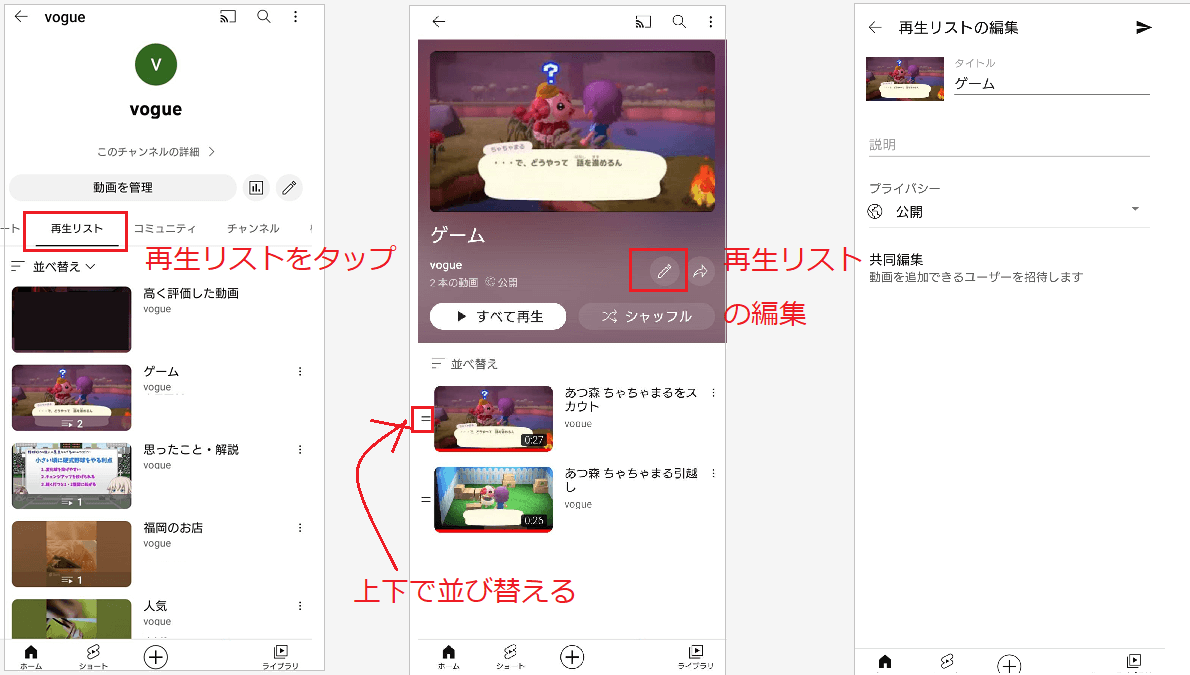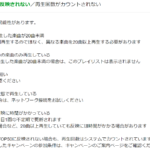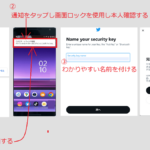YouTube の再生リストを並び替える
- 右上のアカウントアイコンをクリック
- 「チャンネル」をクリック
- 「再生リスト」のタブを開く
- 並び替える再生リストの「再生リスト全体を見る」をクリック
- サムネの左側を上下でき、並び替えができる
再生リスト全体を見るをクリック
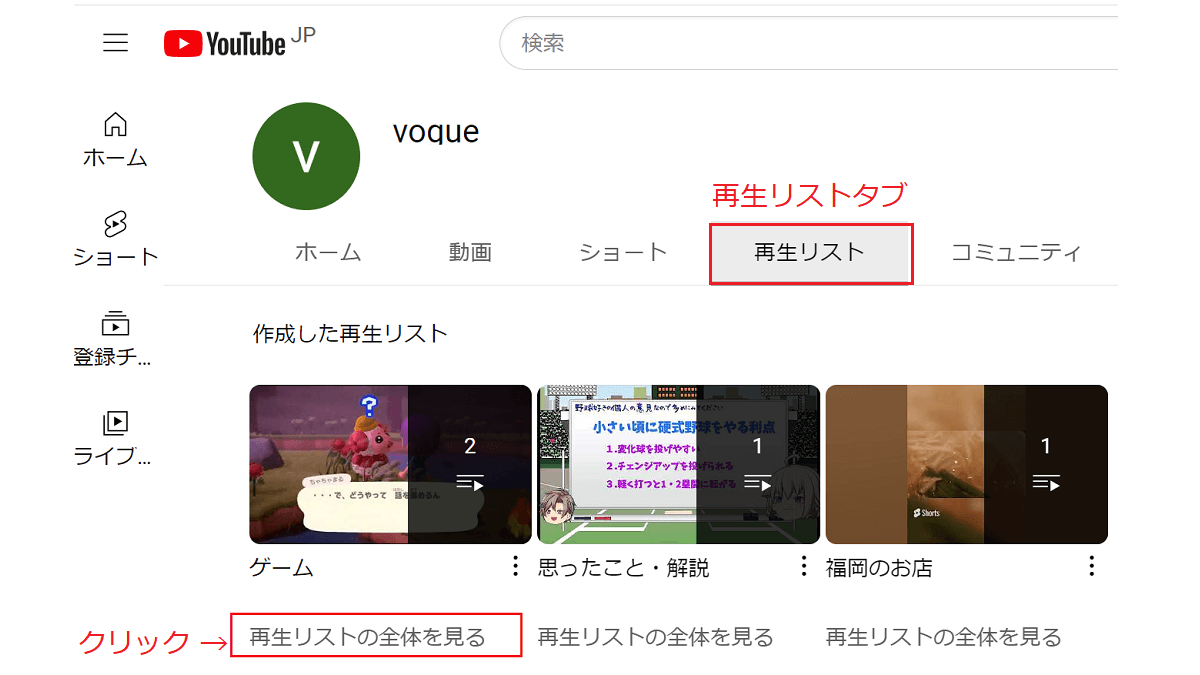
サムネの左横のバーを上下できる
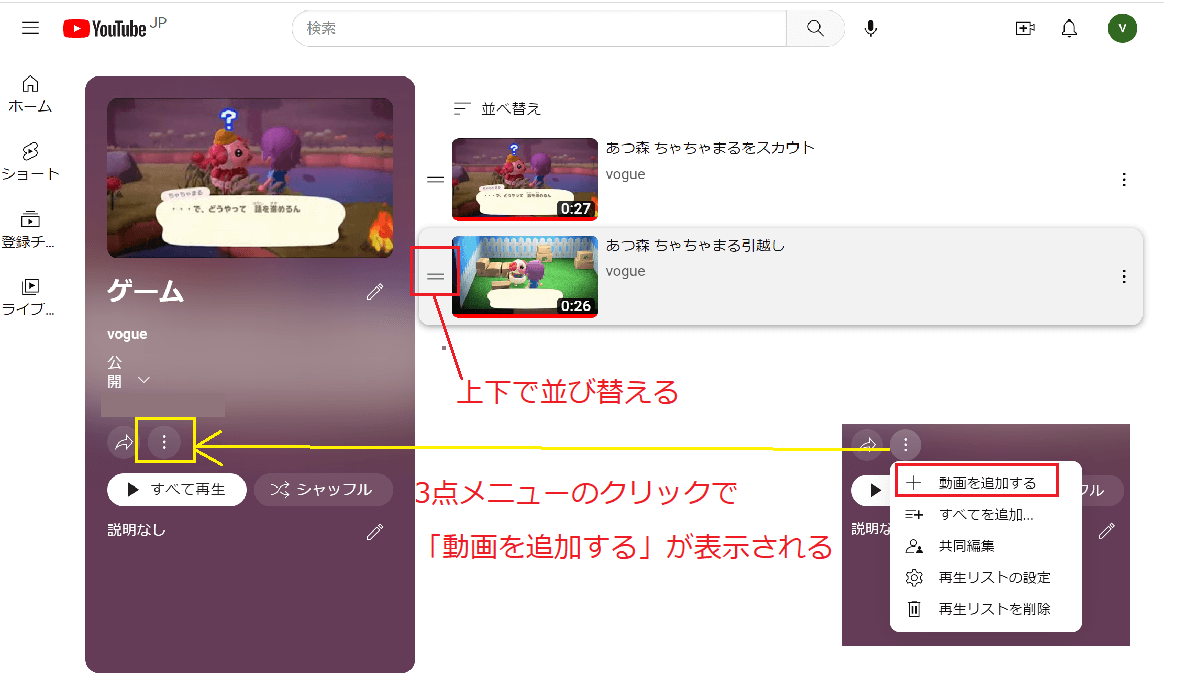
YouTube の再生リストを管理する
「YouTube Studio」からも再生リストを編集できます。
- 右上のアカウントアイコン→「YouTube Studio」をクリックする
- 左側のメニューより「コンテンツ」を選択する
- 「再生リスト」タブを開く
- 並び替えをするリストの鉛筆アイコンをクリック
- サムネの左側を上下でき、並び替えができる
鉛筆アイコンをクリック(再生リストの編集)
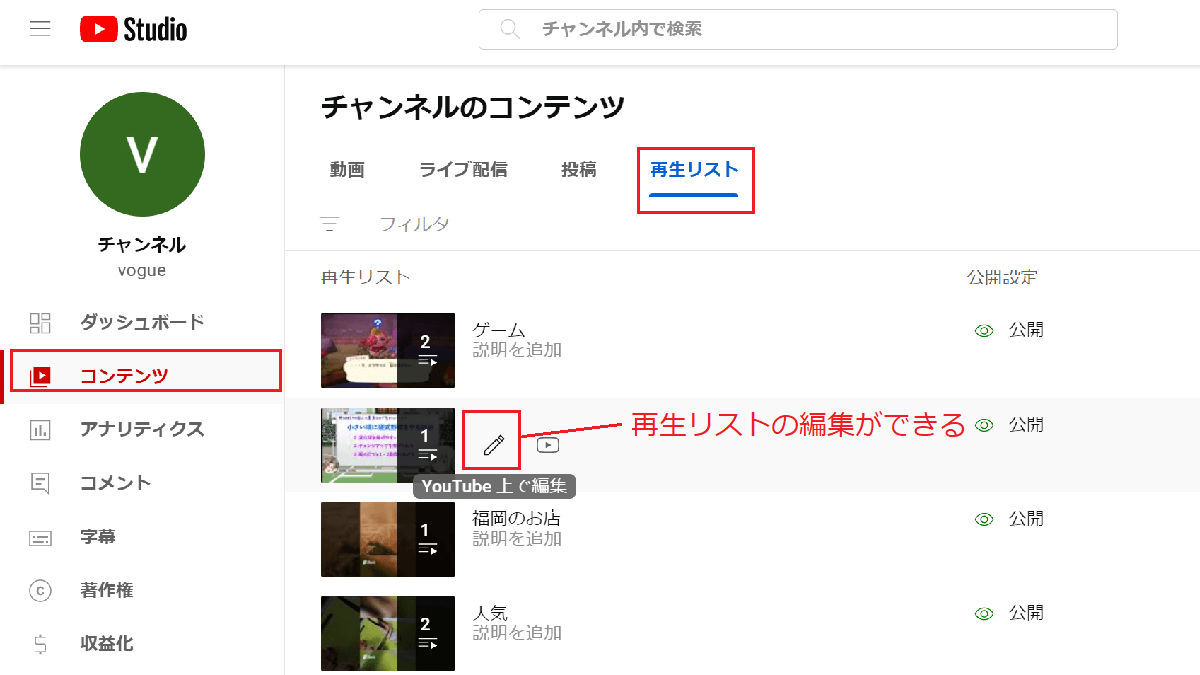
YouTube の再生リストの名前を変更・公開非公開の変更
上記の1~5で再生リストの編集画面を開き、次のことができます。
- 再生リストの名前の変更
- 再生リストの公開・限定公開・非公開への変更
- 説明文の変更
それぞれの鉛筆アイコンをクリックすると、編集または変更ができます。
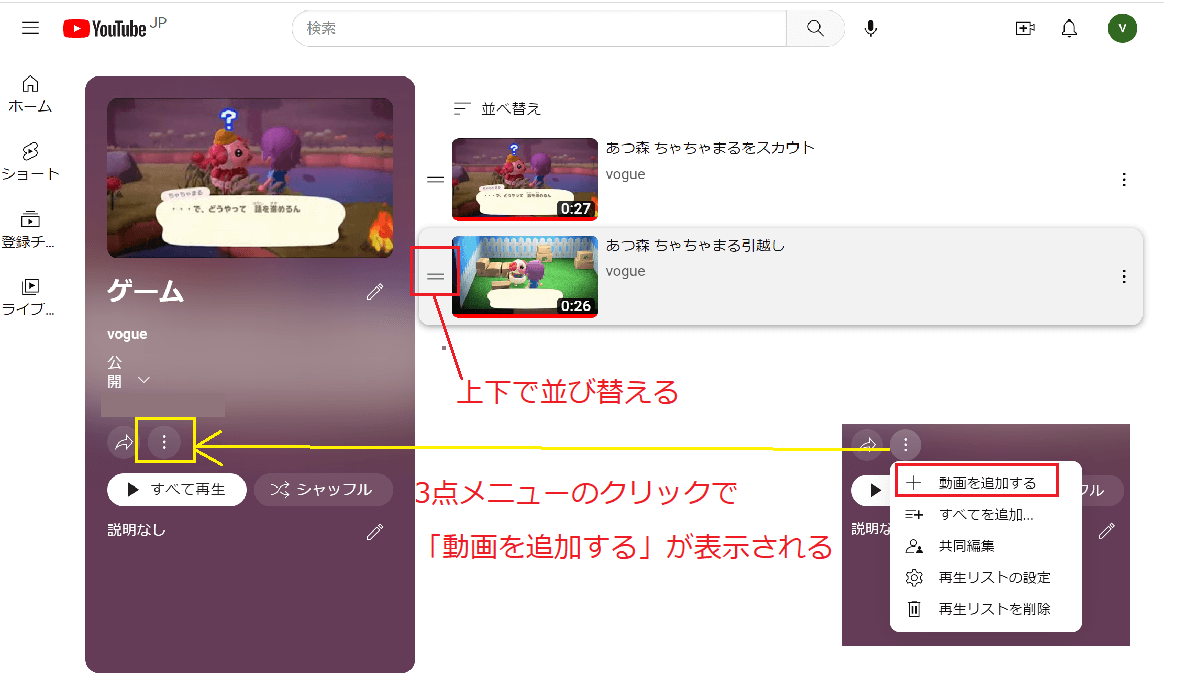
YouTube の再生リストを一括追加する
- 上記の1~5で再生リストの編集画面を開く
- 三点メニューをクリック
- 「動画を追加する」をクリック
- 追加する動画を選択
- 動画を追加をクリックする
三点メニュー→動画を追加する
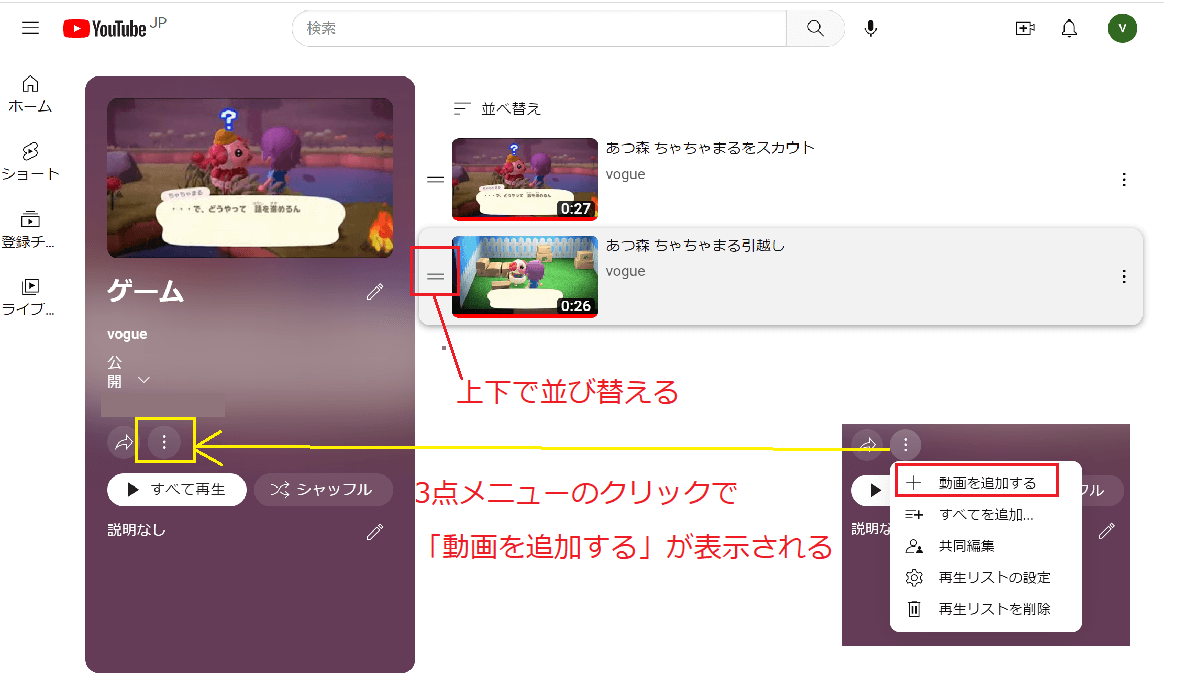
追加する動画を選択→動画を追加
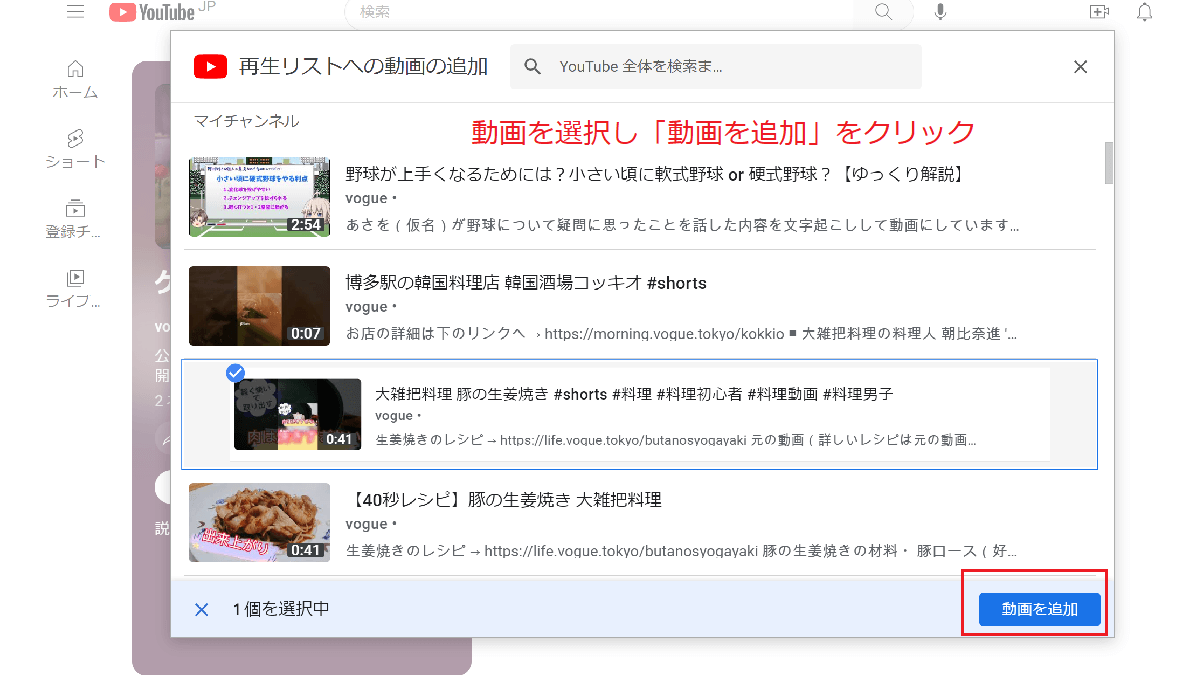
スマートフォンでの再生リストの編集・管理
- 左上のアイコン→「チャンネル」を選択
- 「再生リスト」タブを開く
- 編集する再生リストをタップする
- サムネの右側のバーで並び替えができる
- 鉛筆アイコンで再生リストの名前の変更・公開・限定公開・非公開の設定ができる