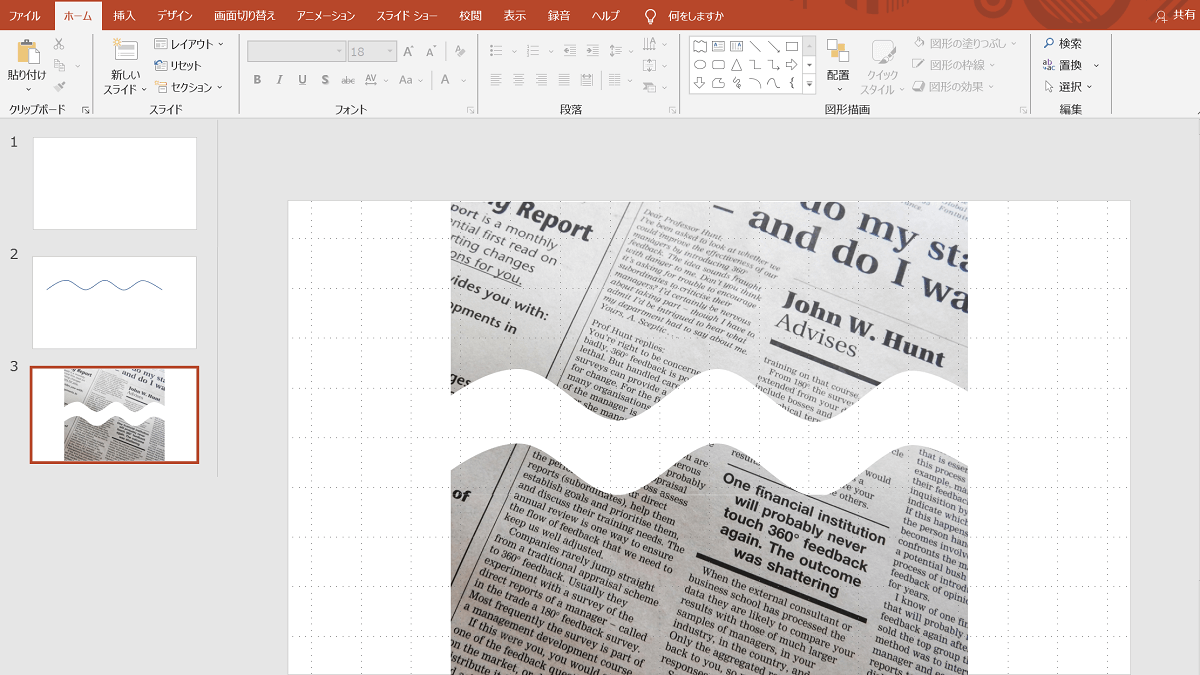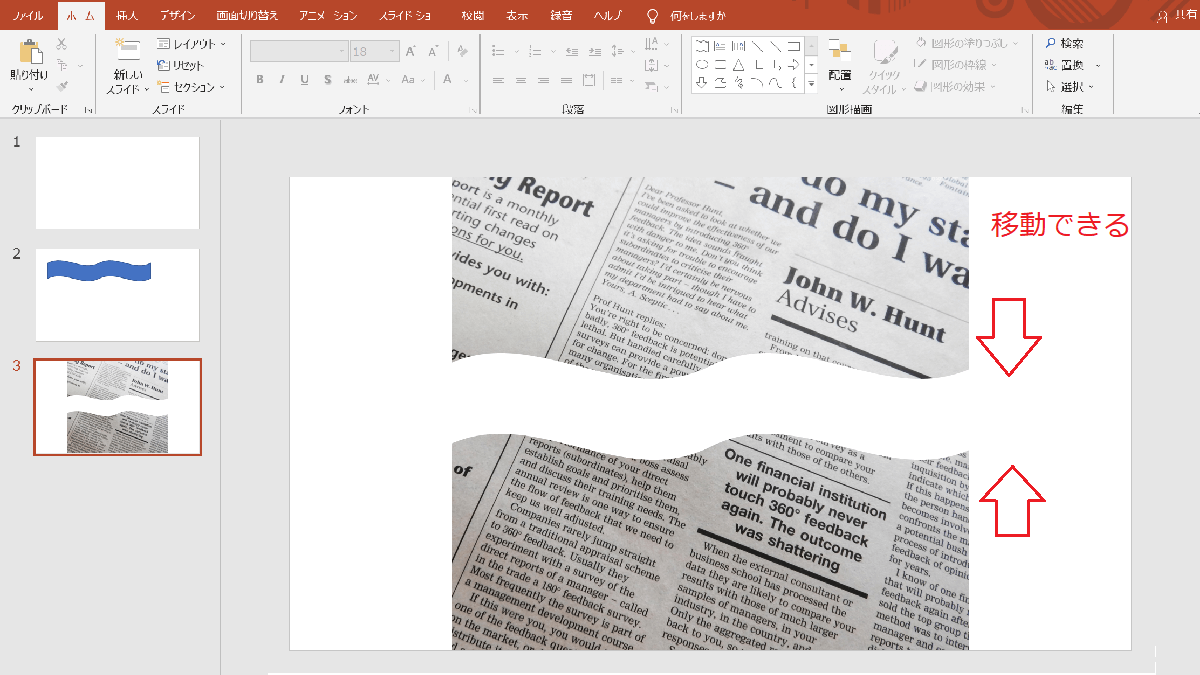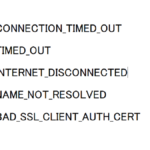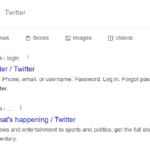PowerPoint(パワーポイント)で波線を作る
PowerPointで波線を作る方法は次の2つの方法があります。
- PowerPointの波線の図形で波線を作る
- PowerPointのグリット線を利用して波線を作る
「1.PowerPointの波線の図形で波線を作る」方がより簡単に波線を描くことができます、
【1】PowerPointの波線の図形で波線を作る
PowerPointの図形に波線と小波、2種類の波線があります。
- 挿入タブを開く
- 図形をクリック
- 星とリボンの「波線」または「小波」を選択
- 波線②の画像ができる
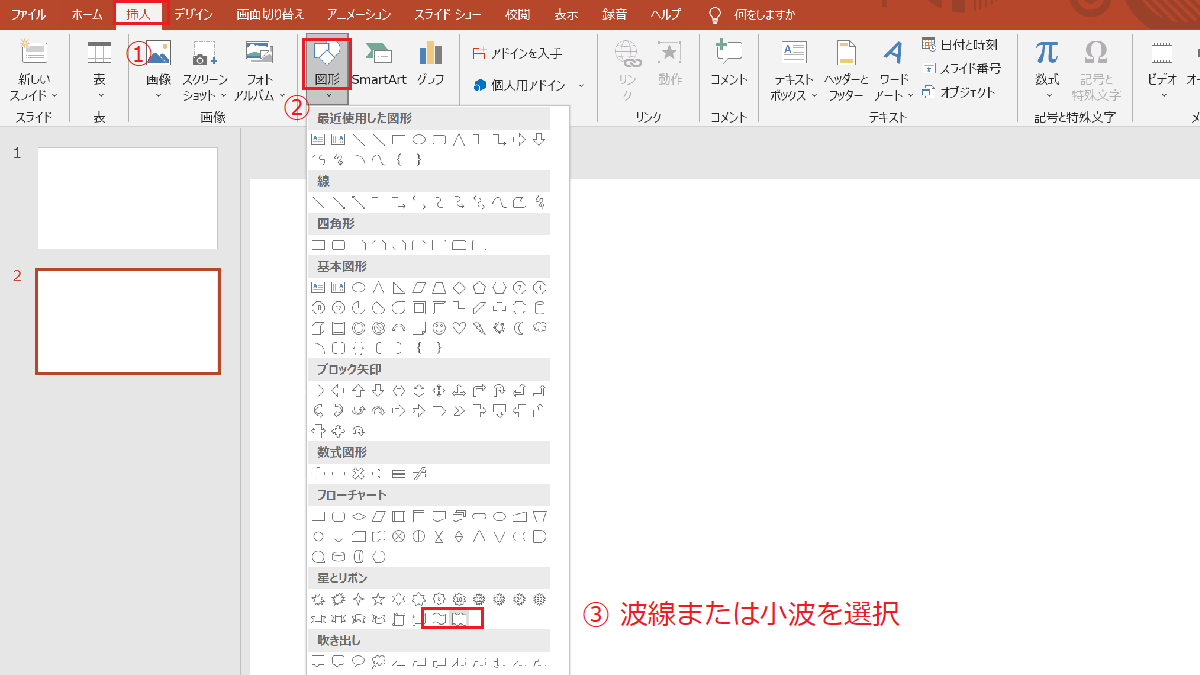
波線の幅などの調整
オレンジの点を動かすことで波線の幅などが変わります。
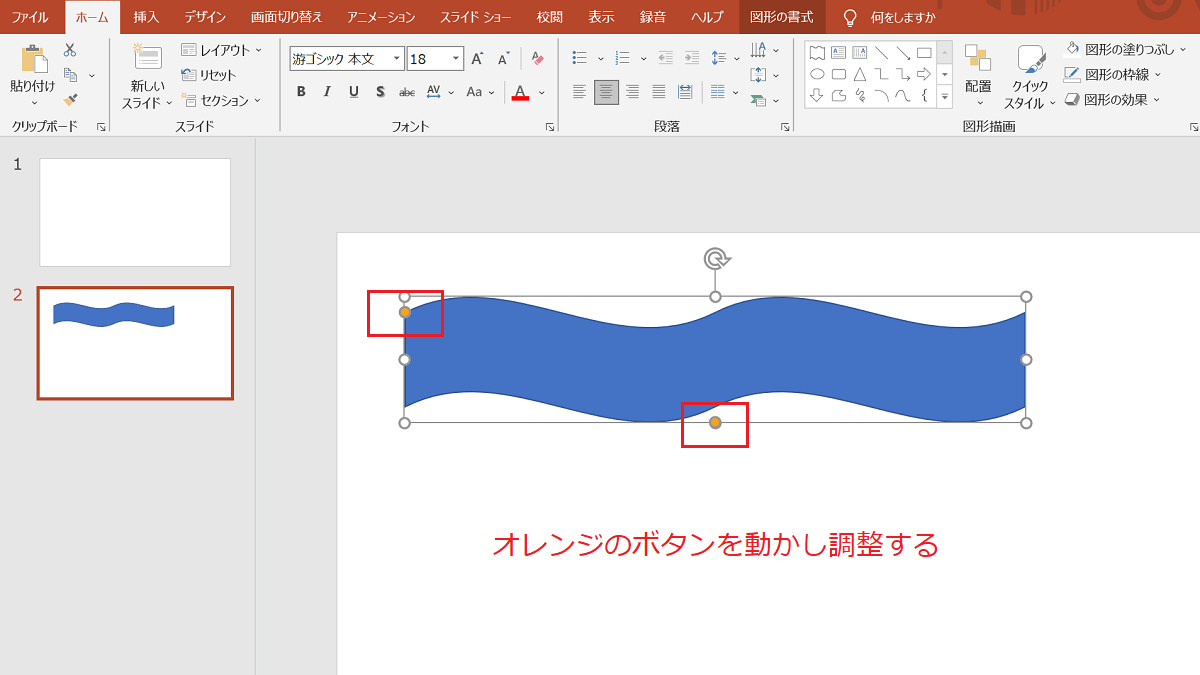
波線ができたら、画像に貼り付けます。
【1】の方法で作った波線で2分割する手順
- PowerPointに分割したい画像②をアップロードする
- 上記【1】で作った波線①を画像②の上にコピペする
- shiftキーを押しながら画像②と波線①をクリックする
shiftキーで2つの画像が選択されています。
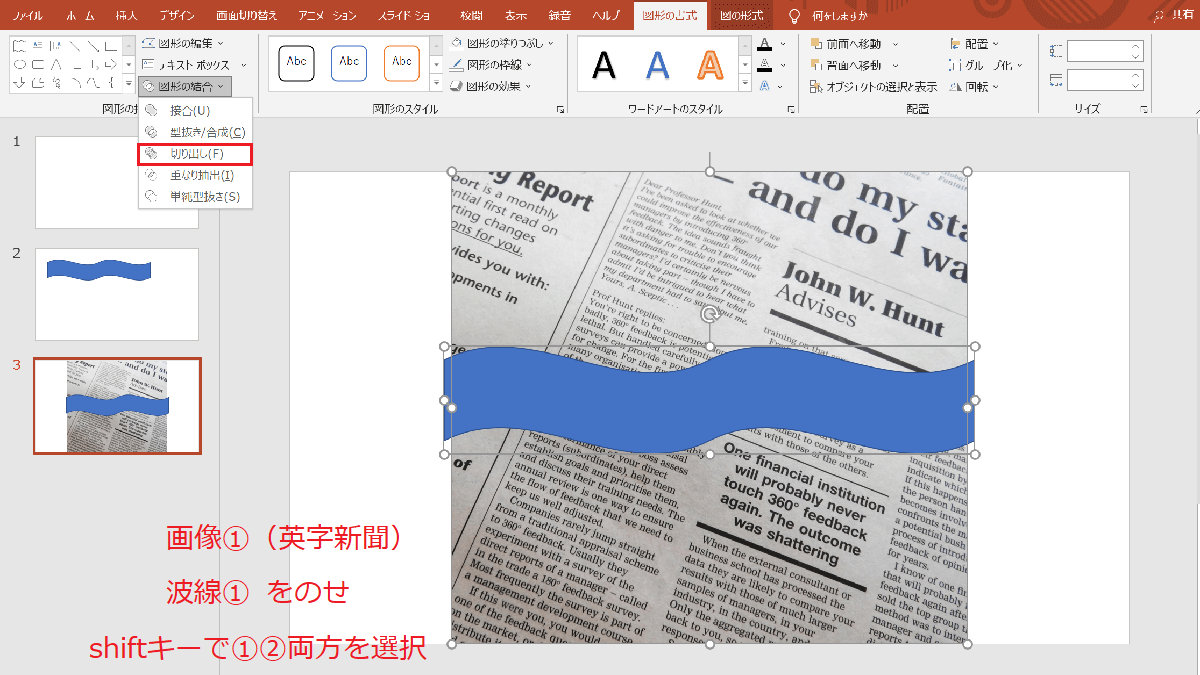
- 画像②と波線①両方を選択
- 画像の書式タブを開く
- 「図形の結合」→「切り取り」をクリック
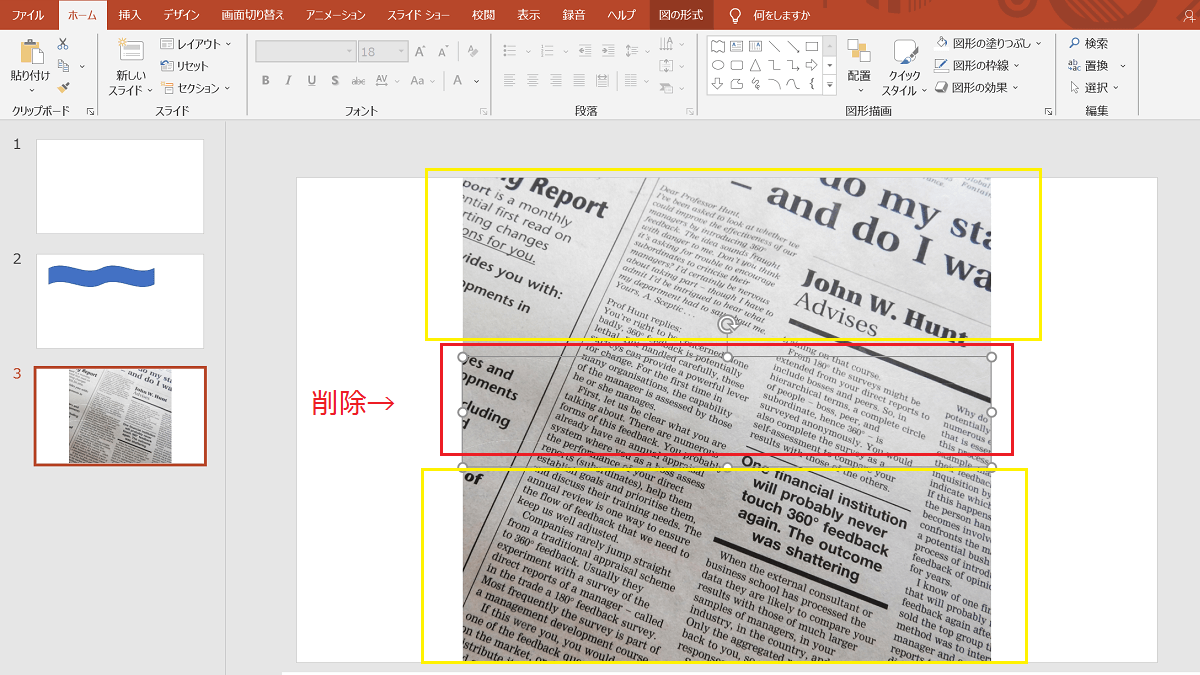
これで、3つの画像に分かれました。
- 不要な画像(真ん中)を選択
- 不要な画像を削除
これで省略線が入り、画像が2つに分かれました。
- 不要な画像(真ん中)を選択
- 不要な画像を削除(キーボードのDelで削除)
これで省略線が入り、画像が2つに分かれました。
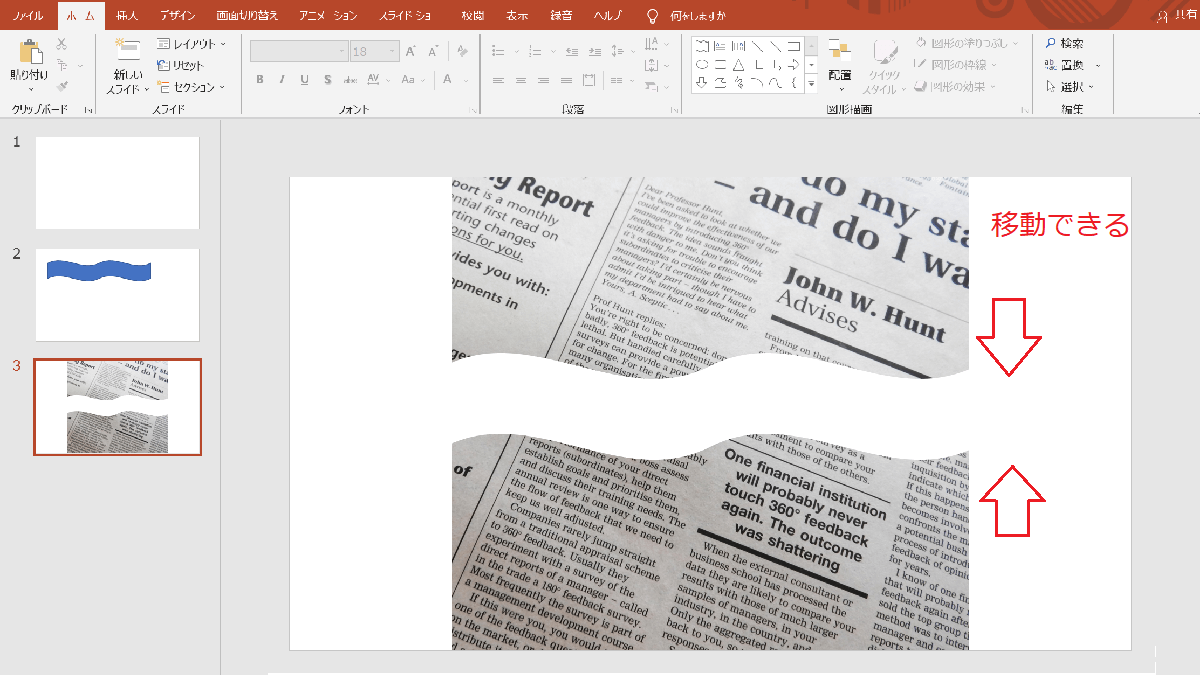
書式設定で枠線を青にした場合
右クリックで書式設定します。
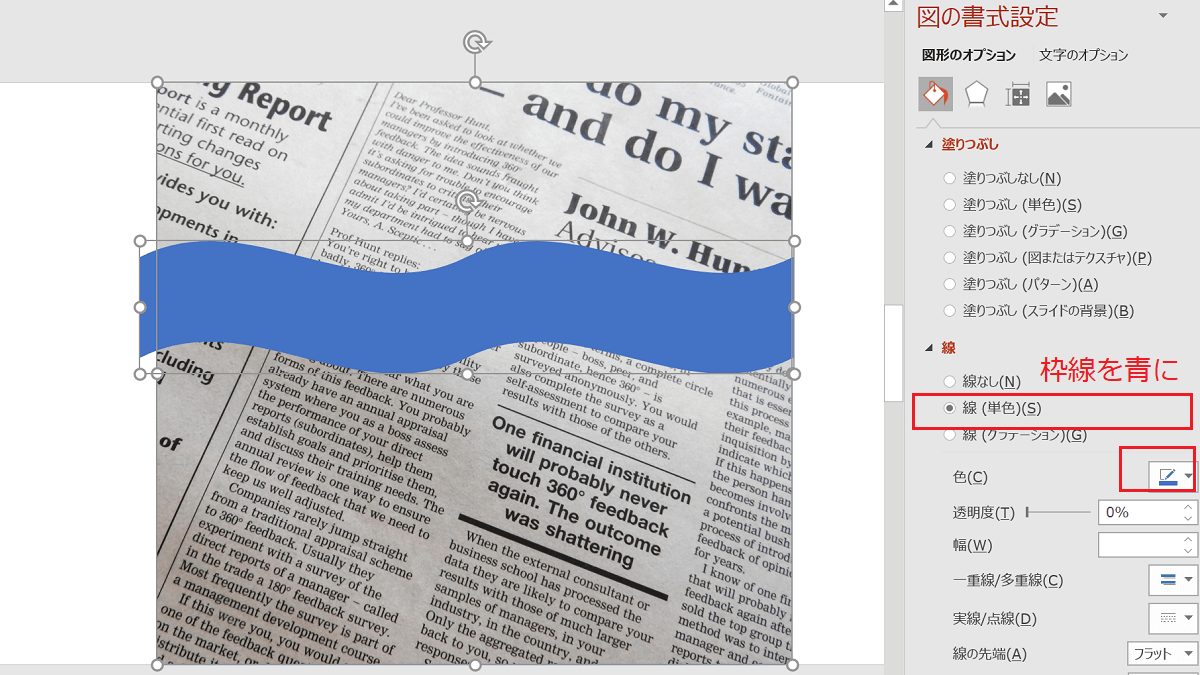
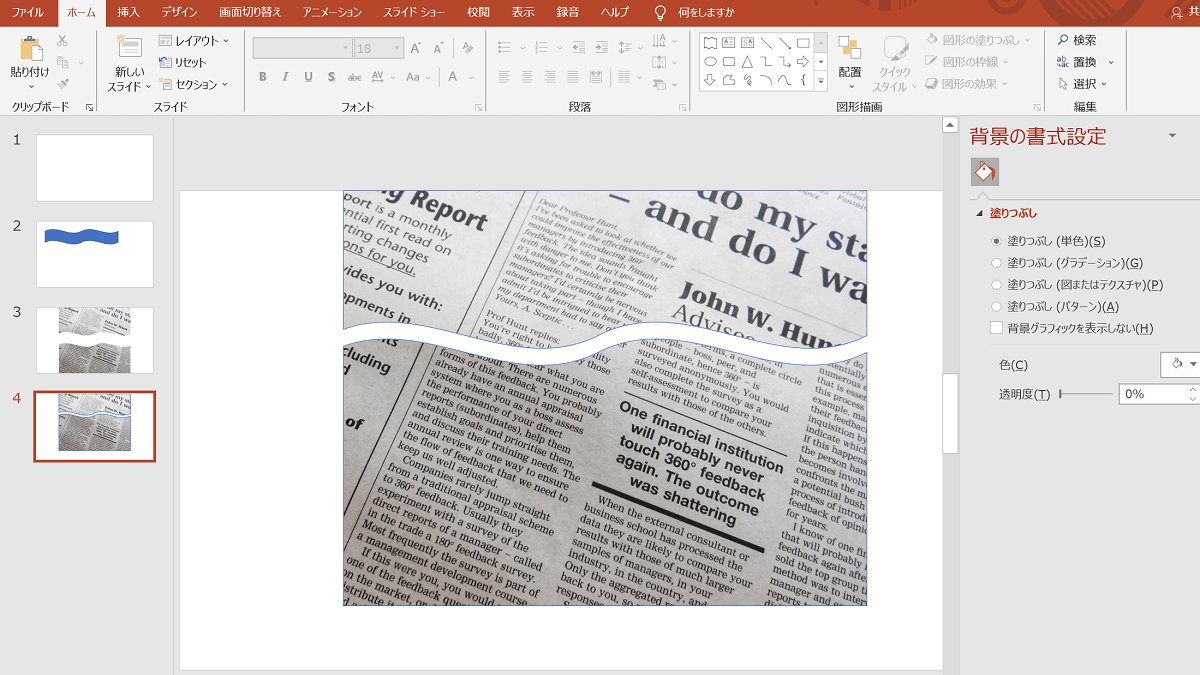
【2】PowerPointのグリット線を利用して波線を作る
グリット線を利用して、波線を書くこともできます。
- 表示タブを開き、「グリッド線」にチェックを入れる
- 挿入タブを開き、「図形」→「曲線」を選択
- グリット線に合わせて波線を描く
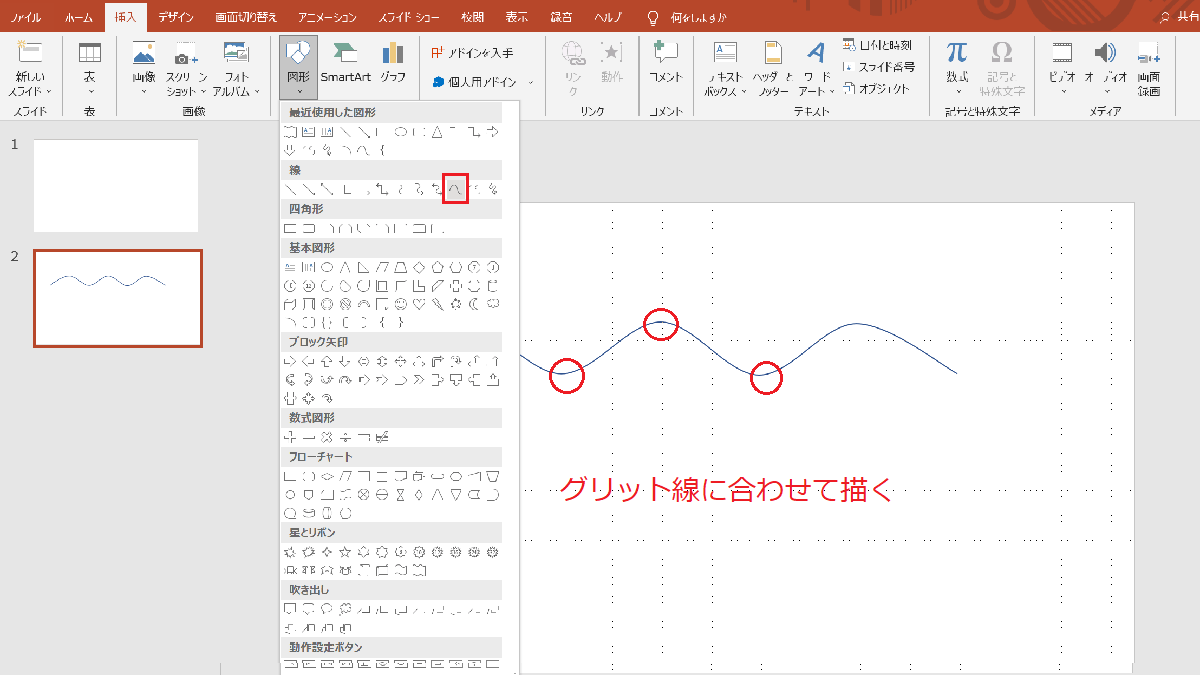
これで波線が描けました。
【2】の方法で作った波線で2分割する手順
- PowerPointに分割したい画像②をアップロードする
- 上記【2】で作った波線①を画像②の上に2本コピペする
- shiftキーを押しながら画像②と2本の波線①をクリックする
shiftキーで3つの画像が選択されています。(波線①が2本と画像②)
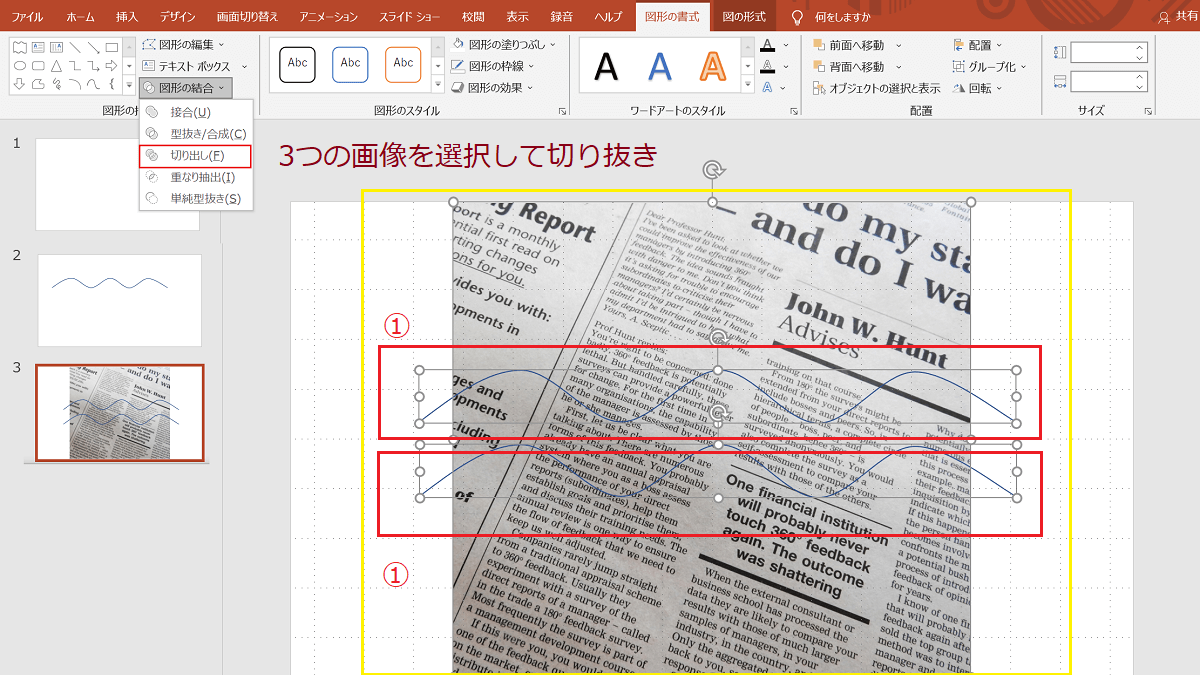
- 画像②と2本の波線①を選択
- 画像の書式タブを開く
- 「図形の結合」→「切り取り」をクリック
これで、4つの画像に分かれたので、不要な部分を削除します。
- 不要な画像(波線の部分)を選択
- 不要な画像を削除(キーボードのDelで削除)
これで省略線が入り、画像が2つに分かれました。