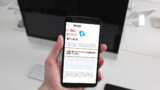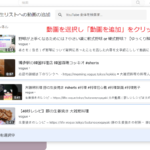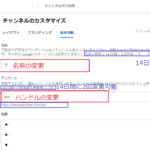ツイッターの2要素認証(2段階認証)
ツイッターの2要素認証である「テキストメッセージ」は、「Twitter Blueサブスクライバー」のみの利用となり、Twitter Blue 以外の人は他の2要素認証に変えなければなりません。
ツイッターは乗っ取りが多いので、2要素認証は必須です。
2要素認証
- パスワードを入力後、認証コード等でログインする
- もしスマホを紛失、機種変更などの場合はバックアップコードでログインできる
2要素認証の条件
| テキストメッセージ | Twitter Blueのみ利用できる電話番号で認証する方法 |
| 認証アプリ | スマートフォンやiPhoneのアプリが必要 |
| セキュリティキー | PCとセキュリティキー(USBorスマホ等)が必要 |
「Twitter Blue」以外は次の2つの「2要素認証」が使える
- 認証アプリを利用する
- セキュリティキー(USBやスマホやその他デパイス)を利用する
認証アプリを利用する方法を簡単に説明
スマートフォンに認証アプリをインストールし、Twitterログインの時に、認証アプリに表示される認証コードを入力しログインする。ログインにはスマートフォン(スマホがない場合はバックアップコード)が必要。
セキュリティキーを挿入する方法を簡単に説明
セキュリティキー(パスキー)としてスマートフォンを利用する場合、Twitterログインの時にスマートフォンをbluetoothで繋ぎ、スマートフォンの本人確認(画面ロックを使用)によりログインできる。
セキュリティキー(パスキー)に使えるのは、USBやスマートフォンなどのデパイスです。
ツイッターの2要素認証 認証アプリを利用する
Twitter 認証アプリの2要素認証でログインする手順
Twitterに通常の方法でログインした後に、認証アプリの認証コードを入力するだけです。
- 通常の方法でパスワードを入力し、ログインをクリック
- 認証コード入力画面が表示される
- 認証アプリの認証コードを入力する
ログイン後、認証コード入力
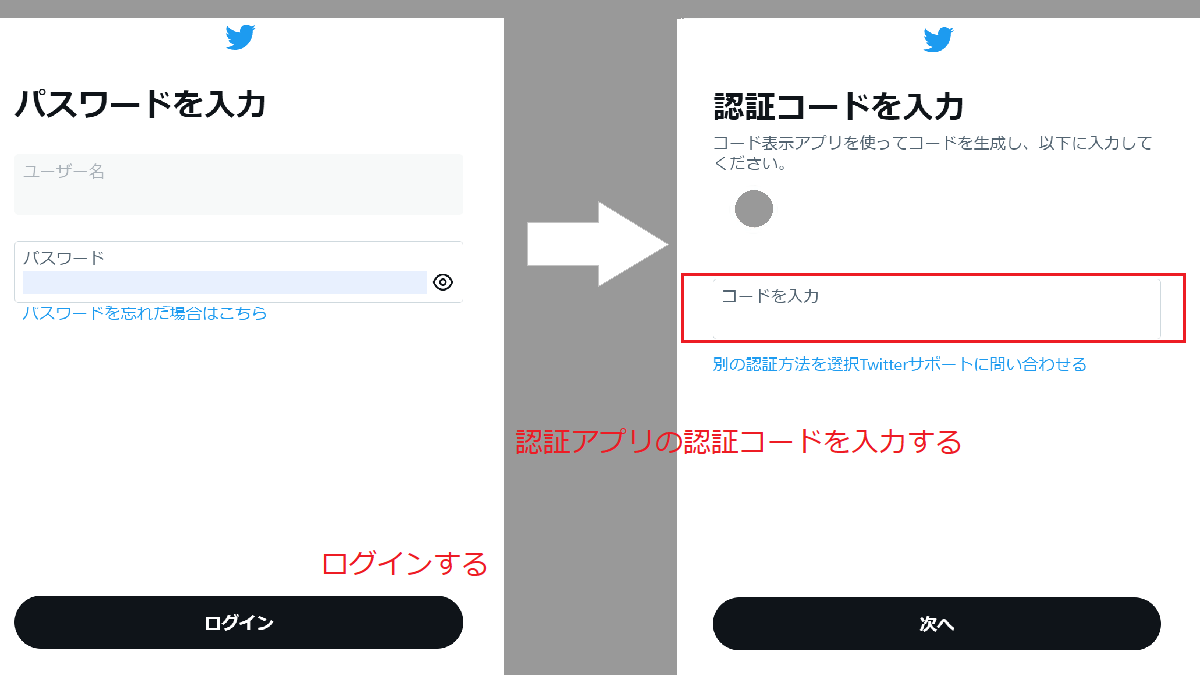
Twitterの2要素認証を設定する
- 「もっと見る」(スマホの場合「設定とサポート」)をクリック
- 「設定とプライバシー」→「セキュリティとアカウントアクセス」
- 「セキュリティ」→「2要素認証」をクリック
- 「認証アプリ」または「セキュリティキー」を選択する
「セキュリティとアカウントアクセス」→「セキュリティ」→「2要素認証」
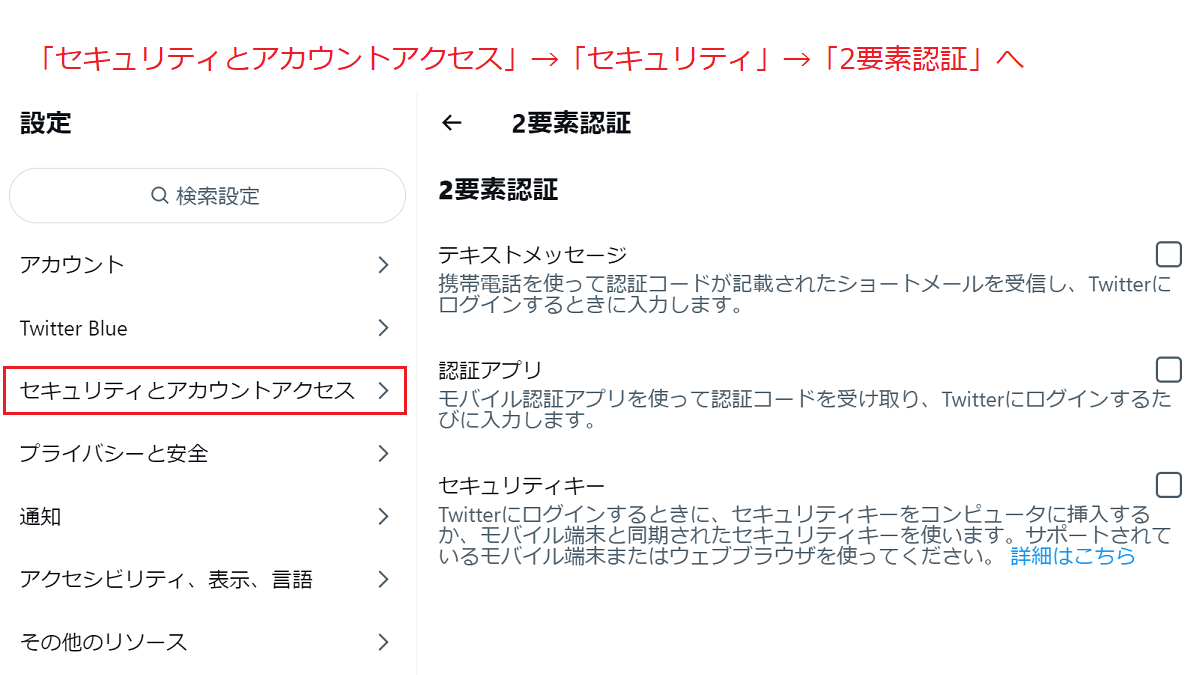
スマートフォンで認証アプリの設定手順
上記の「Twitterの2要素認証を設定する」の1~4で「認証アプリ」を選択する
- 「認証アプリ」にチェックを入れる
- パスワードを入力し「確認」をタップする
- 「はじめる」をタップする
- 「Link app」をタップ
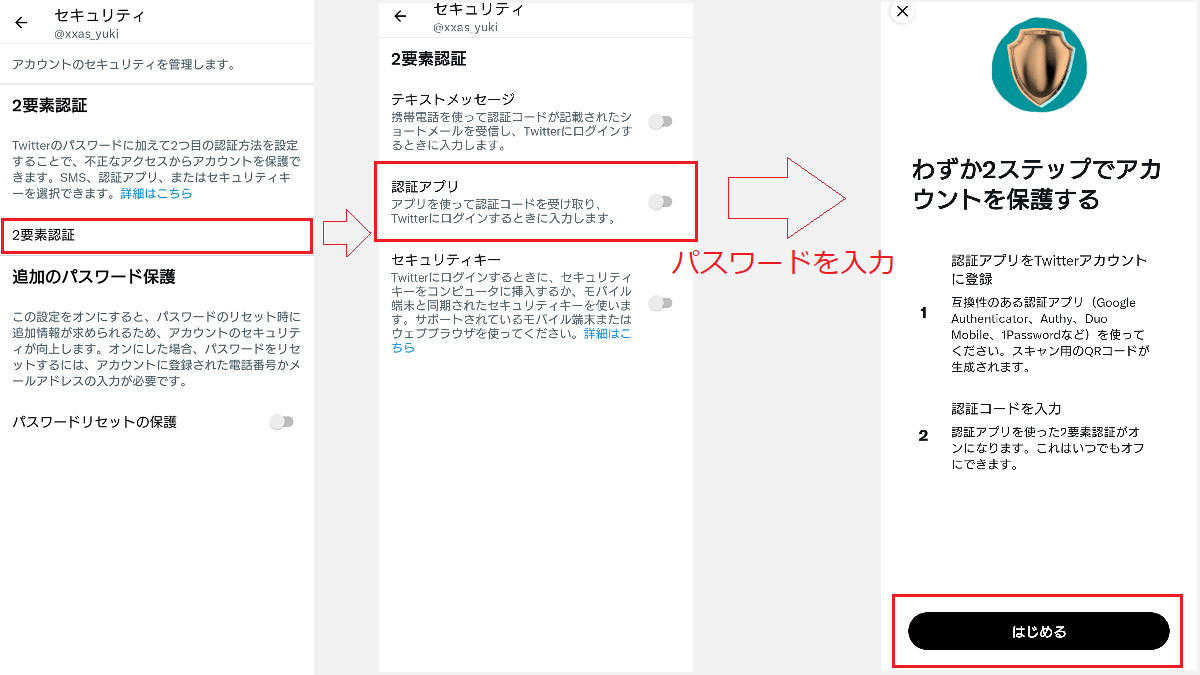
「Link app」をタップするとTwitterの画面から認証アプリの画面に変わる
- キーを保存「OK」をタップする
- 認証コードが表示される
Twitterの画面を表示する
- 入力画面に認証コードを入力する
- 「確認」をタップする
- バックアップコードを保存する
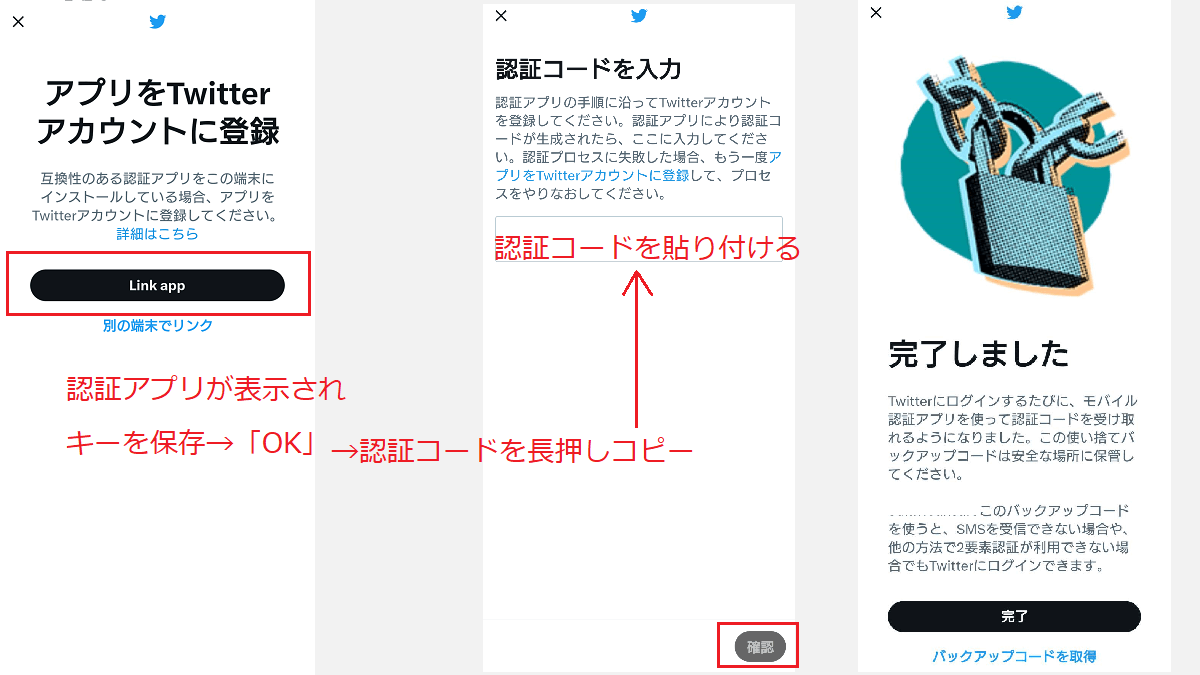
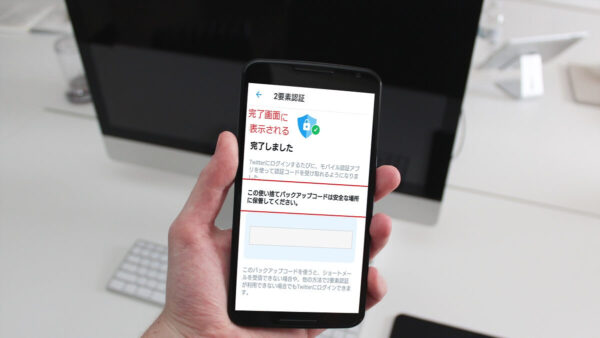
PCで「認証アプリ」の設定手順(Google認証システムを使用)
上記の「Twitterの2要素認証を設定する」の1~4で「認証アプリ」を選択する
- 「認証アプリ」にチェックを入れる
- QRコードが表示される
スマートフォンの認証アプリを起動する
- 認証アプリでQRコードを読み取る(右下の「+」をタップ)
- 認証アプリに確認コードが表示される
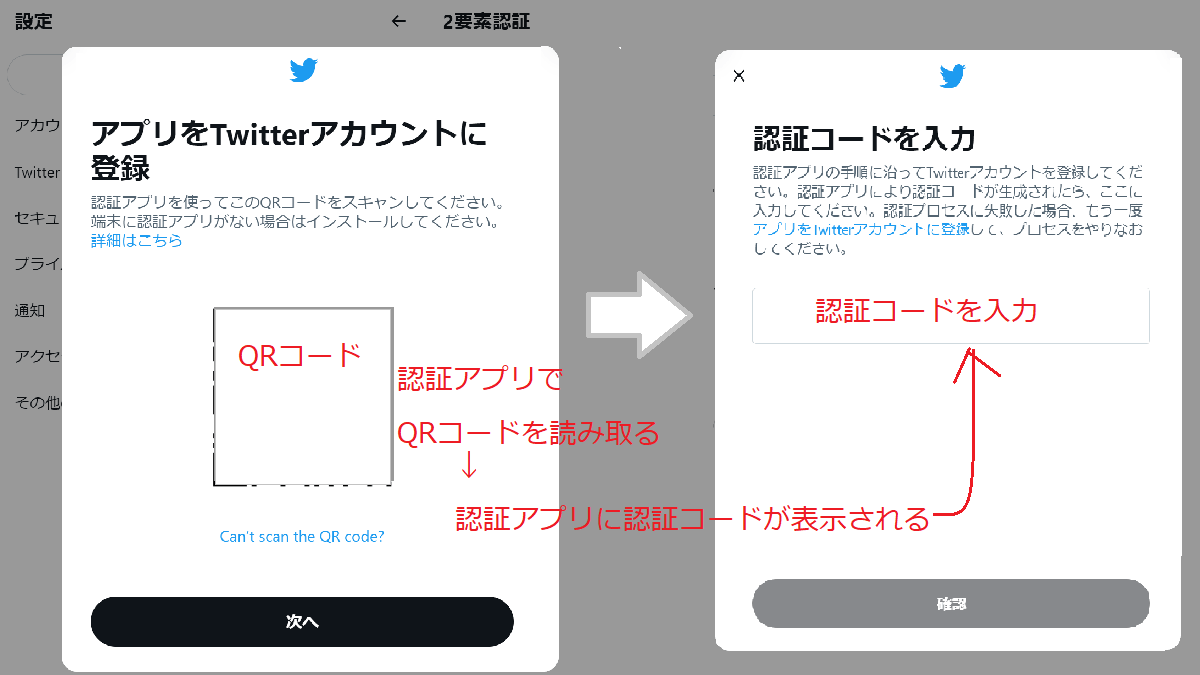
Twitterの設定画面へ
- Twitterの「認証アプリ」設定画面の次へをクリック
- 確認コードを入力
- バックアップコードが表示される(バックアップコードはコピーして保存)
設定完了・バックアップコードが表示される
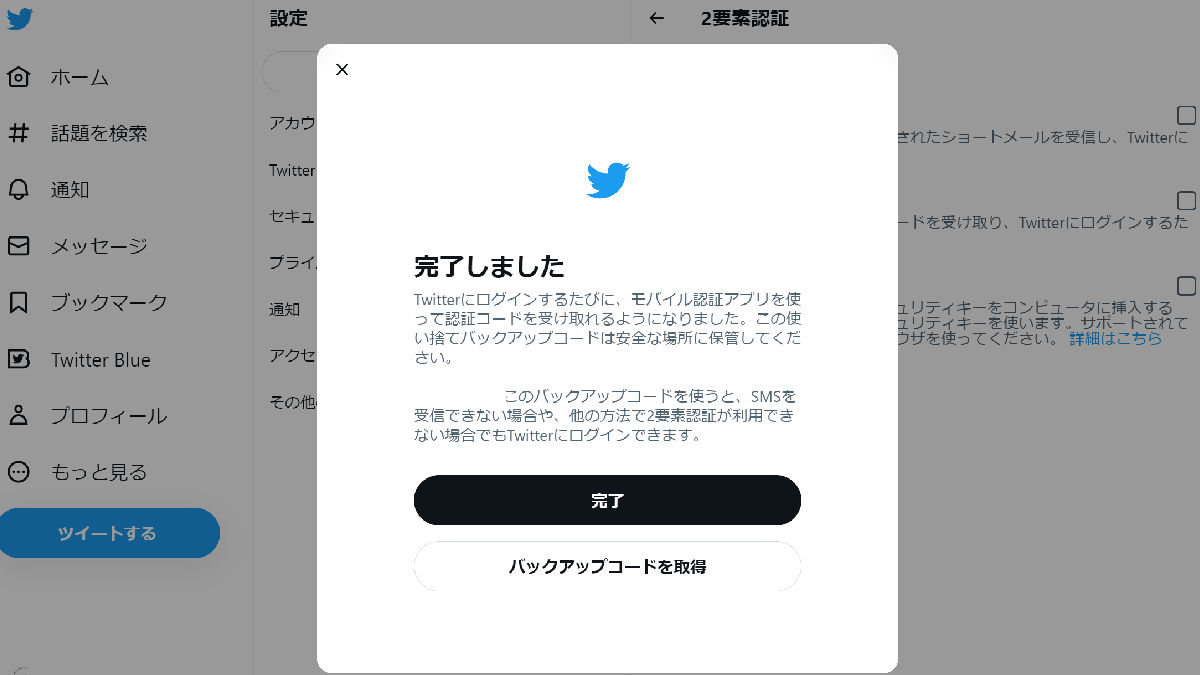
PCで「セキュリティキー」の設定手順
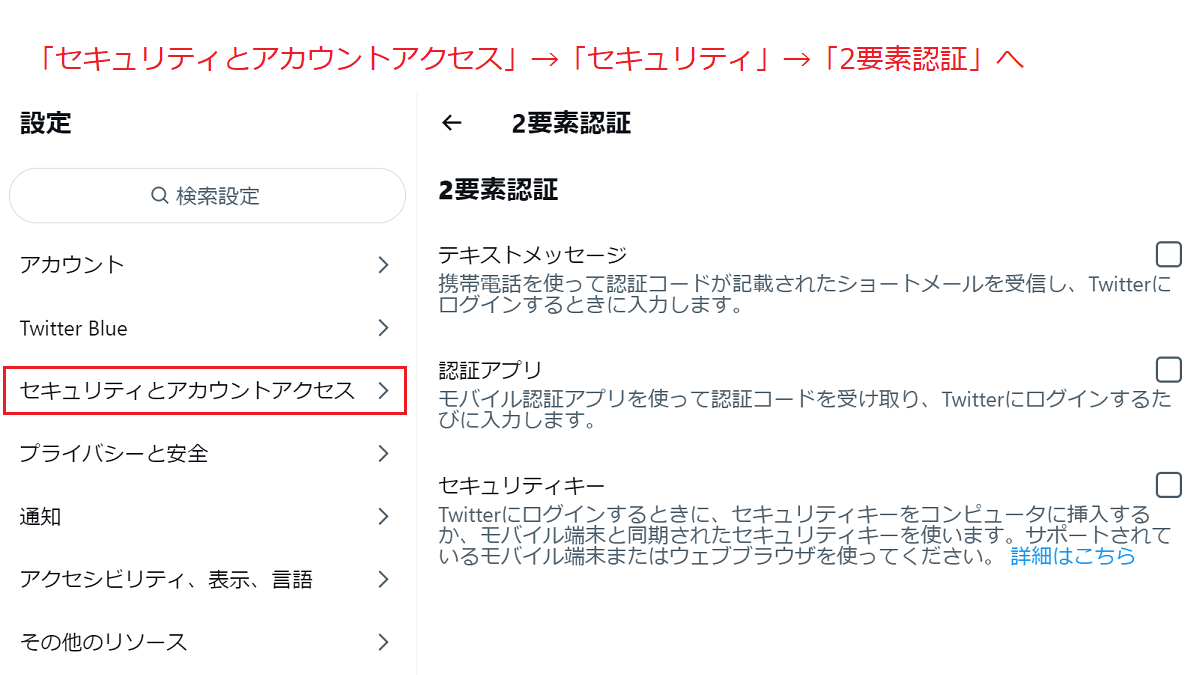
- 「セキュリティキー」にチェックを入れる
- パスワードを入力し「確認」をタップする
- 「はじめる」をタップする
- 「キーを追加」をタップする
- セキュリティキーのセットアップで「OK」をタップ
- セキュリティキーをUSBボードに挿入で「キャンセル」をタップ
- パスキーを作成するでデパイスを選択する
- Bluetoothをオンにするで「オン」をタップ
セキュリティキーのセットアップ
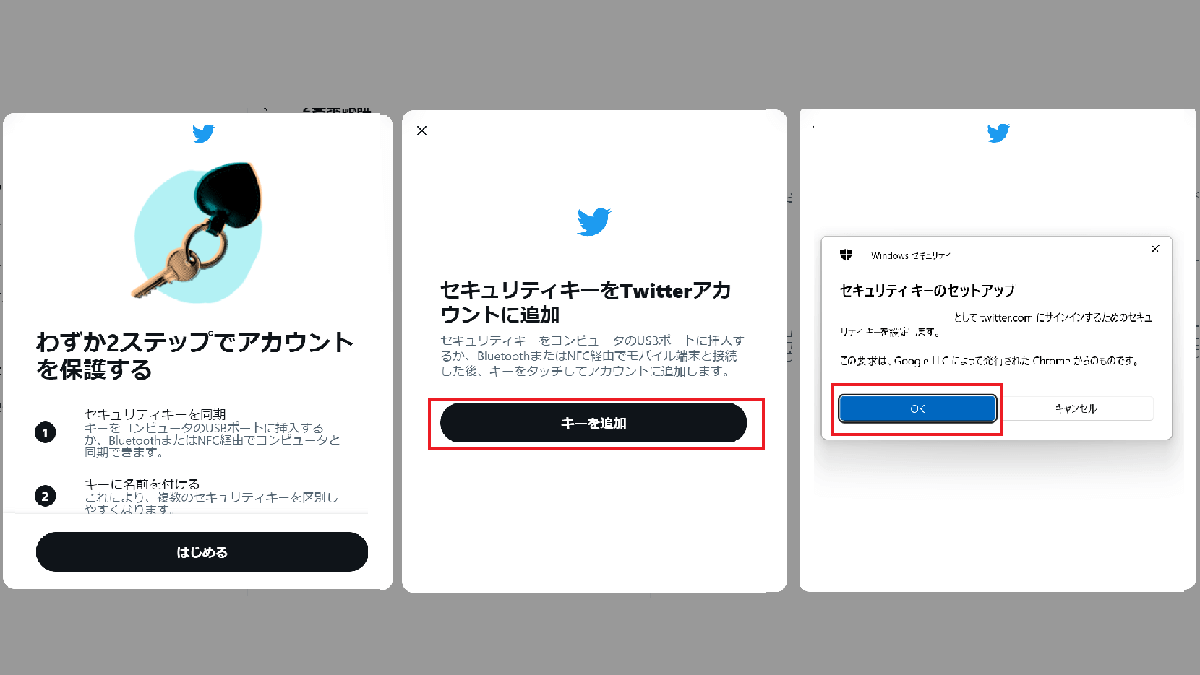
「キャンセル」→デパイスを選択→Bluetoothをオン
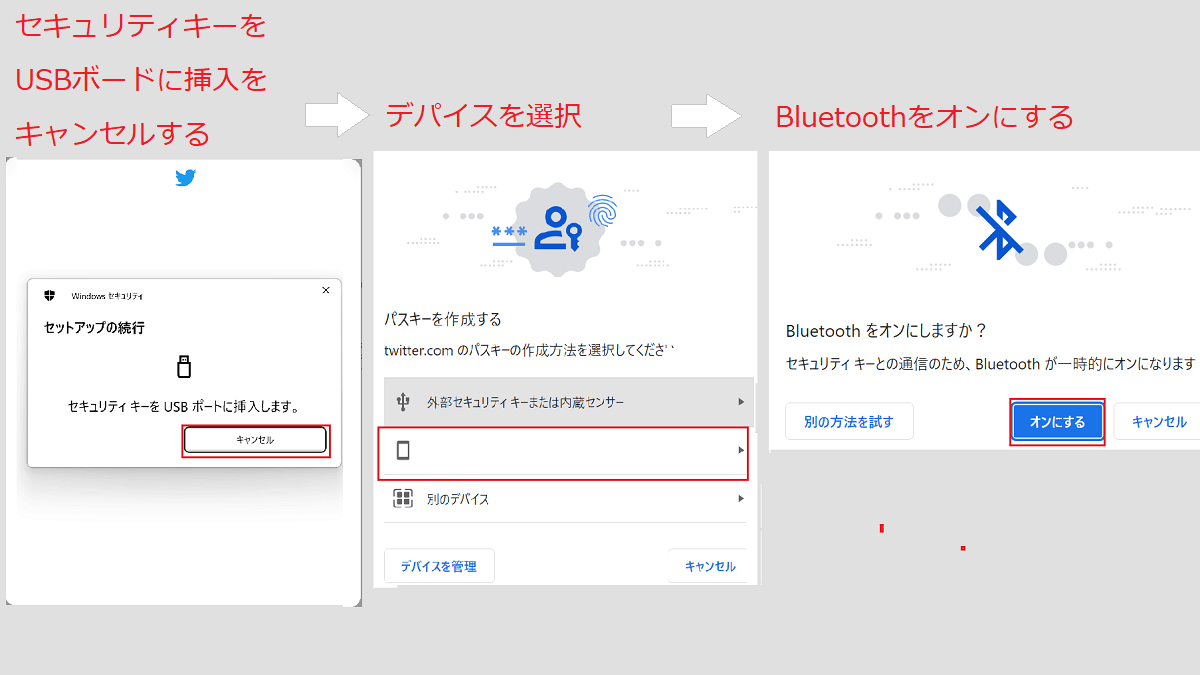
スマートフォンを確認する
- 「このスマートフォンで認証」と通知が来る
- 通知をタップする
- 「デパイスに接続すしています」と表示される
- 「本人確認に画面ロックを使用する」で画面ロックを解除
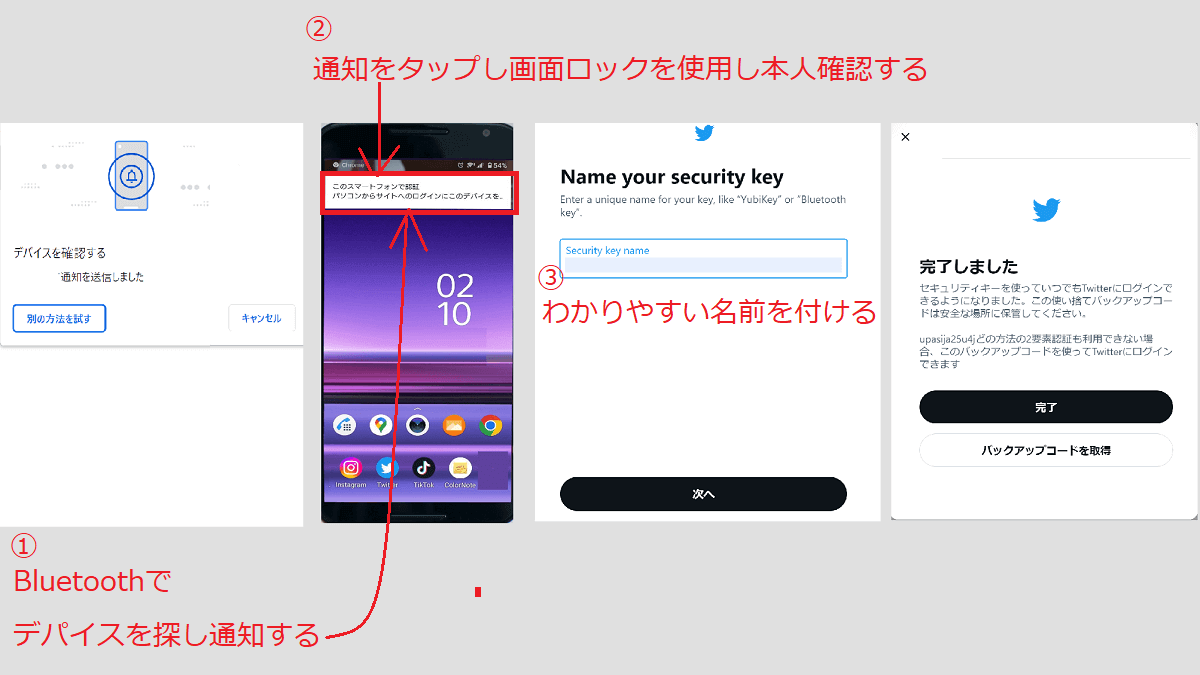
PCのTwitter画面へ
- 設定が完了
- バックアップコードが表示される
バックアップコードとは?
2要素認証をオンにするとバックアップコードが表示されます。スマートフォンが手元にない場合にログインできるコードです。
バックアップコードは、スクリーンショットやメモするなど保存しておきます。
バックアップコードの確認
バックアップコードは設定が完了すると表示されます。バックアップコードの表示手順は下の通りです。
- 「もっと見る」(スマホの場合「設定とサポート」)をクリック
- 「設定とプライバシー」→「セキュリティとアカウントアクセス」
- 「セキュリティ」→「2要素認証」をクリック
- バックアップコード
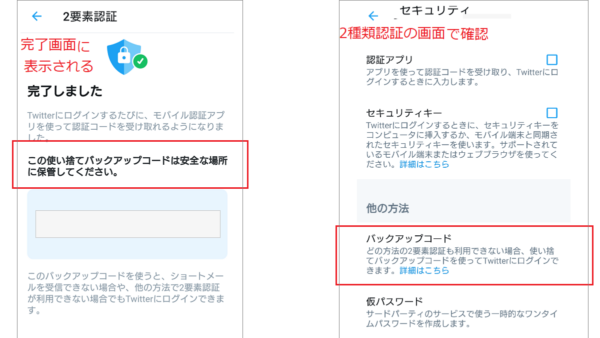
手元にバックアップコードがなくログアウトしている場合
- Twitterサポートチーム に問い合わせる
2段階認証の解除
2段階認証の解除は簡単です。「2段階認証」のチェックを外すだけです。
- 「設定とプライバシー」→「セキュリティとアカウントアクセス」
- 「セキュリティ」→「2要素認証」
- 「2段階認証」のチェックを外す
Instagram(インスタグラム)の2段階認証は下のリンクをご参照ください。