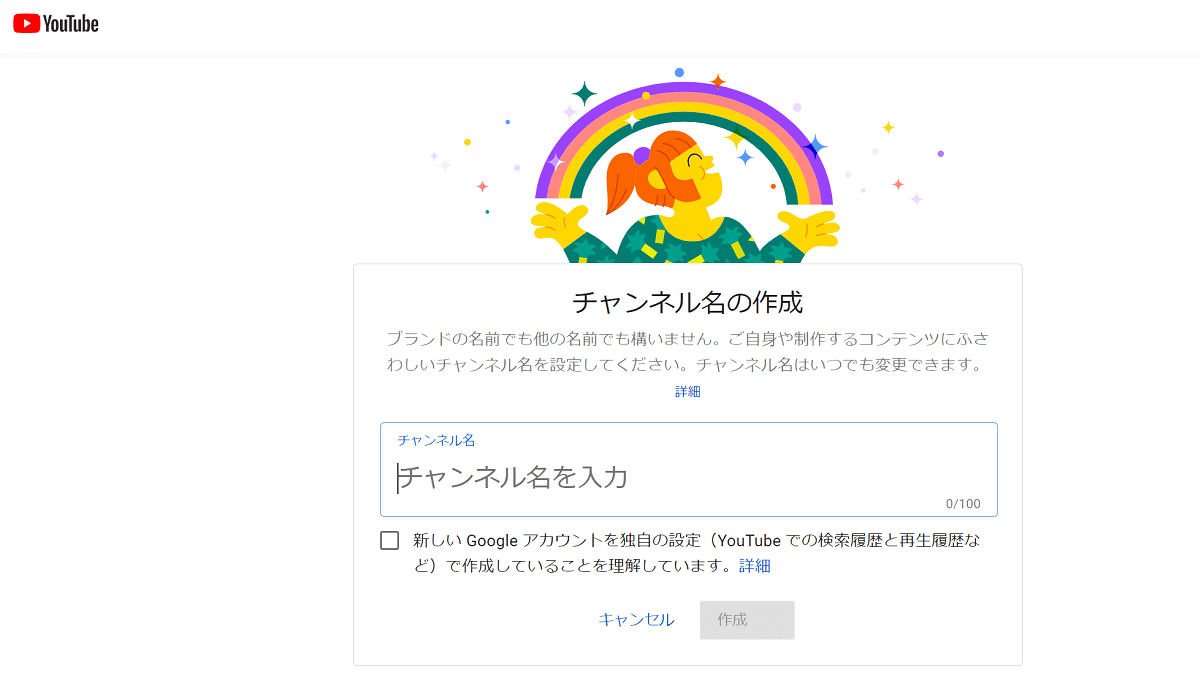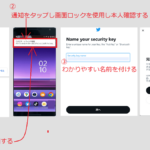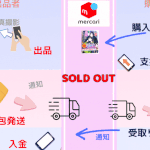YouTubeのアカウントを作る
YouTube のアカウントを作るには、Google のアカウントが必要です。
GoogleのアカウントとYouTubeのアカウント
以前はYouTubeのアカウントを変更すると、Googleのアカウントも変更されてしまいましたが、現在はYouTubeのアカウントを変更しいてもGoogleのアカウントは変更されません。
YouTube チャンネルの名前と画像を変更した場合、それらは YouTube でのみ公開されます。Google アカウントの名前と画像はこちらで変更できます(YouTube チャンネル名は変更されません)。
YouTube ヘルプ
You Tube 2種類のアカウント
- Google のアカウントで YouTubeのアカウントを作る
- Google のブランドアカウントで YouTube のアカウントを作る
Googleのブランドアカウントとは
1つのGoogleアカウントに紐づけされたアカウントです。
1つのGoogleアカウントで複数のYou Tubeのアカウント(You Tubeのチャンネル)を作ることができます。
2021年8月4日以降に作られたGoogleのブランドアカウントはYouTubeのみで利用できます。
- Googleアカウントとブランドアカウントの関係は公表されない
YouTubeのアカウントとチャンネル名を変更する手順
YouTubeのアカウント(ハンドル)とURL
| 名前 | 好きな名前 |
| YouTubeのアカウント(ハンドル) | @××× |
| YouTubeのURL(ハンドルURL) | youtube.com/@××× |
| YouTubeのURL(チャンネルURL) | youtube.com/channel/英数字(ID) |
名前とハンドル(@以下、@×××)を変更できます。ここでの名前とアカウントの画像の変更は、You Tubeのみの適応になります。
YouTubeの名前とアカウントの変更上限
名前の変更は過去に「90日に3回」や「2週間経過後、1分間に3回まで」など、度々、変更上限が変わっています。
現在は、名前とアカウントの変更は14日間に2回変更できます。
注: チャンネル名は 14 日間に 2 回変更できます。名前を変更すると、認証バッジが削除されます。
YouTube ヘルプ
YouTubeの名前とアカウントの変更手順(PC)
- 右上のアイコンをクリック
- YouTube Studioを開く
- カスタマイズをクリック
- 名前、アカウントの変更が可能
- 変更後「公開」をクリックする
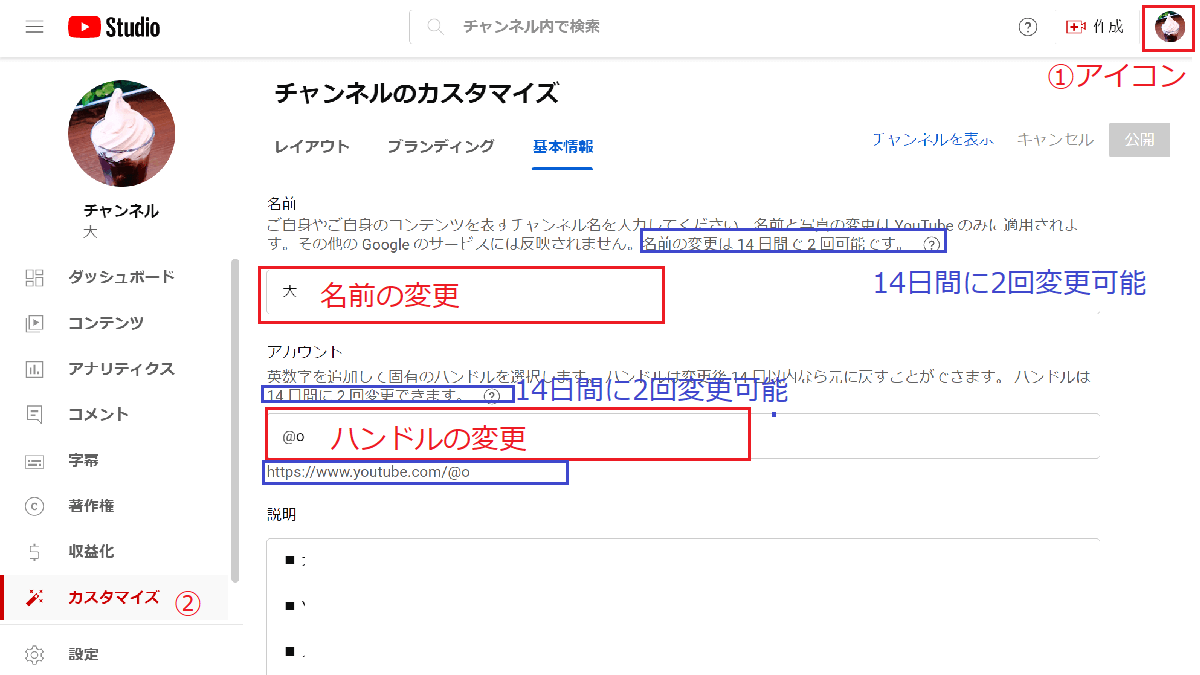
YouTubeの名前とアカウントの変更手順(スマートフォン)
- プロフィール写真をタップする
- 「チャンネル]」をタップ
- アイコン
をタップし名前・アカウントを変更する
- チェックマークをタップする
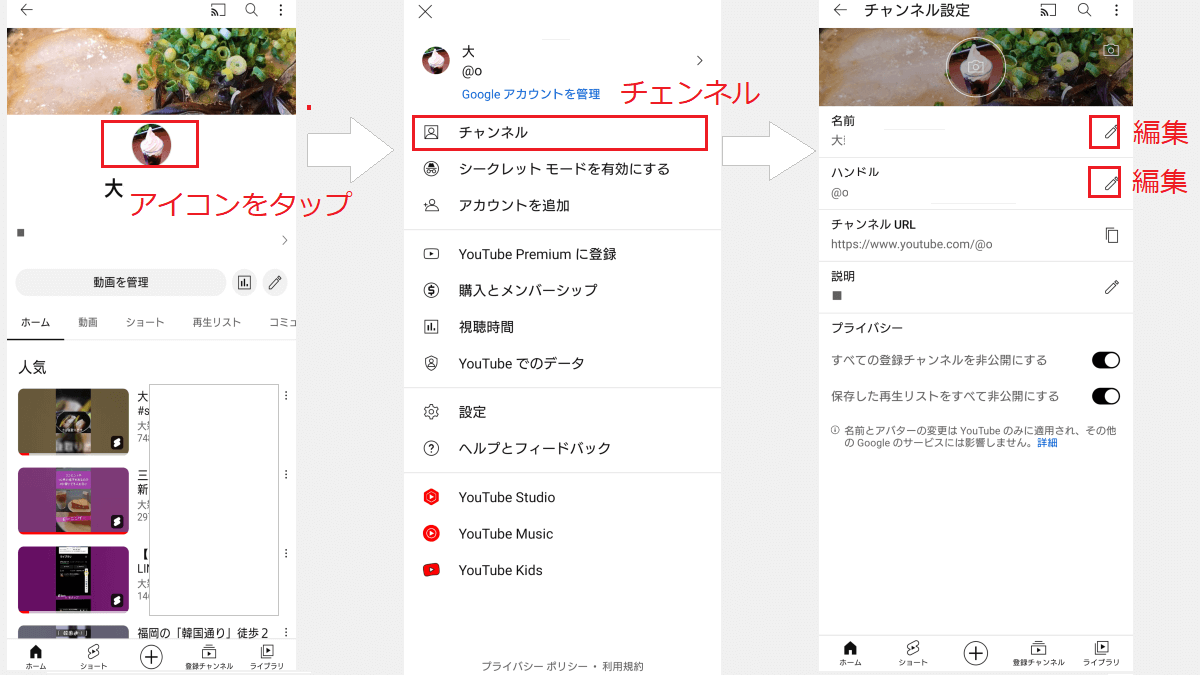
YouTubeのブラインドアカウントを作る
- https://www.youtube.com/channel_switcher にアクセス
- 新しいチャンネルを追加をクリック
- アカウント名を入力
- 作成をクリック
新しいチャンネルを作成をクリック
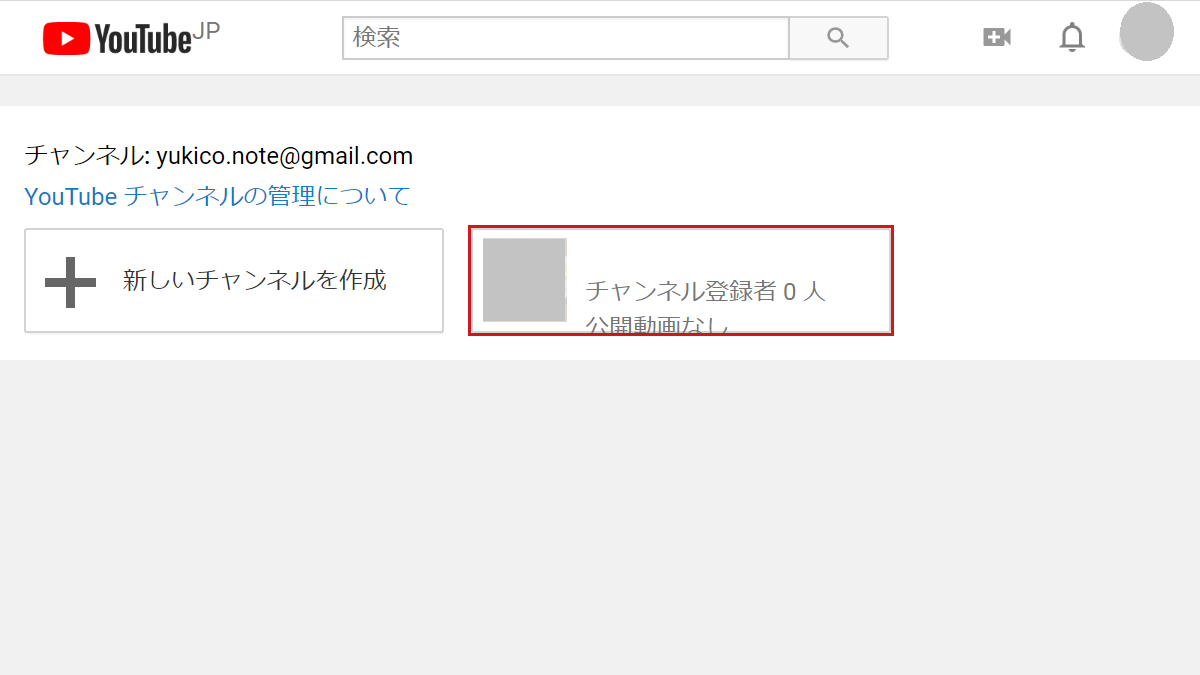
名前を入力し作成する