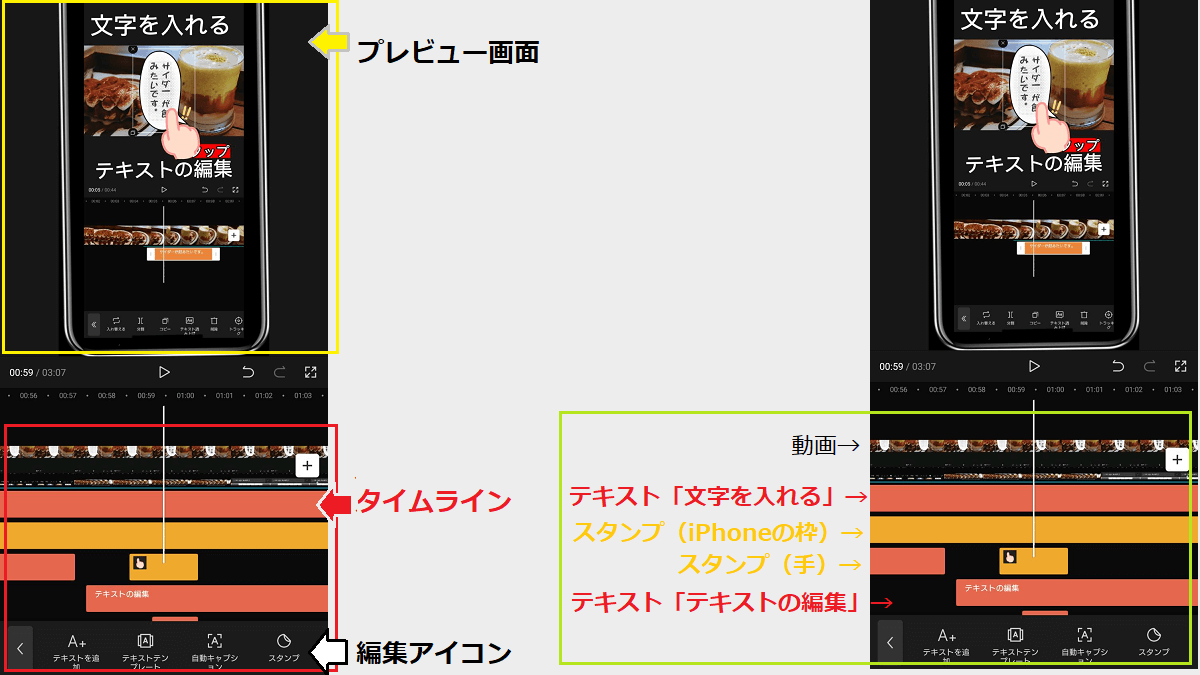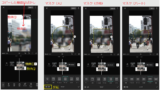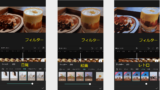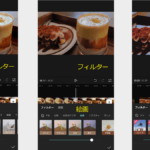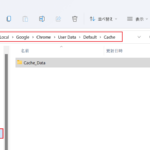動画編集画面とタイムラインとは
iPhoneやスマートフォンの動画編集画面は大きく3つの部分にわかれています。
上から
- プレビュー画面
- タイムライン
- 編集アイコン
プレビュー画面とタイムラインと編集アイコン
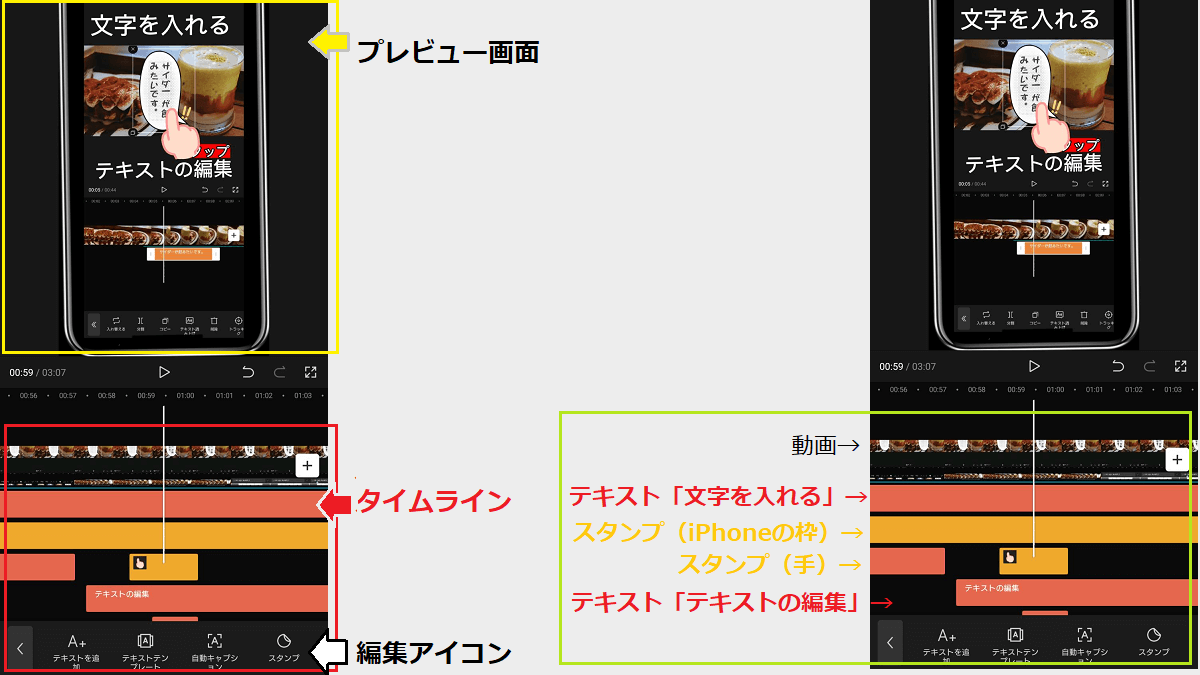
CapCut 簡単に動画編集(フィルター・音楽・テキスト・スタンプ)
画像・テキスト・スタンプ・楽曲などを追加とタイムライン
画像・テキスト・スタンプ・楽曲などを追加するたびに、タイムラインに追加されます。そたタイムラインをタップするだけで再編集できます。
- 赤→テキスト
- オレンジ→テキストテンプレート
- 黄色→スタンプ
- 青緑→音楽または音声
- 紫→フィルター
- 動画そのまま
CatCutはタイムラインの帯にテキストの内容やスタンプが表示されています。
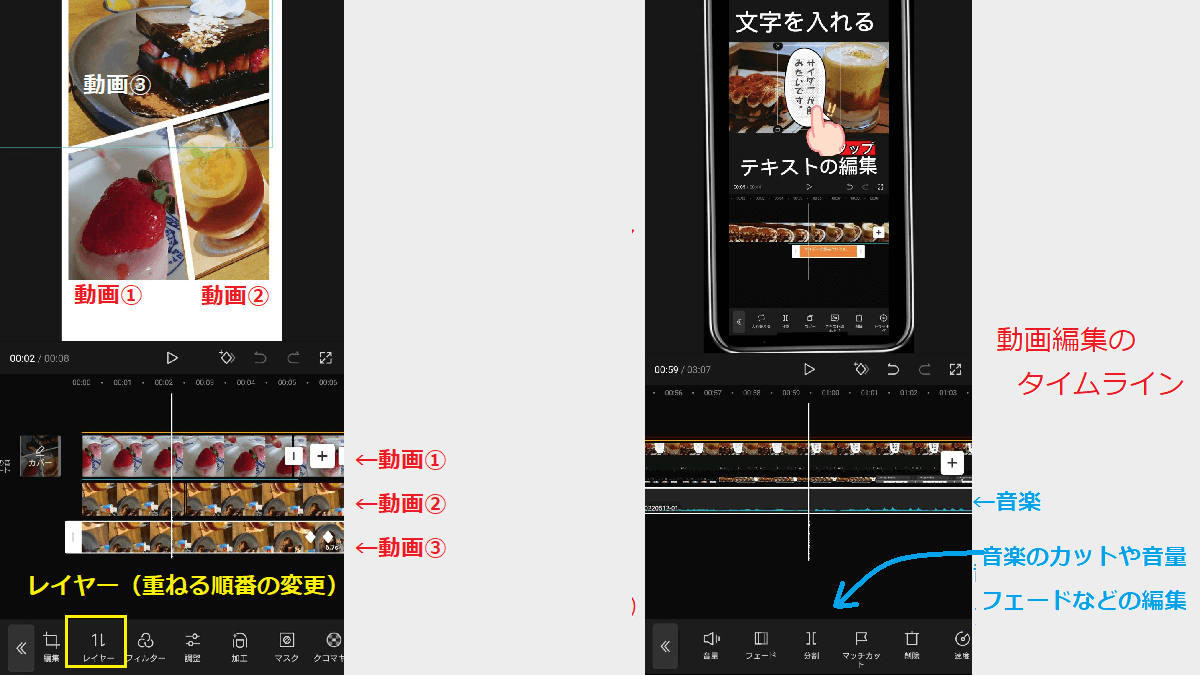
CapCut マスクを利用して動画を合成する
マスクとは不要な部分を切り取り表示させることで、プレビュー画面を利用して指で簡単に切り取ることができます。
CapCut 動画編集の動画合成(オーバーレイとマスク)
- マスクを利用するタイムラインまたは動画をタップする
- 下部の一覧を右にスクロールしマスクをタップ
- 切り取る形に合わせて、マスクの形を選択
- 表示させたい部分が残るように線を移動させる
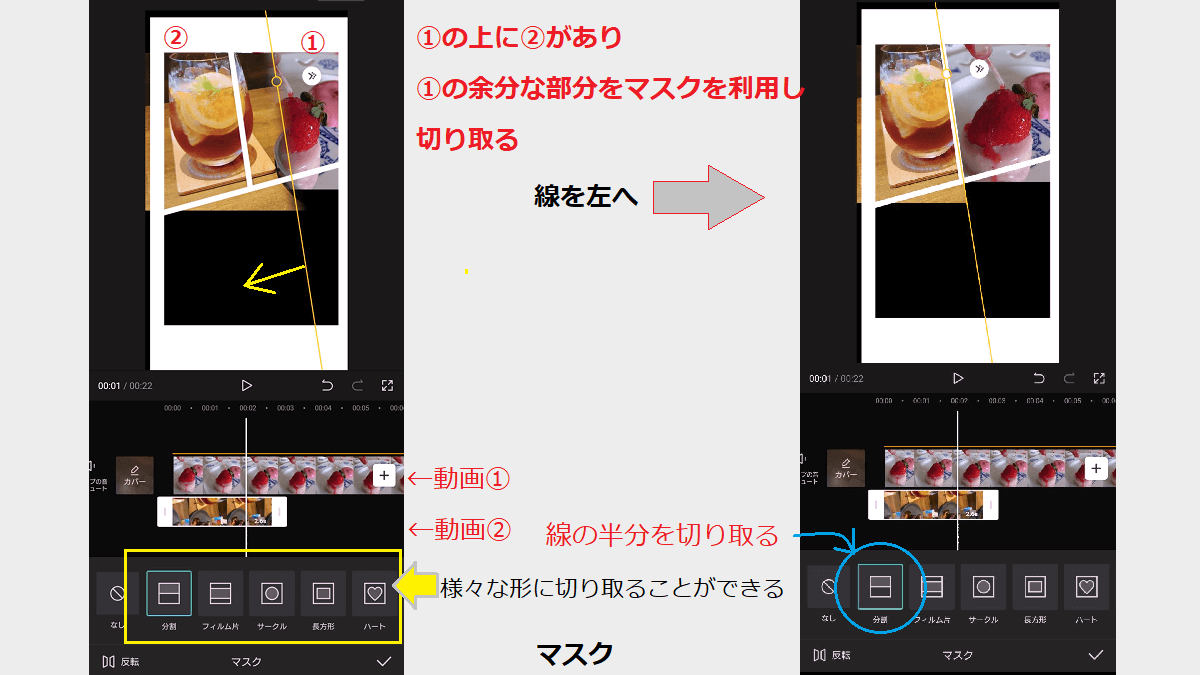
CapCut 合成 動画に動画を組み合わせる(オーバーレイ)
2つ以上の動画や画像を挿入できます。
- オーバーレイをタップ
- 「はめ込み合成を追加」をタップ
- 動画や画像を選ぶ
はめ込む動画(画像)の編集ができます。
- はめ込む動画のサイズを調整する(2本の指で拡大縮小)
- 動画の長さを調整する(分割し余分な部分を削除)
- 動画の音量を調整する
- 動画のフィルターや色の調整ができる
- アニメーションで動画のフェードイン・フェードアウトができる
動画の重なりを変える場合は、レイヤーで入れ替えることができます。
動画を重ねる 動画合成(リミックスとアニメーション)
CapCutでモザイクをかける(オーバーレイとマスク)