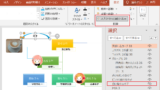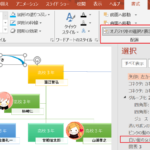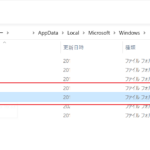ペイントで画像を丸く切り抜く手順
ペイントで画像の丸く切り抜く手順について記載しておきます。
- 切り抜く画像をペイントで開く
- 画像より大きめのキャンパスにする(プロパティ)
- 余白に円を描く(正円を描く方法は下を参照)
- 円の外側を黒く塗りつぶす(ツールから塗りつぶしを選ぶ)
- 背景を透明にする
- 黒い部分を選択し、丸く切り取る部分へ
- 黒い部分を白へ塗りつぶす
- 丸く切り取られている→コピー&ペースト→保存
2.画像より大きめのキャンパスにする
画像より大きめのキャンパスにして、作業するスペースを作ります。
- ファイル→プロパティを開く
- 現在の数字より大きめに設定する
1000ピクセルを1500ピクセルにしています。
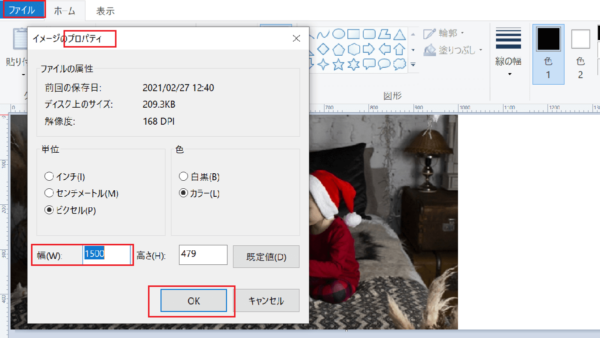
3.ペイントで正確な円形(正円)を描く方法
正方形や正円は、shiftキーを押しながら、ドラッグすると正方形や正円を描けます。
- 楕円形を選択
- shiftキーを押しながら円を描く
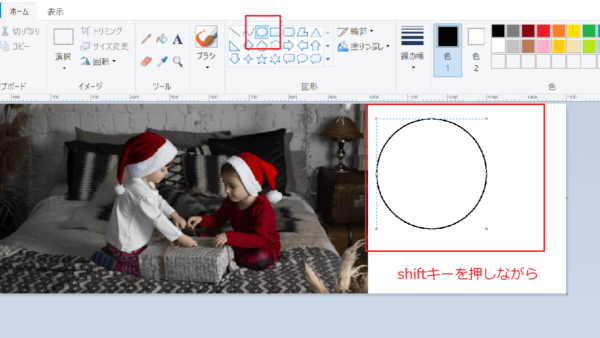
4→5.背景を透明にする
円の外側を塗りつぶす
- ホーム→ツール
- 塗りつぶしをクリック
- 円の外側を黒く塗りつぶす
円の外側を塗りつぶした後、円の内側(背景)を透明にします。
- ホーム→選択
- 透明の選択にチェックを入れる
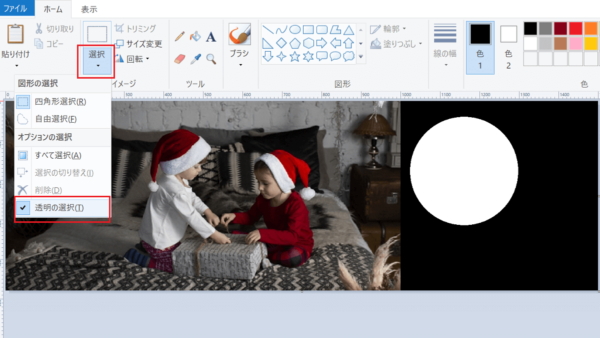
6.塗りつぶした部分を選択し、丸く切り取る部分へ
塗りつぶした黒い部分を選択し、丸く切り取る部分へ移動させます。円の部分が透明になっています。
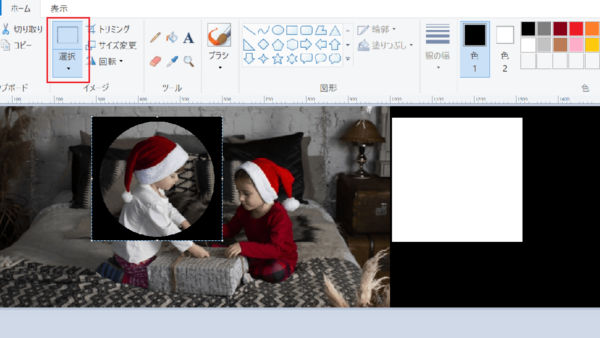
7.黒い部分を白に塗りつぶす
黒い部分が透明になります。
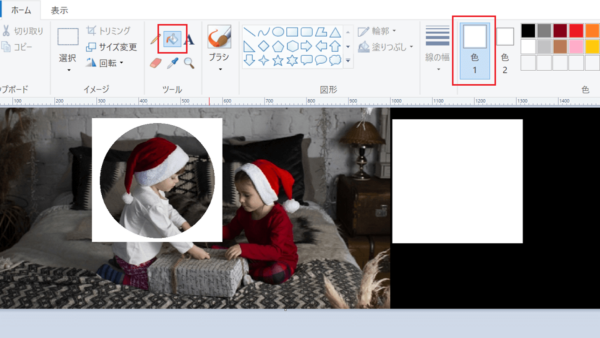
8.丸く切り取られている→コピー&ペースト→保存
丸く切り取られている部分をコピーし、ペイントを開きペースト、保存するか、丸く切り取られた画像を貼りたい部分に貼ります。
切り取られた画像

丸く切り取られた画像を貼る
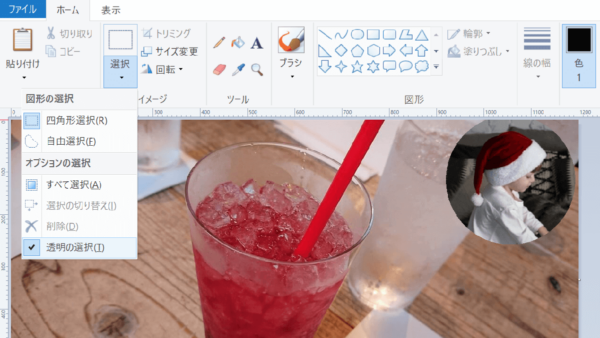
PowerPointでも簡単に画像を丸く切り取ることができます。