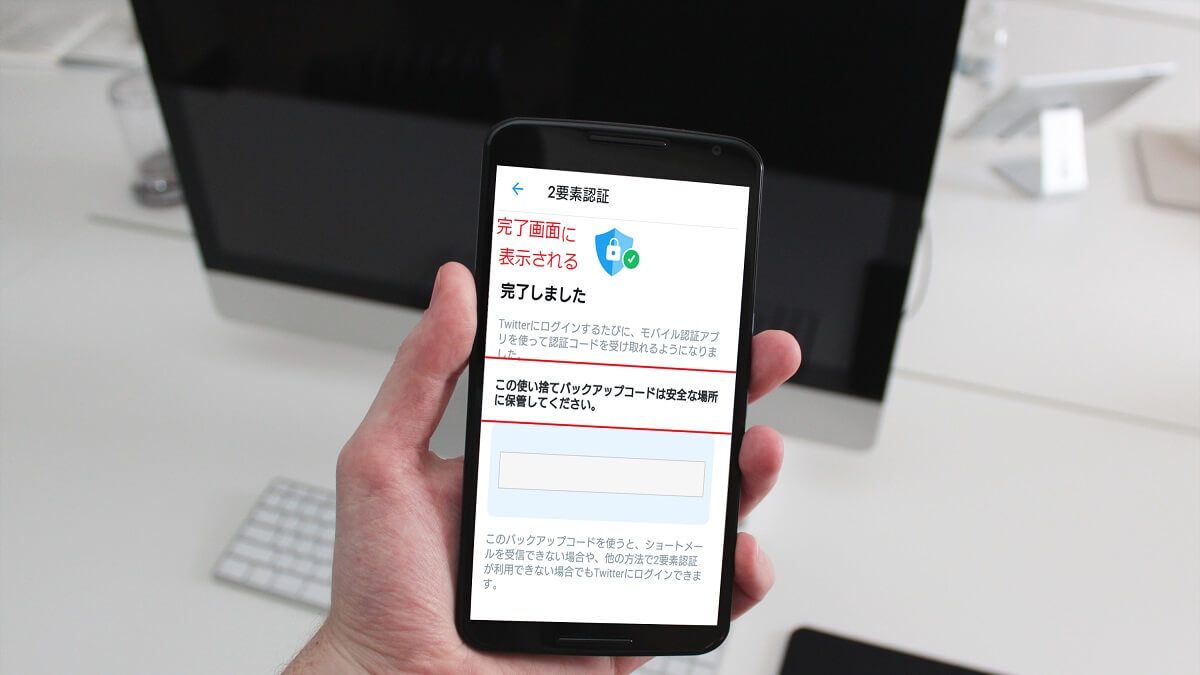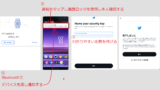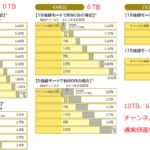認証アプリとは
認証アプリとは、AmazonなどのショッピングサイトやTwitterやInstagramなどのSNSなどのアカウントの不正使用を防ぐアプリです。
IDとパスワードを入力した後に、更に認証コードやワンタイムパスワードを入力してログインすることにより、不正ログインを防ぎます。
- IDとパスワードを入力後
- 認証アプリで生成される認証コードでログイン
認証コードやワンタイムパスワードには制限時間があり、不正に利用されることを防いでいます。制限時間が過ぎても再度新しい認証コードやワンタイムパスワードを生成することができます。
良く利用されている認証アプリ
- Google認証システム
- Microsoft Authenticator
Google認証システム
- 設定が簡単
- 通常のログイン方法に加え、アプリで生成されたコードを入力しログインする
TwitterやInstagramなどにはアプリが使えない時のために、バックアップコードやリカバリーコードがあります。
Google認証システムの設定と使い方
アプリをインストール後、認証システムを利用するアプリやサイトを開き設定します。
- 認証アプリをインストール
- 認証システムを利用するアプリやサイトで設定する
Google認証システムを実際に使ってみる
InstagramでGoogle認証システムを使ってみます。
(例)Instagramの2段階認証でGoogle認証システムを使用する
Instagramの画面に従って設定するだけです。
Instagramの設定画面を開く
- 右下のプロフィール画像をタップする
- 右上のメニューアイコンをタップする
- 設定をタップ
- セキュリティ→二段階認証をタップ
Instagramのメニュー→設定→セキュリティ→二段階認証
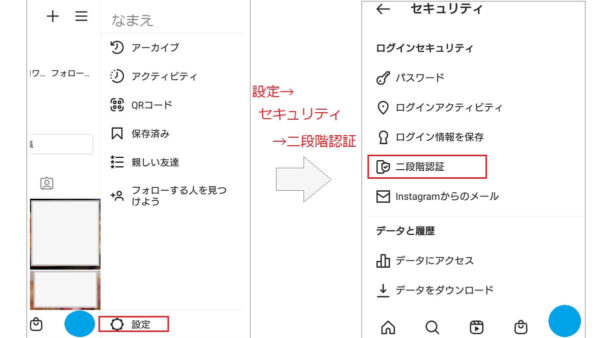
二段階認証をタップ→スタート→認証アプリON
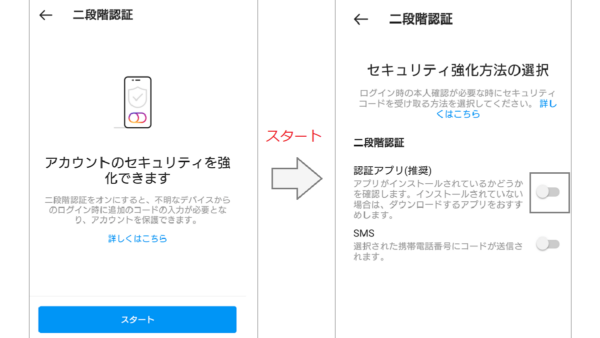
Instagramの二段階認証の設定
- 二段階認証のスタートをタップ
- 認証アプリをONにする
- 「Google Authenticatotからコードを取得」次へをタップ
- キーを保存をOK
- 認証アプリが開き、認証コードが表示される
- 認証コードを長押しでコピー
Instagramの認証コードを貼る
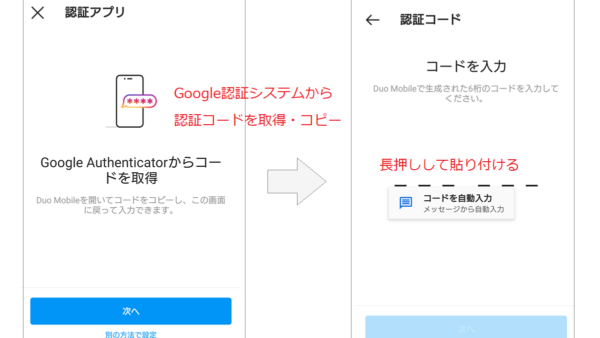
Instagramの画面に戻る
- 「認証コードを入力」次へ
- 長押しで認証コードを貼り認証するをタップする
- 「二段階認証はオンになってます」完了をタップする
- リカバリーコードが表示される
- スクリーンショットをタップすると画像保存される
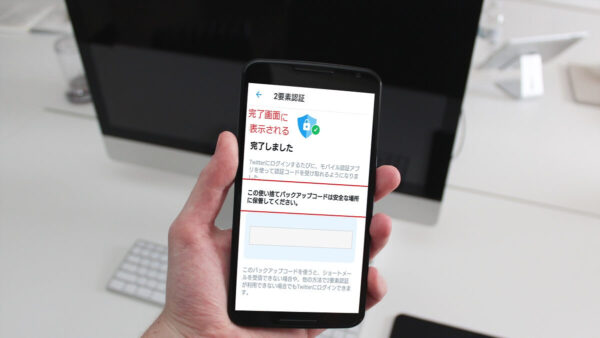
2段階認証ができない時のためのリカバリーコード
Google認証システムを設定していて、スマートフォンやiPhoneが手元にない場合や紛失した場合など、アプリ「Google認証システム」を使えない状況でログインしたい時には、リカバリーコードでログインできます。
もしものためにリカバリーコードは保管しておきます。
リカバリーコードは設定が完了すると表示されます。Instagramのセキュリティ→2段階認証からも確認できます。
Instagramのリカバリーコード
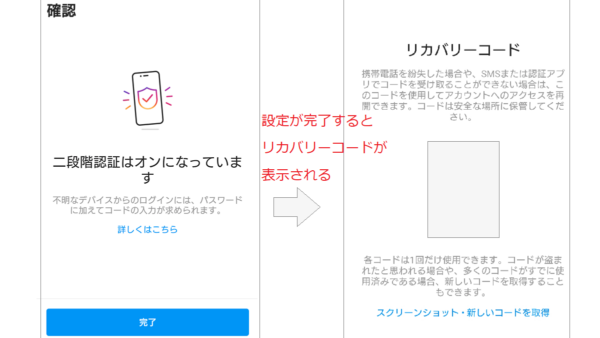
Instagramの2段階認証の解除
セキュリティ→2段階認証→認証アプリをオフにするだけで解除できます。
Google認証システムに登録したアカウントの削除
Instagramで2段階認証を解除しても、アプリ「Google認証システム」にはInstagramのアカウントが残っています。Instagramのアカウントを長押しすると右上にゴミ箱アイコンが表示され、削除することができます。
Microsoft Authenticator
- 設定が簡単
- 通常のログイン方法に加え、アプリで生成されたコードを入力しログインする
TwitterやInstagramなどにはアプリが使えない時のために、バックアップコードやリカバリーコードがあります。
Microsoft Authenticator のインストールとサインイン
インストール後、Microsoftアカウントでのサインインを求められますがスキップも可能です。
- インストール
- Microsoftアカウントでサインインするかスキップ
Microsoft Authenticator の設定と使い方
アプリをインストール後、Microsoft Authenticatorを利用するアプリやサイトを開き設定します。
- Microsoft Authenticatorをインストール
- Microsoft Authenticatorを利用するアプリやサイトで設定する
Microsoft Authenticator を実際に使ってみる
TwitterにMicrosoft Authenticatorを設定してみます。
Twitterの2要素認証でMicrosoft Authenticator を使用する
Twitterの画面に従って設定するだけです。
Twitterの設定画面を開く
- メニューアイコンをタップ
- 設定とプライバシーをタップ
- アカウントをタップ
- セキュリティをタップ
- 2要素認証を選択
Twitterの2要素認証の設定
- 認証アプリを選ぶ→始める
- パスワードを入力し認証するをタップ
- 今すぐアプリを登録をタップ
- アプリ ロック有効をOK
- 認証アプリが開き、認証コードが表示される
- 認証コードを長押しでコピー
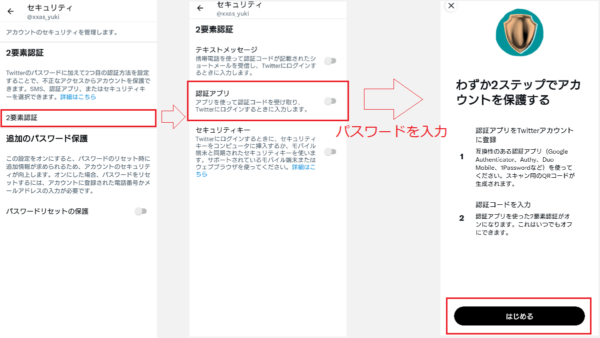
Twitter画面に戻る
- 認証コードを貼り認証するをタップする
- 「完了しました」とバックアップコードが表示される
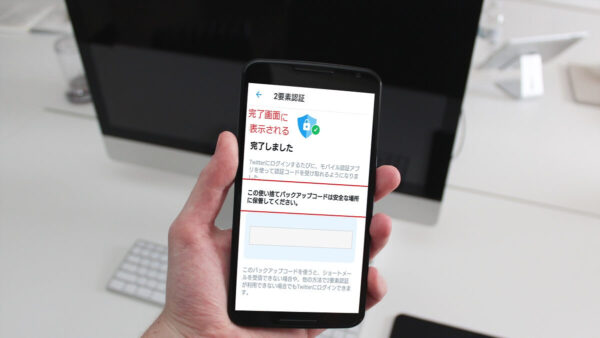
認証アプリ 2要素認証でログインの手順
Twitterに通常の方法でログインした後に、認証アプリの認証コードを入力するだけです。
- ユーザー名等とパスワードを入力し、ログインをクリック
- 認証コード入力画面が表示される
- 認証アプリの認証コードを入力する
ログイン後、認証コード入力
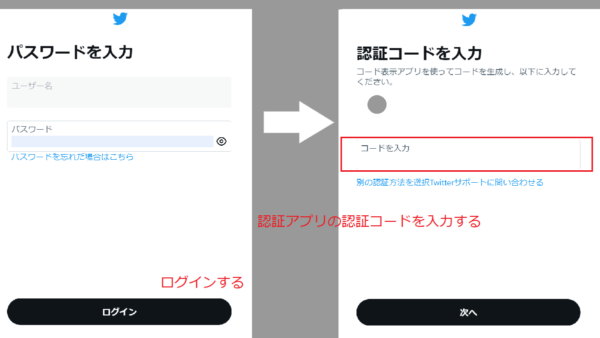
2要素認証ができない時のためのバックアップコード
Microsoft Authenticatorで2要素認証を設定していて、スマートフォンやiPhone、PCが手元にない場合や紛失した場合など、2要素認証に設定した端末を使えない状況でログインしたい時には、バックアップコードでログインできます。
もしものためにバックアップコードは保管しておきます。
バックアップコードは設定が完了すると表示されます。セキュリティ→2種類認証からも確認できます。
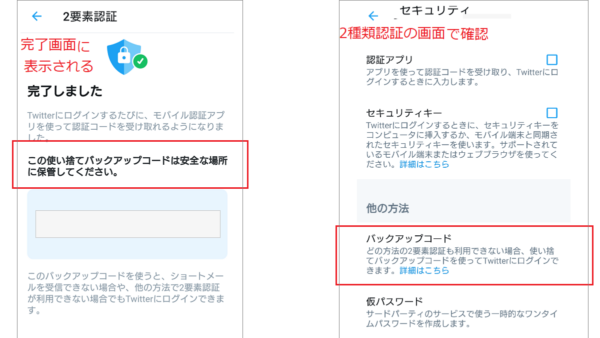
- (左)設定完了画面でバックアップコードが表示される
- (右)2段階認証選択画面でバックアップコードの確認が可能
2要素認証の解除
Twitterの2要素認証の解除は設定したチェックを外すだけです。
- メニュー→設定とプライバシー→アカウント
- セキュリティ→2要素認証
- 設定した認証方法のチェックを外す
Twitterで2段階認証を解除しても、アプリ「Microsoft Authenticator」にはTwitterのアカウントが残っています。Twitterのアカウントを長押しすることで削除することができます。
Twitterの2要素認証について詳しくは下のリンクをご参照ください。