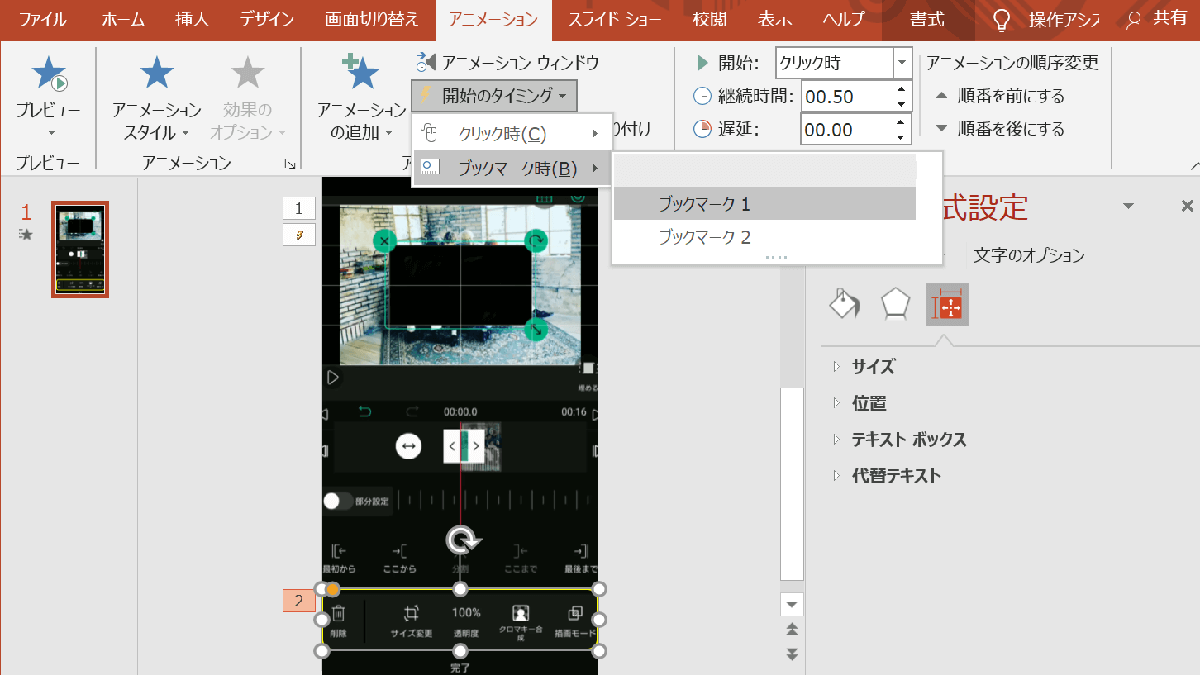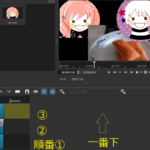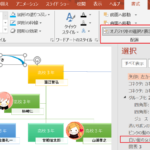PowerPoint(パワーポイント)で動画を編集して保存する
PowerPoint で動画の編集ができ、保存ができます。動画の中に丸や四角などを自由に挿入することが、他の動画ソフトでは難しいですが、PowerPoint は簡単にできます。
PowerPoint に動画を挿入
フォルダからPowerPointへドラッグアンドドロップで挿入できます。動画のサイズとスライダーのサイスを同じにしたい場合は、ユーザー設定にします。
サイズを設定する
- デザイン→スライドのサイズをクリック
- サイズを指定する
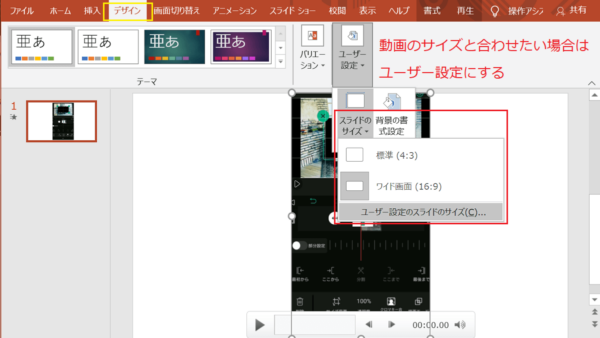
動画の文字を四角で囲む手順
動画に四角い枠を描く
- 挿入→図形で四角を選ぶ
- 四角で囲みたい位置でドラッグして四角を描く
- 右クリックで図形の書式設定を開く(塗りつぶしなし・枠線の色を変更)
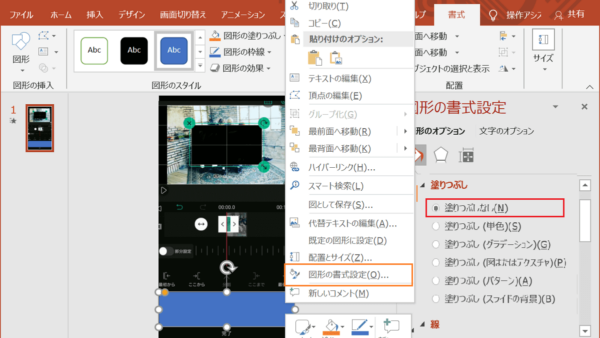
PowerPoint で画像を透過させる
四角や丸い画像で囲むこともできます。その場合画像を透過させます。
- 透過性にしたい画像を選ぶ
- 書式→色
- 透過性色を指定
- 透過させたい色にマウスのポインタを持っていきクリック
表示開始と終了時間に利用するブックマークをつける
文字などの表示を開始する時間と終了する時間にブックマークを付けます。
- 動画を選択→再生タブを開く
- 再生バーをクリックするとその位置が再生される
- アニメーションを開始させたいタイミングにブックマークをつける
- 終了位置にブックマークをつける
これでブックマーク①(開始)とブックマーク②(終了)がつきました。
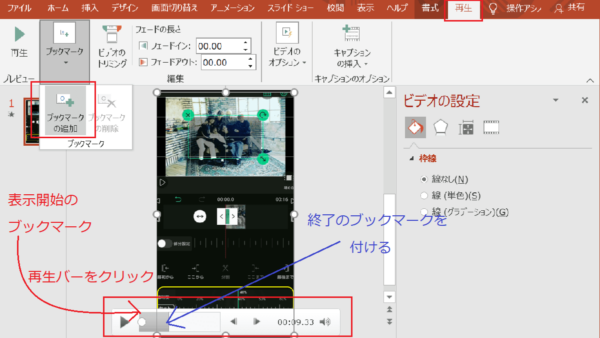
文字や枠線を表示するタイミングを指定
作成する上でのポイント
- アニメーションウィンドウを開いておいた方がわかりやすい
- 作成中はスライドショー(下のアイコン)で確認する
アニメーションを表示するタイミングは次の3通りがあります。
- 開始するタイミングと終了するタイミングを指定する
- 開始するタイミングのみを指定し、すぐに画像を消す
- 開始するタイミングのみを指定し、最後まで画像を表示させる
アニメーション(表示の仕方)を指定する
- アニメーションをつける画像や文字を選択
- アニメーションの追加をクリック
- フェードインなど表示の仕方を選ぶ
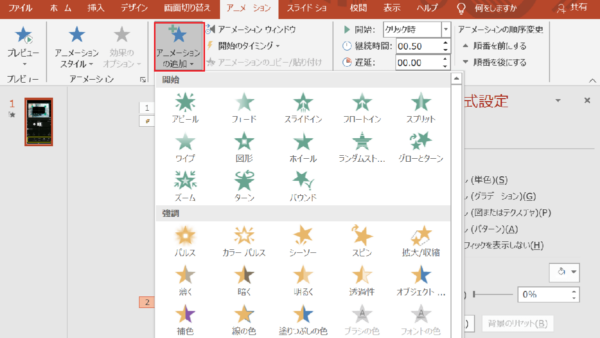
- 緑色 開始のアニメーション(フェードインなど)
- 赤色 終了のアニメーション
- 黄色 強調のアニメーション
アニメーションを表示させるタイミングを指定する
例として四角の黄色い枠線を表示させて消します。
- アニメーションを付ける画像や文字(四角い枠線)を選択
- 開始のタイミングをクリック
- ブックマークを選択
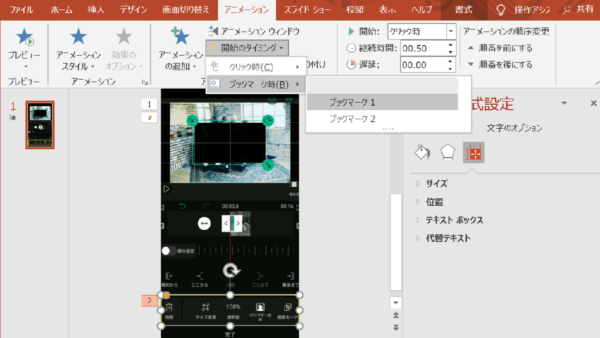
表示を終了するタイミングも同じように指定します。
ブックマークについて
- ブックマークは時系列(再生開始→終了)に並んでいる
- ブックマークは作られた順番に1から番号が付けられる
ブックマークにマウスポインタをもっていくと番号がわかる
- 動画を選択し再生タブの再生バーにブックマークをつけます。その部分にポインタを持っていくと番号がわかります。
アニメーション終了後に画像を消す
- アニメーションウィンドウを開く
- 右クリックで効果のオプションを開く
- 効果→「アニメーションの後で非表示にする」を選択
効果のオプション
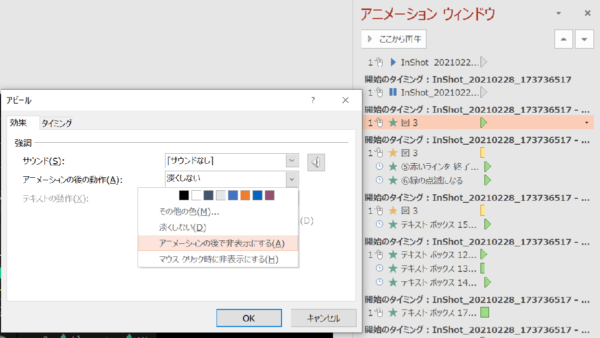
PowerPoint のアニメーションウィンドウの見方
上の画像参照
- ★(緑)はアニメーションの開始
- ★(黄色)はアニメーションの強調
- ▶(緑)は開始のみで終了しない
- ■(黄色)は開始と終了を指定
右クリックで細かい設定が可能
PowerPointで作った動画をYouTubeにアップロードしています。