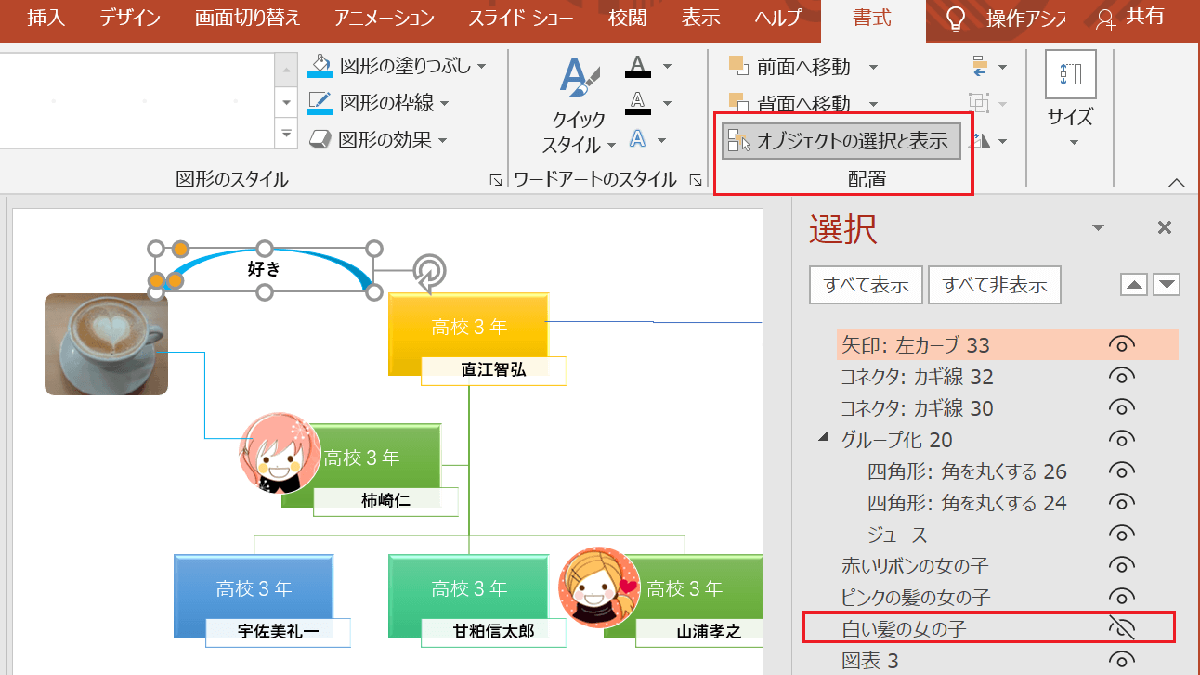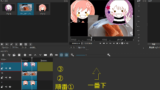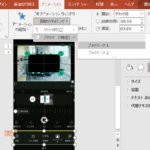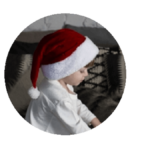PowerPoint(パワーポイント)の相関図・組織図のテンプレート
テンプレートがあると簡単に自分が表現したいものが作れます。そこでPowerPointにあるのがSmartArtです。SmartArtを利用して簡単に作る方法を記載します。
SmartArtはWordやExcelでも利用できます。
レイヤーとは
表示したいものが2つ以上ある時に、表示したいものの重なりをレイヤーといい、重なる順番によって見え方が変わります。
https://web.vogue.tokyo/layer
下のリンクに詳しく記載しています。
PowerPointのレイヤーを表示する・順番を変更する
レイヤーを表示すると作業がわかりやすいです。
- 書式
- 配置のオブジェクトの選択と表示をクリック
これでレイヤーが表示(オブジェクトの選択と表示)されます。
オブジェクト(図形など)の選択と表示では次のことができます。
- 前面にある図形など(オブジェクト)を非表示にして、後ろのオブジェクトの編集をしやすくする
- オブジェクトを表示する順番を変える
- オブジェクトに名前を付けわかりやすくする
3枚の画像が重なっていますが、上にいくほど、上に重なっています。
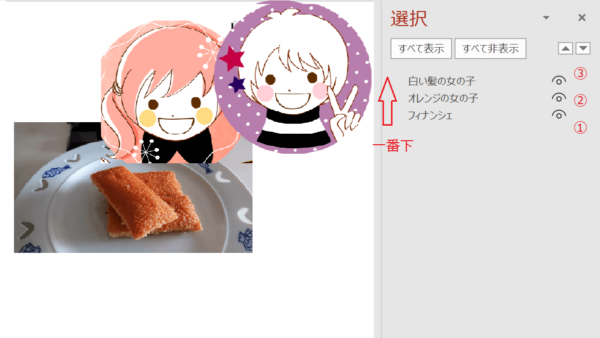
ホーム画面からも表示できます。
- ホーム→編集→選択→配置のオブジェクトの選択と表示
図形などオブジェクトを一時的に表示しない
- 右の目のアイコンをクリックすると、非表示になる
- 再度クリックすると、表示になる
白い髪の女の子を非表示にしています。
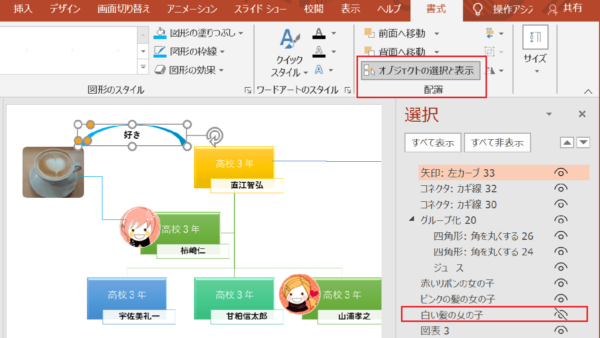
表示と非表示
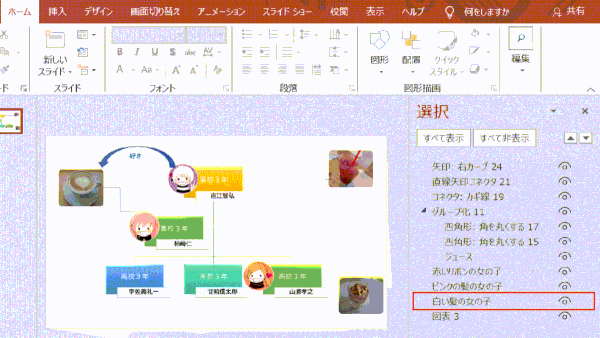
オブジェクトを表示する順番を変える
- 名前を上下にドラッグする
オブジェクトの名前の変更
- 名前の部分をクリックして名前を変える(例 白い髪の女の子)
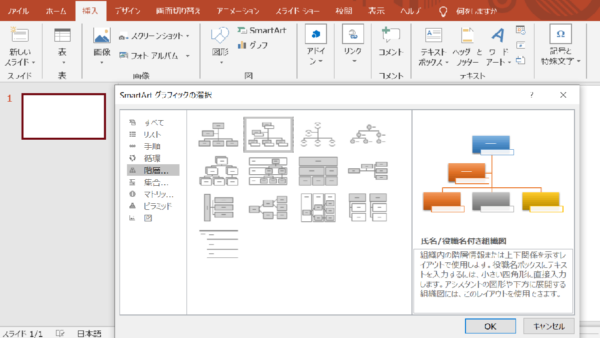
これを選んで、後で写真をつけることにします。
PowerPoint の SmartArt
- 挿入を開く
- 図のSmartArtをクリックする
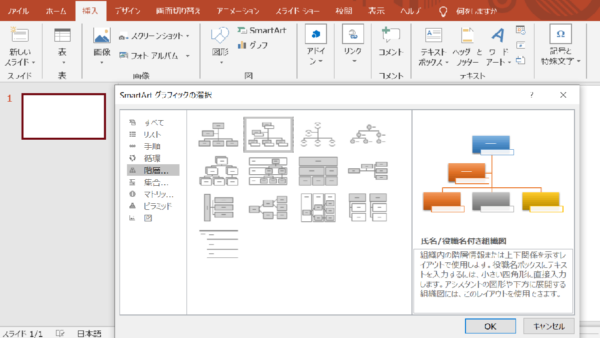
SmartArt の図形を追加する
同じ図形を追加する時の手順です。
- 追加する図形の一部を選択する
- デザインを開く
- グラフィック作成の図形の追加をクリックする
図形のクリックの▼を開くと追加する場所が選択できます。
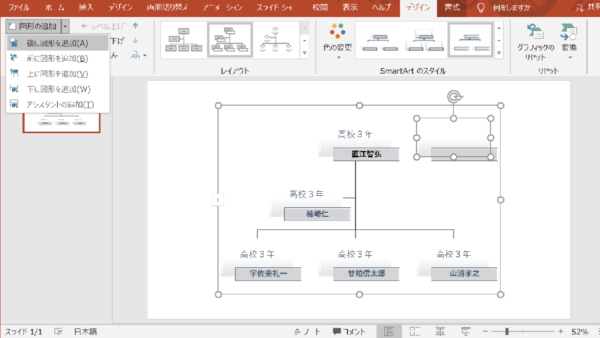
SmartArt 余分な図形を削除する
- 削除する図形を選択する
- Delキーで削除する
SmartArt の自動調整を解除する方法
SmartArtは図形を削除したり追加すると自動で調整してくれます。
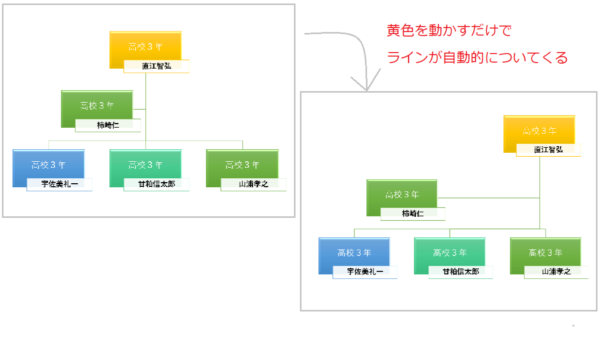
黄色を動かすだけで、ラインが自動的に調整されます。それが便利なこともありますが、不必要なことも。自動調整を解除する手順です。
自動調整されないと、黄色を動かしてもラインはそのままです。
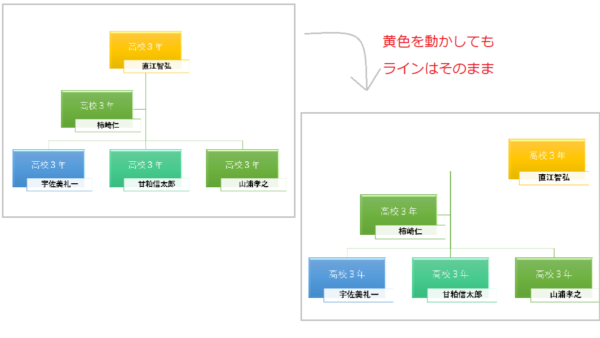
自動調整を解除する方法は2つの方法があります。どちらも同じです。
- 図形に変換する方法
- グループを解除する方法
SmartArt の自動調整解除 図形に変換する方法
- デザインを開く
- リセットの変換を開き
- 図形に変換をタップする

SmartArt の自動調整解除 グループを解除する方法
SmartArtはグループ化されています。グループ化を解除すると自動調整がなくなります。
- グループ化を解除する図形を選択
- 右クリックする
- グループ化をクリック
- グループ解除をクリック
図形に変換またはグループを解除すると、SmartArtのデザインはなくなります。
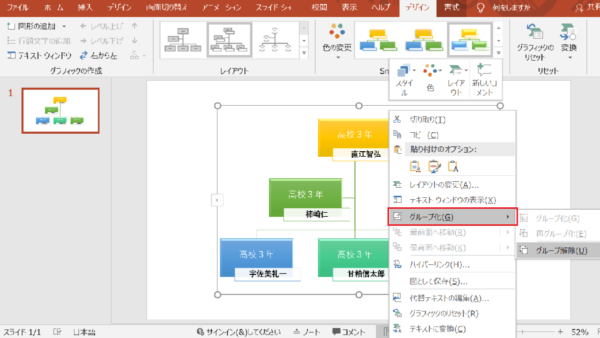
図形に変換するとメニューバーが変わります。
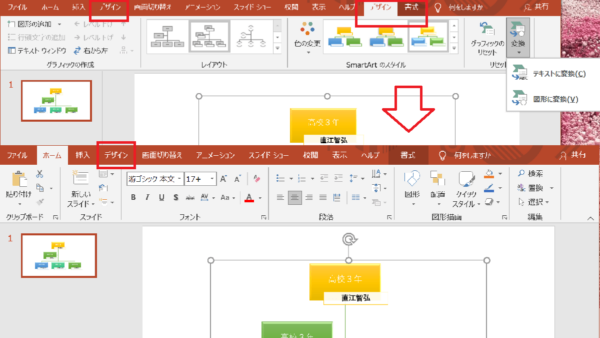
PowerPoint で簡単に丸や四角の写真を貼る
SmartArt を利用すれば簡単に丸や四角の写真を貼ることができます。
丸で丸い画像、四角で四角い画像が表示される
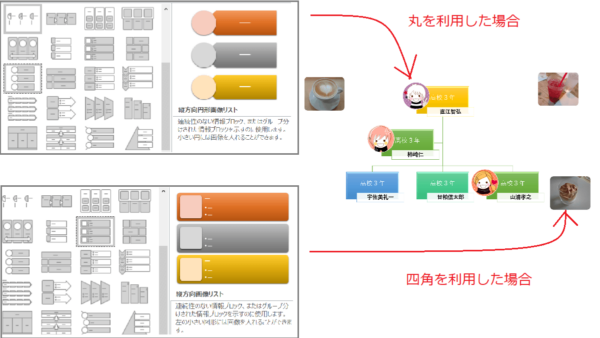
写真をSmartArt を利用して取り込む方法
写真をSmartArtを利用して取り込む
- 挿入を開く
- 図のSmartArtをクリックする
- リスト→画像リストを選ぶ
- 画像を取り込む部分をクリックする
SmartArtをクリック
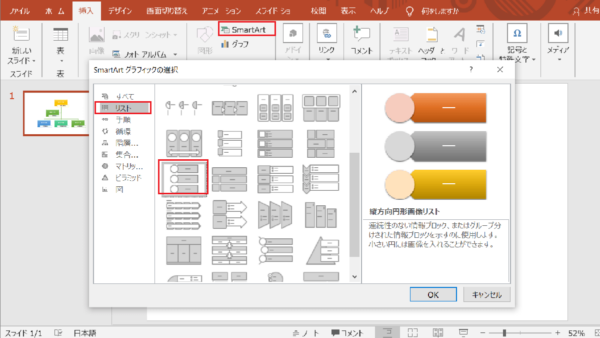
画像を取り込む
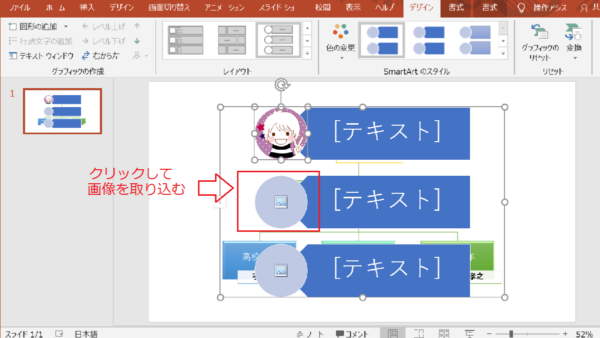
これで画像が取り込めました。次に余分な部分を削除します。削除するには図形に変換します。
図形に変換する手順
- デザインfを開く
- リセットの変換をクリックする
- 図形に変換をクリック
図形に変換すれば、画像以外の余分な部分を削除できます。

余分な部分を削除する
- 余分な部分をクリックして選択する(2度クリックすると簡単に選択できます)
- Delキーで削除する
青い部分を削除すると画像の部分だけが残ります。
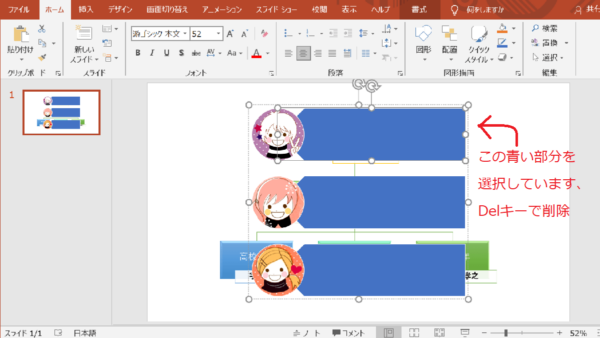
丸を利用すると画像を選ぶだけで丸に、四角を利用すると四角で表示されます。
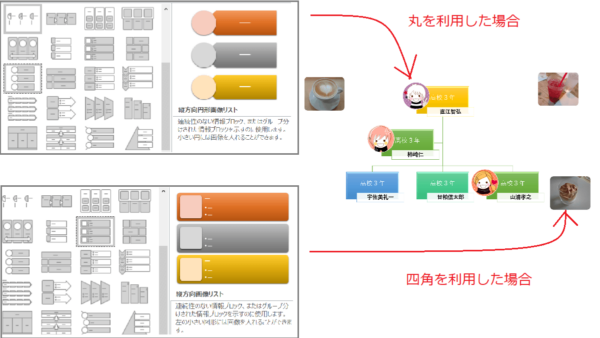
写真を貼って成形する通常の手順
一応通常の場合も記載しておきます。
ます画像を挿入
- 挿入を開く
- 画像をクリックし挿入元を選ぶ
- 画像を選択する
次に画像を円形に
- 書式→トリミングをクリックする
- 縦横比をクリック
- 1.1を選択
- トリミングをクリック
- 図形に合わせてトリミングで楕円を選択する
これで1:1の円形に写真が切り抜かれます。
縦横比
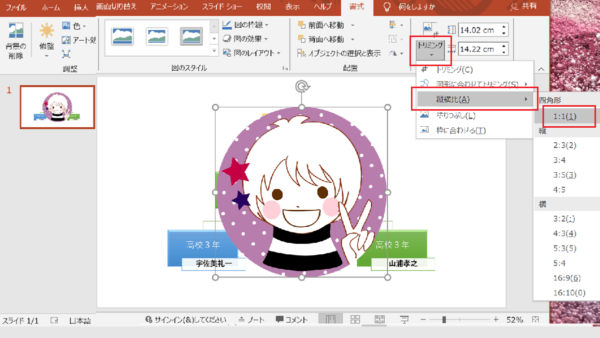
トリミングで楕円を選択
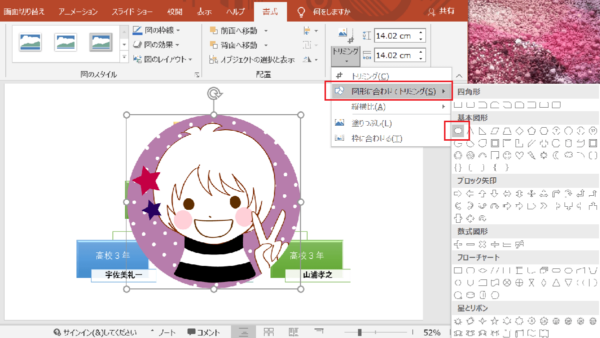
PowerPoint 図形に文字(テキスト)を入力する手順
図形に文字を入力することができます。
- 文字を入力したい図形を右クリックする
- テキストの編集をクリックする
- 文字を入力する
PowerPoint テキストの文字の大きさや色を変更する
- 大きさや色を変更する文字を選択する(反転する)
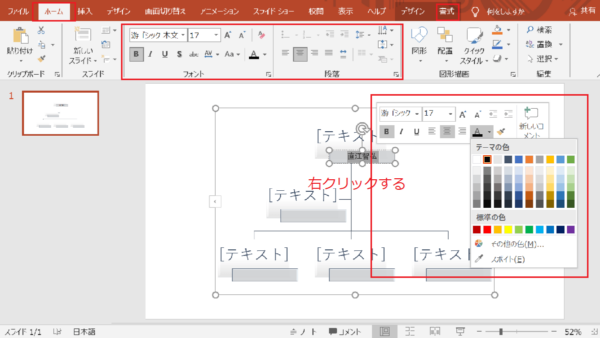
PowerPointの文字の向きを変える
- 向きを変える文字を選択
- 段落の文字列の方向をクリック(画像参照)
- 縦書き・横書き・90度など選ぶ
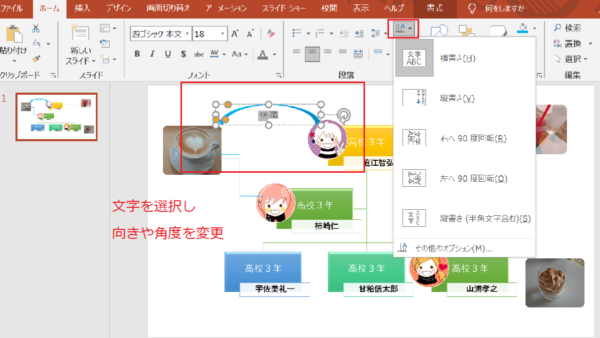
PowerPointの図形の向きを変える
- 向きを変える図形を選択
- 〇を動かし反転させたり、◎を回転させたりできる
図形でラインを入れる
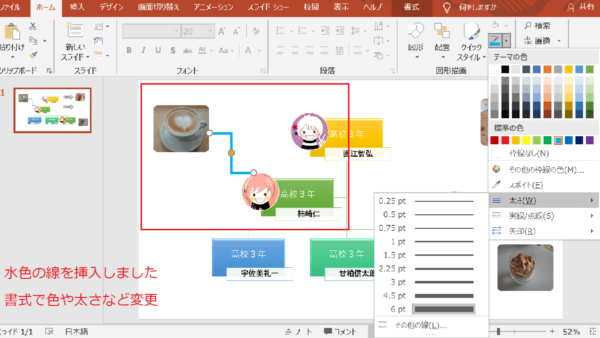
PowerPoint 影や光沢・3Dなどにする
- 図形を選択
- 図形の描画の図形の効果をクリック(画像参照)
3Dを選択しています。