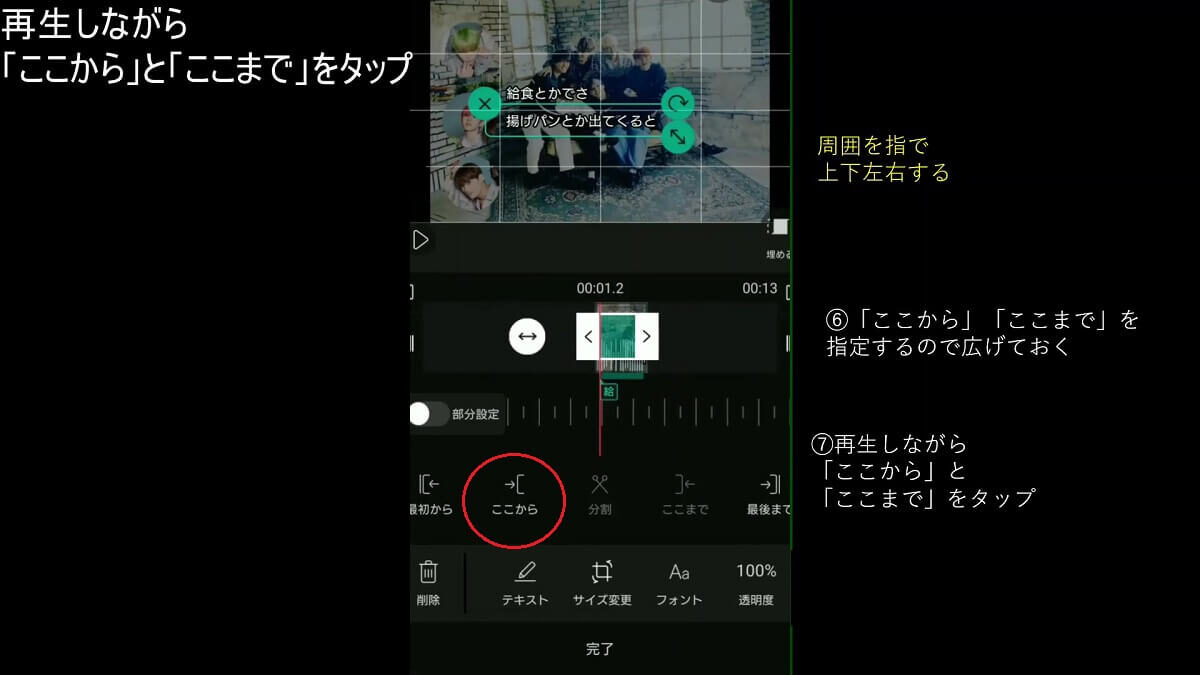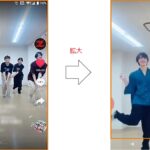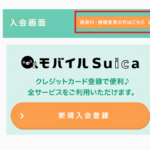スマートフォンで簡単に動画を編集できるアプリとして「inshot」を使われている方も多いと思いますが、「VLLO」も簡単に編集できて、「inshot」にはない機能もあり、無料です。
「inshot」はウォーターマークが入る場合がありますが、「VLLO」はウォーターマークが入りません。
VLLOに動画・写真・GIFをアップロードする
- VOLLOのアプリを開く
- ビデオ・GIF作成で+をタップする
- 使用する動画・写真などを選ぶ
動画や写真などは作成中に追加することができます。
VLLOを使って動画に文字を入れる
- T(テキスト)をタップする
- 文字の種類を選ぶ
- チェック✓をタップ
左のスクロールするメニューよりT(テキスト)を選択すると、文字の種類が表示されます。
文字を入力する手順は次の通りです。
- 文字を選ぶ
- テキストを入力する
- テキストを表示する位置を決める
- テキストの表示を追える位置を決める
後で文字の種類の変更も、テキストの追加も、表示する位置の変更も可能です。
1.文字の種類を選ぶ
最近使ったものが上位に並びます。また長押しすることでブックマークが付けられます。文字の種類は多いので、統一した文字を使うためにブックマークしておくと便利です。
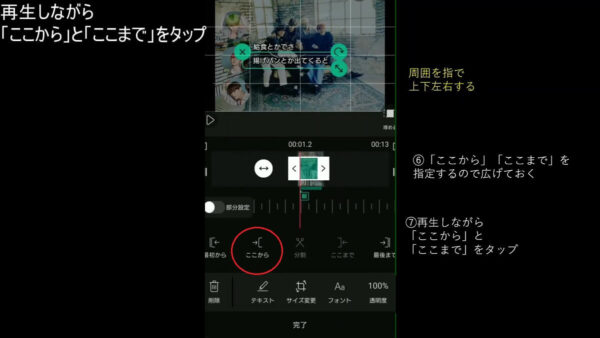
2.文字(テキスト)を入力する
- テキストをタップする
- 文字の種類を選ぶ
- テキストを入力
- テキストを表示する位置を決める
- 「ここから」と「ここまで」とテキストを表示する時間を指定
ラジオの文字起こしの場合、音声などに合わせて文字を入れると思いますが、先に文字を入れて、後で表示する位置を微調整します。
3.文字(テキスト)が表示され始める位置(時間)を決める
帯状のタイムラインの下の目盛りの部分を左右(前後)に動かします。赤いラインが再生されている部分です。
位置を決めるのに利用するのは
- 赤いライン
- 再生ボタン
- 「ここから」と「ここまで」
1.赤いライン
タイムラインの下の目盛りの部分を左右に動かし、再生したい位置に赤いラインを移動させます。
2.再生ボタン
再生させます。
3.「ここから」をタップ
音声などを聴きながら、テキストを入れたい位置で「ここから」をタップします。テキストの最初の部分がその部分に移動します。
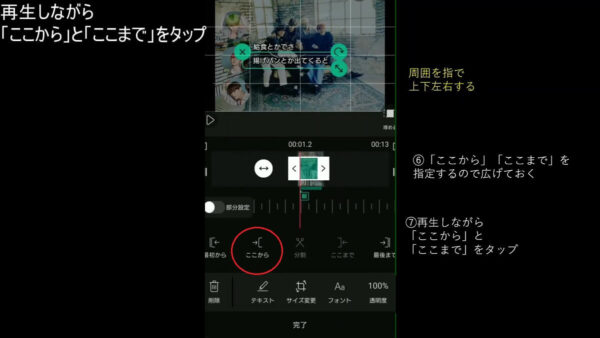
4.「ここまで」をタップ
音声などを聴きながら、テキストを終わらせたい位置で「ここまで」をタップします。
エンドロールの場合
テキストの挿入から、テキストを表示させる時間は、上記の通りです。
- テキストを入力する
- 「ここから」「ここまで」を指定
テキストを下から上へ移動させる
- 赤いラインを「ここから」の部分に移動
- 部分設定をON
- ◀が緑の点滅になる
- テキストを開始の部分(下)に移動
これでテキストが下から表示されます。次に上へ移動させます。
- 赤いラインを「ここまで」の部分に移動
- ▶が緑の点滅になる
- テキストの表示を終了する部分(上)に移動
文字(テキスト)の色や枠線などを変える
文字の種類の他、色、枠膳、バックグランドなどを変えることができます。
- Tスタイルをタップする
- 文字色をタップする
- 色を選ぶ(+で色を作ることも可能)
文字を浮き上がらせる工夫
文字を浮き立たせるために濃い画像を挿入し、透過性で調整。
- スケッチなどで黒い長方形を描き保存
- VLLOでにアップロード(画像をタップしアップロード)
黒い画像をアップロードし透過性を調整する
透過性と画像の大きさを調整します。