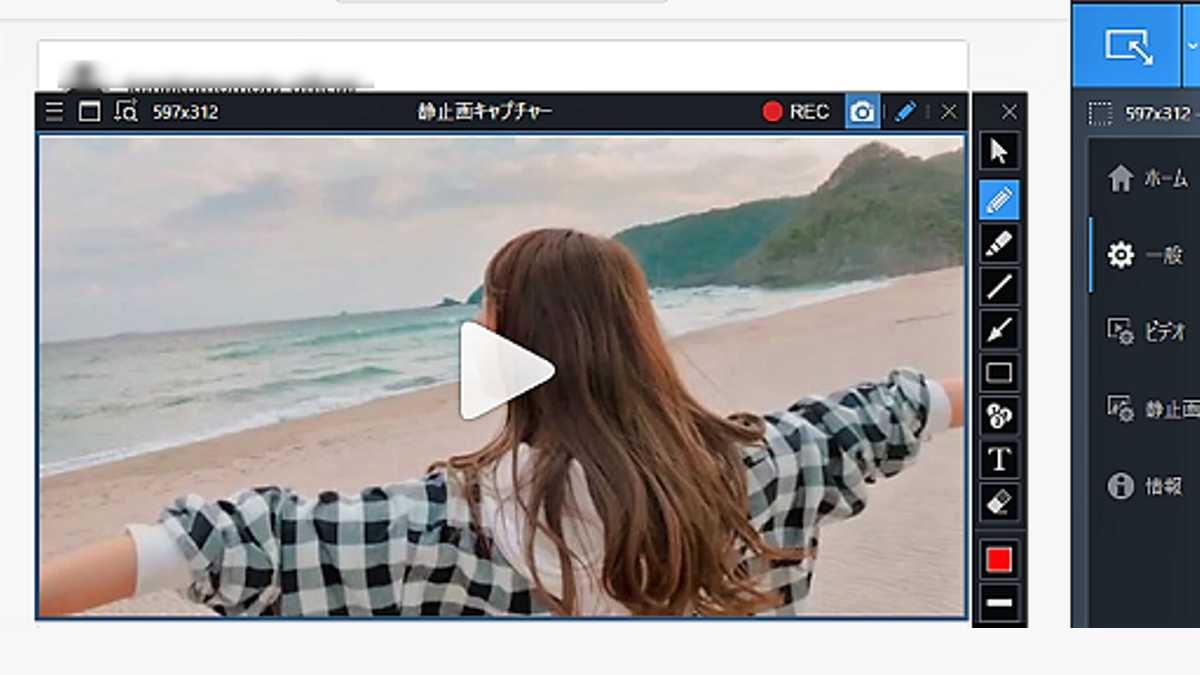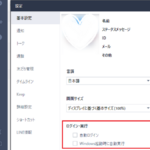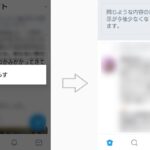Bandicam
高性能動画キャプチャーソフトで、無料版があります。ダウンロードして利用します。PC画面に表示されるものならば、何でも動画ファイル(AVI, MP4)として保存できます。
無料版の特徴
- 録画時間10分まで
- ウォーターマークあり
- webカメラの埋め込み可能
無料版の制限
- ウォーターマークが入る
- 録画時間は10分まで
Bandicaのダウンロードとインストール
下記サイトよりダウンロード後、インストールします。
Bandicaのサイト→ https://www.bandicam.jp/
Bandica で録画する方法・手順
- 録画モードを選択する
- 指定した領域を選択した場合、録画したい部分を囲む
- RECをクリックする
録画モード
録画モードは次の5種類があり、プレステーションなどHDMIで接続したゲーム器やスマートフォンの動画も録画できるモードがあります。
- 指定した領域
- フルスクリーン
- マウス周辺
- ゲーム
- 外部デパイス
キャプチャー録画する部分を囲む
青い線で囲まれた部分を録画しますので、録画したい部分に合わせます。
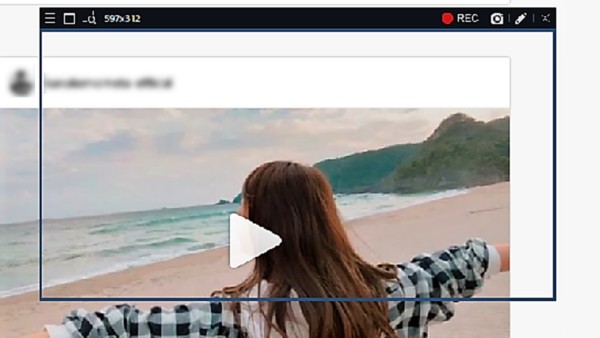
Bandica のその他の機能
- 録画中に文字や画を書き込むことができる
- 録画中に静止画のキャプチャーを撮ることができる
- タイマーで自動録画ができる
- HDMI接続のゲーム器やスマホをキャプチャーできる
- ウェブカメラの埋め込み
- ナレーションなど、マイクで入力できる
録画中に文字などを入れる
録画中に文字などを入れることができます。
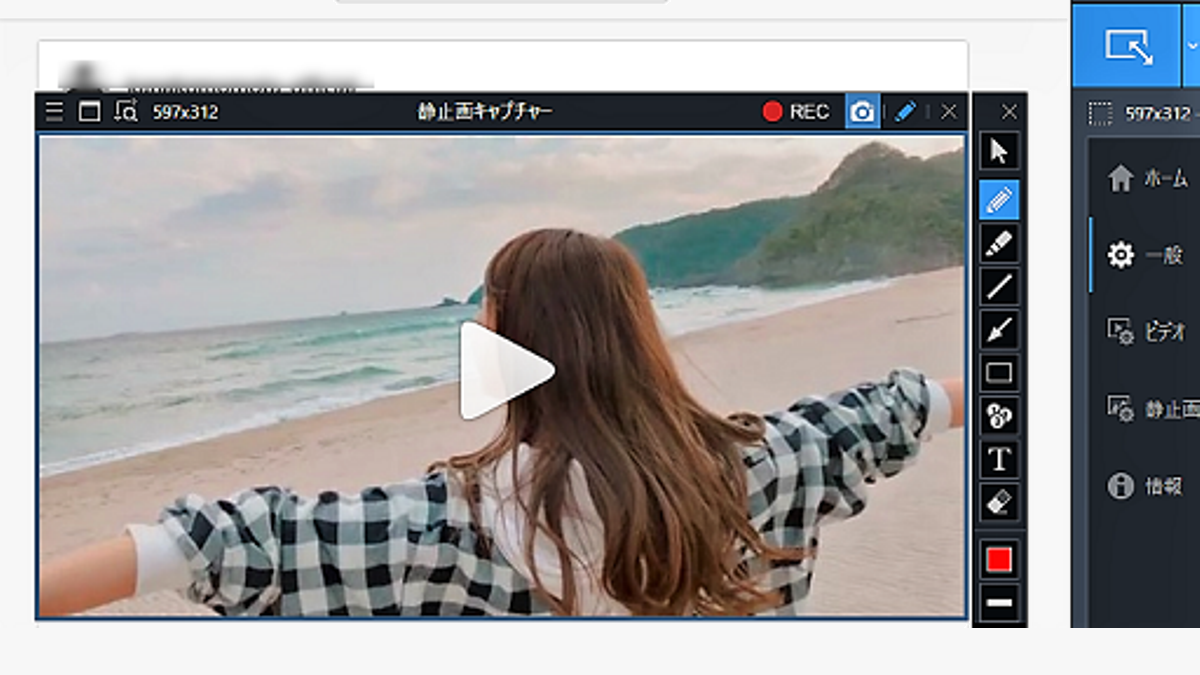
マイクの設定
2つのオーディオデパイスの音声をひとつにミックスできます。
- 既定のデパイス
- スピーカー・ヘッドフォン
- マイク
ウェブカメラの埋め込み
ウェブカメラの埋め込み
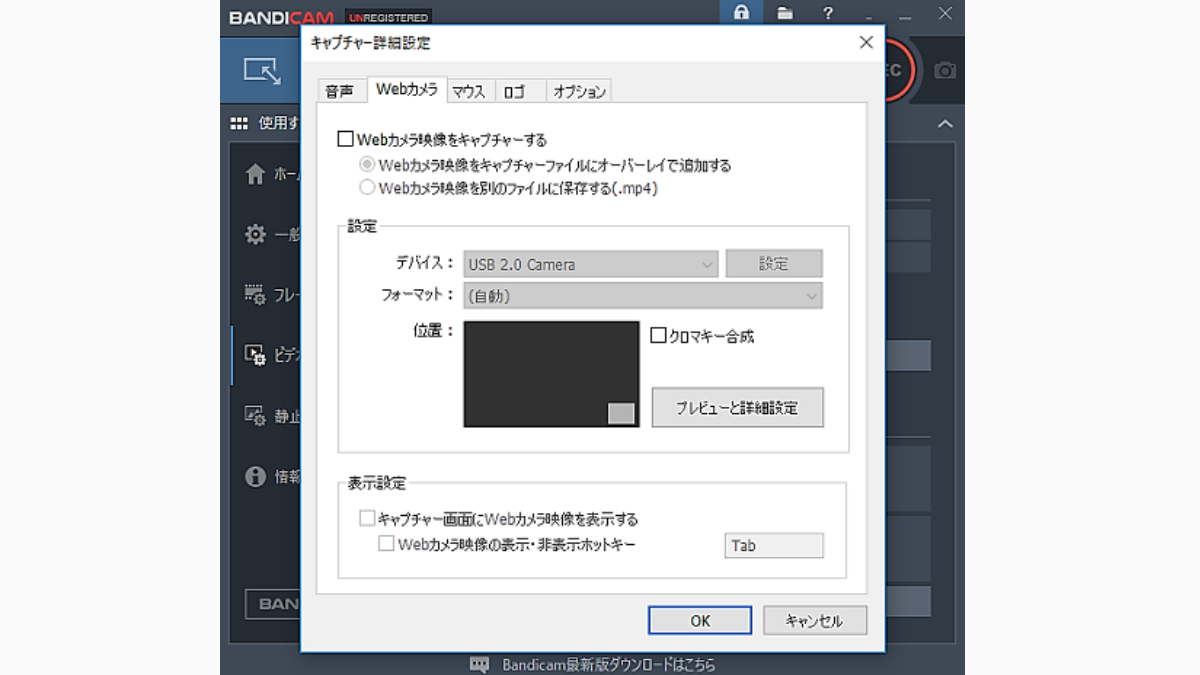
黒い部分がウェブカメラの埋め込みで、上部にウォーターマークが入ります。

Bandica 設定の変更
保存先の変更
一般設定で保存先の変更できます。Bandicamフォルダ内に保存されています。
ファイル形式の変更
ビデオ・静止画の項目で変更できます。
- ビデオ MP4・AVI
- 静止画 BMP・PNG・JPG
Bandica の編集
保存した動画を開き、フォトを使って編集が可能です。
- トリミング
- 文字や画の書き込み
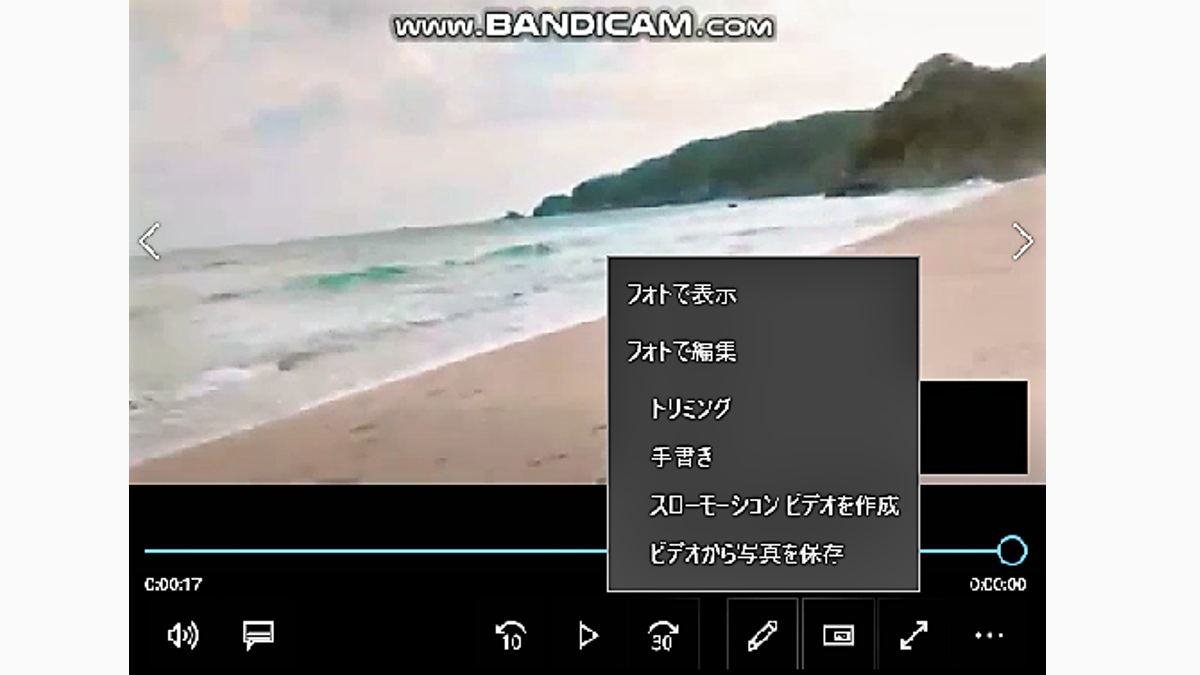
その他のウェブサイトの動画録画・保存するソフト
- apowersoft(インストール不要・オンラインで利用)
- ShowMore(サイト型キャプチャーソフト)
- Bandicam(高性能キャプチャーソフト)
- Expression Encoder Screen Capture(Microsoft)
- Screencastify(Chromeの拡張機能)
下記リンクで比較しています。
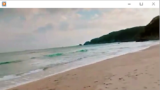
【録画時間・ウォーターマークなど比較】ウェブサイトの動画録画・保存ソフト5選 比較
動画の録画(動画の保存)の方法 無料でニコニコ動画・インスタなどウェブ動画の録画・動画を保存する方法...