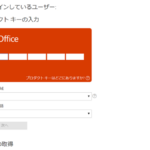壊れたパソコンのハードディスク(HDD・SSD)の処分
壊れたパソコンのハードディスクの処分は、PCが正常に作動する場合は消去ソフトを使用したり、また作動しない場合はHDDなどを取り出して物理的に破壊します。
ソフマップの場合、HDD破壊サービスを1台あたり930円。取出しも依頼する場合は+480円です。目の前で破壊し、家に持ち帰ります。
ビックカメラの場合は宅配便で回収し、データ消去証明書が発行されます。回収費用が1箱1780円で、データ消去サービスが3000円です。
パソコンが壊れていても、HDD・SSDは壊れていない可能性もあります。その場合、データを取り出せますし、HDD・SSDの再利用もできます。
壊れたパソコンからHDDを取り出す
壊れたパソコンからHDDを取り出すだけならば簡単です。しかし再利用するためには破損しないように注意が必要です。
注意事項
- 電源やバッテリーをつなげたままで取り外しを行わない
- コード類は抜く
- 静電気帯びる衣類や場所は避ける
- 接続端子の部分には触れない
HDDを取外す手順
ドライバーはネジに合ったドライバーを使います。精密ドライバーですが、この場合ならば100均で買った精密ドライバーでも取外せました。
- ACアダプタやバッテリーを取り外す
- パソコンを裏返しにする
- HDDのカバーのネジを外す
- HDDを固定しているネジを外す
- HDDの取り付け金具を外す
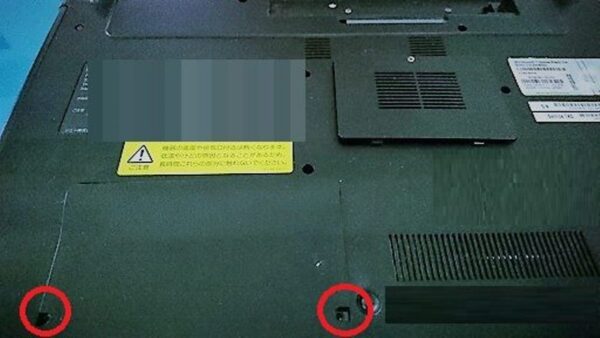
HDDカバーは2本のネジでとめてあります。

HDDを固定しているネジも外します。
上記はvaioの場合ですが、メーカーや製品によりHDDの場所や取外し方が違います。
| Logitecの公式サイトにメーカー別のHDDについての記事がありますので参考になるかもしれません。 参考→https://www.logitec.co.jp/connect/note_hd.html |
HDDとSSDの違い
HDDのかわりにSSDを搭載しているパソコンもあります。SSDは軽く高速で静かであることが特徴ですが、高価です。それに比べHDDは安価です。
パソコンの立ち上がりが速いようにOSの入っているCドライブにはSSDを利用、大容量を必要とするデータを保存するDドライブにはHDDが使われるなど、それぞれの特徴を生かしたパソコンが発売されています。
壊れたPCのHDD・SSDからデータを取り出す
HDDやSSDを外付けハードディスクとして利用できるHDDケースが発売されています。それをパソコンに繋いで、データを復旧させることができます。
外付けHDDについて
外付けHDDは1000円前後からあります。HDDを購入するよりも安く、PCだけではなくTVにも利用できる場合もあります。
Amazonで売れ筋ランキング1位のHDDケースも1000円程度です。
HDD・SSDの接続規格の確認
HDD・SSDの接続規格にはSATA(Serial ATA)接続とIDE接続とがありますので、利用したいHDD・SSDの接続規格を確認します。新しい規格がSATAです。
上の画像で取り出したHDDです。

SATA
HDDのサイズの確認
HDDケースを利用するには、HDDのサイズを調べます。HDDの大きさと厚さです。
| HDDの大きさ | 3.5インチ・2.5インチ・1.8インチ |
|---|---|
| SSDの大きさ | 2.5インチ・1.8インチ・MSATA・M.2 |
| 厚さ | 9.5mm・7mm |
以上のことを、古い(利用したい)HDDで確認しておきます。
HDDケースを選ぶ
- 接続の規格を確認する
- サイズに合ったものを選ぶ
- HDD用かSSD用か、または両方に利用できるものか確認する
- HDDケースの対応OSをチェックする
- ケースとPCの接続方法を選ぶ(USB3.0・USB3.1・USB2.0がある)
その他のHDDケース
- 無線で接続できるHDDケース
- 複数のHDDが組み込めるケース
無線や複数のHDDを入れることができるケースもあります。
玄人志向やLogitecは店舗でも取り扱っている商品でオススメですが、Amazonで売れ筋1位のHDDケースを購入してみました。
HDDケースの選択
AmazonでこのHDDケースを選んだ理由は、売れ筋1位であり、レビュー数が多く、評価が高かったからです。
| 購入したHDDケース | 古いHDD | |
|---|---|---|
| 接続規格 | SATAⅠ/Ⅱ/Ⅲ対応 | SATA |
| 大きさ | 2.5インチ | 2.5インチ |
| 厚さ | 9.5mm/7mm対応 | 9.5mm |
| ハードディスク | HDD/SSDケース | HDD |
- PCとの接続 USB3.0
- Windows/Mac対応
- UASP対応
UASPとは
USBの拡張仕様で、UASPモードで接続されるとより高速でデータを転送できる。
HDD・SSDからデータを取り出す手順
上記のHDDを取外す手順でHDDを取出し、HDDケースを準備します。準備するものは。HDDケースとPCだけです。
- HDDケースにHDDまたはSSDを入れる
- HDDケースをPCに接続する
- PCでEドライブを開く
1.HDDケースにHDDまたはSSDを入れる
口コミではケースを開けるのに時間がかかったと記載があり、開け方は日本語図解で詳しく記載されてます。

ロゴが無い面を矢印の方向にスライドできます。

HDDを入れる側の蓋が開きます。

中に差し込みました。
端子を確認し差込みます。蓋をしてロックします。

付属のケーブルとSSDを入れる時用のクッションが入っています。(このケースはSSDにも利用できる)隙間がある場合はクッションを入れておきます。
2.HDDケースをパソコンに接続する
付属のUSB接続ケーブルでHDDケースとPCを繋ぎます。
Windows10の場合
HDDを繋ぐと、ローカルディスクEと表示されました。
- PCに繋ぐ
- PCをクリック
- デパイスとドライブで一覧が表示される
ローカルディスクをクリックします。
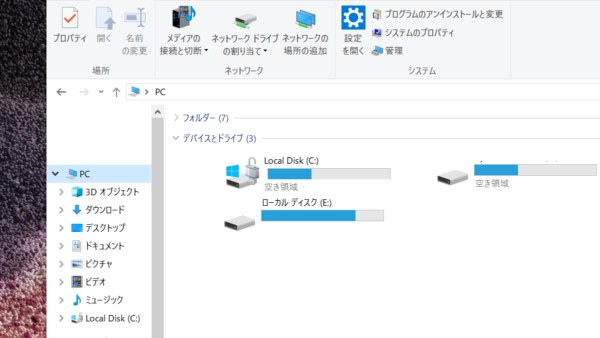
デパイスとドライブの一覧に表示されてない場合
windowsキーとxを押しディスクの管理を開くと、ディスクの状態を確認できます。
Macの場合
ディスクトップに外付けHDDが表示されます。
3.ドライブ内のフォルダを表示する
Eドライブをクリックするとドライブ内のフォルダが表示されます。
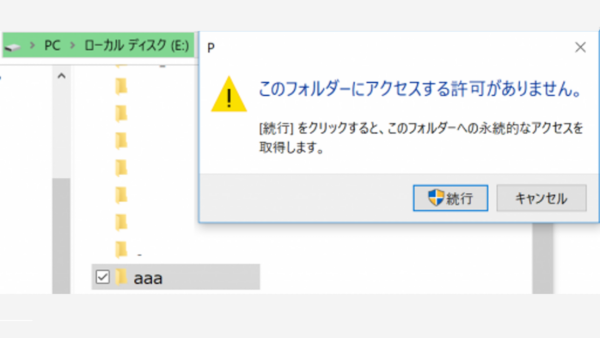
フォルダの中にはアクセス権が必要なものもあります。続行でアクセスを取得します。
古いHDDを外付けHDDとして利用する場合 データ消去
Windowsで外付けHDDをフォーマットします。(OSが入っているCドライブはフォーマットできません。)
| フォーマットすると保存しているデータは消去されます。フォーマットを行う前に必要なファイルはバックアップします。 |
Windows10で外付けHDDをフォーマットする手順
PCの管理者アカウントでログインしておきます。
1.スタート→Windowsシステムツール→PC
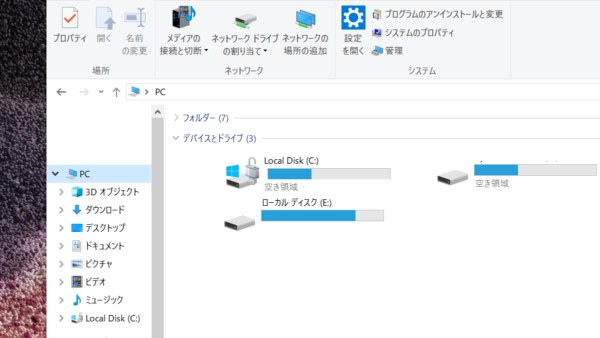
2.フォーマットするHDDを右クリック
デパイスとドライブからフォーマットする外付けHDD(画像の場合はEドライブ)を右クリックします。
3.フォーマットを選択
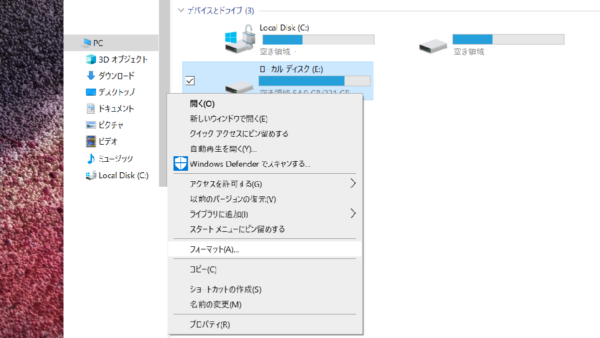
4.ボリュームラベルを入力
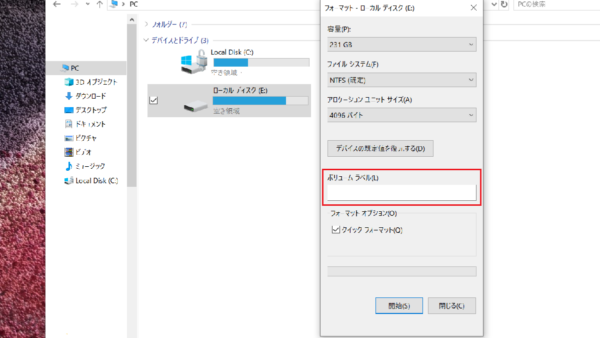
適当な名前を付け開始をクリックすると、データが消去されるという警告が表示されるので、OKをクリックします。
ボリュームラベル
データを保存するメディアにつける名前をボリュームラベルと言います。
| ファイルシステム | 既定 |
| アロケーションユニットサイズ | 通常は変更せず |
フォーマットとクイックフォーマット
| クイックフォーマット | 短時間で終わる |
| フォーマット | エラーチェックまで行う |
5.完了
フォーマットが完了しました。というメッセージで完了です。