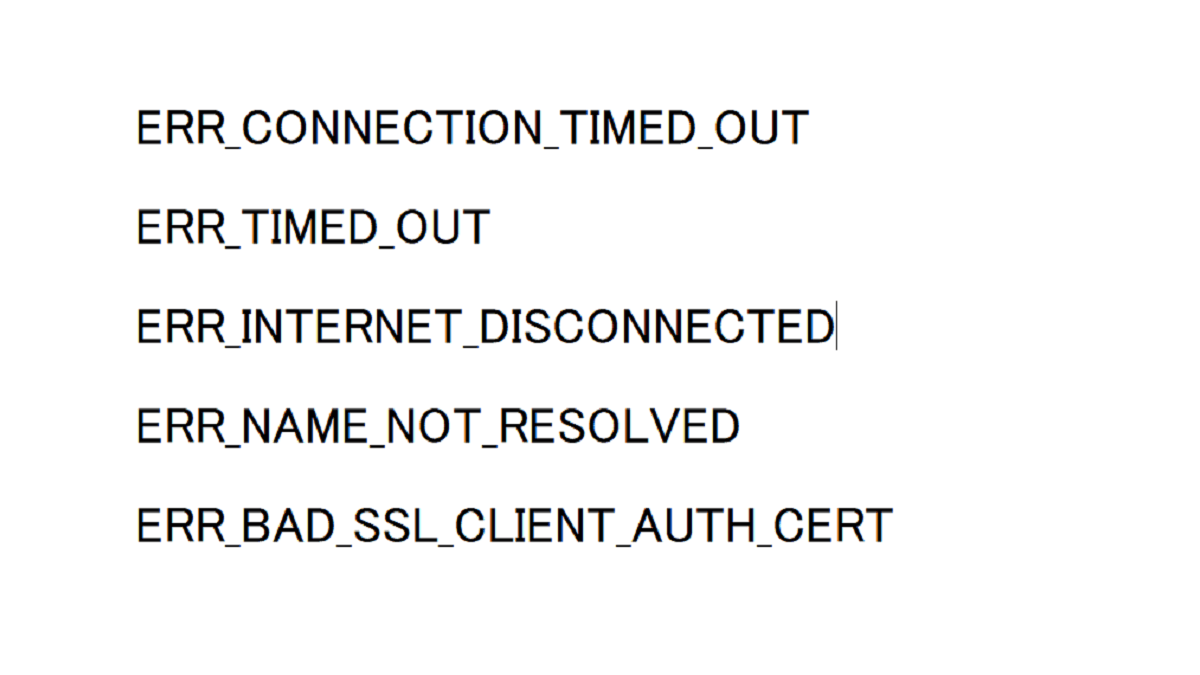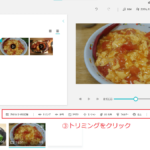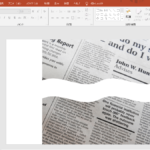ウェブサイトのエラーコード
- ERR_CONNECTION_TIMED_OUT
- ERR_INTERNET_DISCONNECTED
- ERR_NAME_NOT_RESOLVED
上記のようなエラーコードが表示され、ウェブサイトが表示されない、ウェブサイトにアクセスできない場合があります。
| ERR_CONNECTION_TIMED_OUT | ページへの接続に時間がかかりタイムアウトになる |
| ERR_TIMED_OUT | ページへの接続に時間がかかりタイムアウトになる |
| ERR_INTERNET_DISCONNECTED | インターネットに接続されていない |
| ERR_NAME_NOT_RESOLVED | ウェブアドレスが存在しない |
| ERR_BAD_SSL_CLIENT_AUTH_CERT | クライアント証明書のエラーで銀行等のサイトにログインできない |
ウェブサイトのエラー 「ERR_」の解決法
- 再度読み込む(リロード)
- インターネットの接続を確認
1.リロード・再読み込み
これで解決する場合があります。
リロード(再読み込みのショートカットキー)
- Mac Command+R
- Windows ファンクションキーF5(Ctrl+F5 または Shift+F5)
2.キャッシュを削除する
PCはウェブページをより速く開くために、一度開いたウェブページの情報を保存します。その保存された情報のために読み込めない場合があります。
キャッシュとは?→https://web.vogue.tokyo/cache-cookie
Chrome のキャッシュの削除手順
- 右上の [ ︙ ](メニュー)をタップ
- 設定をタップ
- 「プライバシーとセキュリティ」をタップ
- 「閲覧データの削除」
- 「キャッシュされた画像をファイル」にチェックを入れる
- データを削除をタップする
Microsoft Edge のキャッシュの削除手順
- 右上の [ … ](メニュー)をタップ
- 設定を開く
- 「プライバシー、検索、サービス」をタップ
- 下にスクロールする
- 「今すぐ閲覧データをクリア」の「クリアするデータの選択」をタップ
- 「キャッシュと画像ファイル」にチェックを入れる
- 「今すぐクリア」をタップ
「プライバシー、検索、サービス」が表示されていない場合
- 右上の [ … ][ ︙ ](メニュー)をタップ
- 設定を開く
- 設定の左の [ ≡ ](メニュー) を開く
- 下にスクロールする
- 「プライバシー、検索、サービス」をタップ(以下上の同じ)
設定の左の [ ≡ ](メニュー) を開く
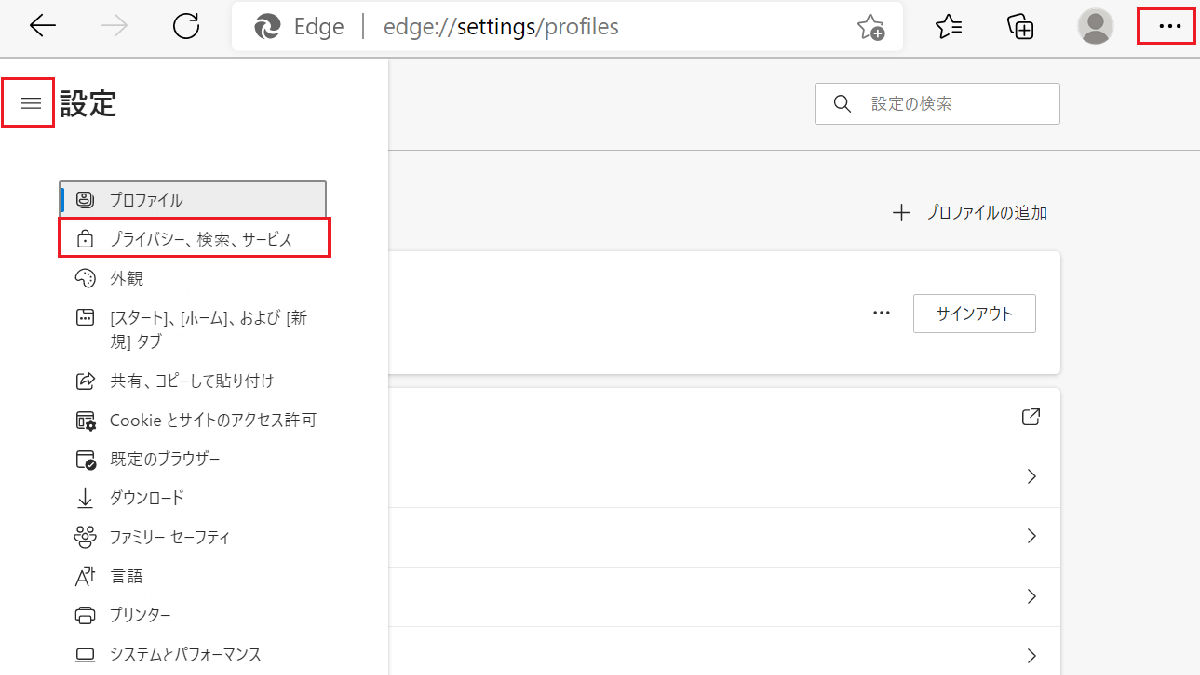
下にスクロールする
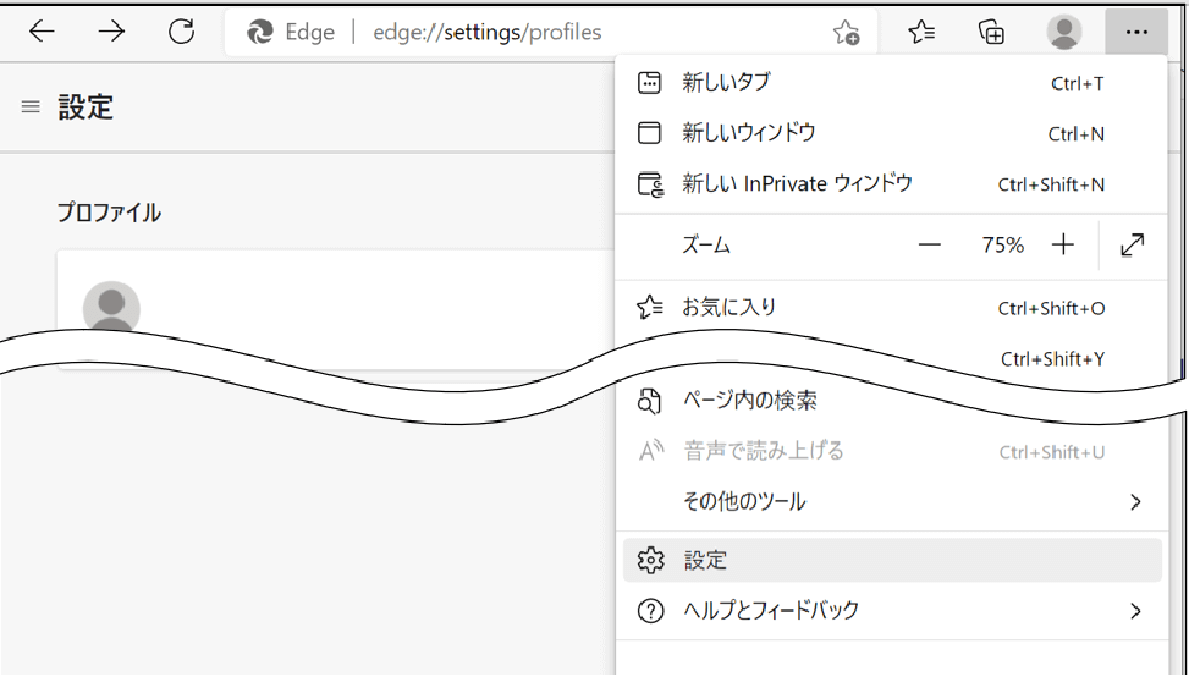
「今すぐ閲覧データをクリア」
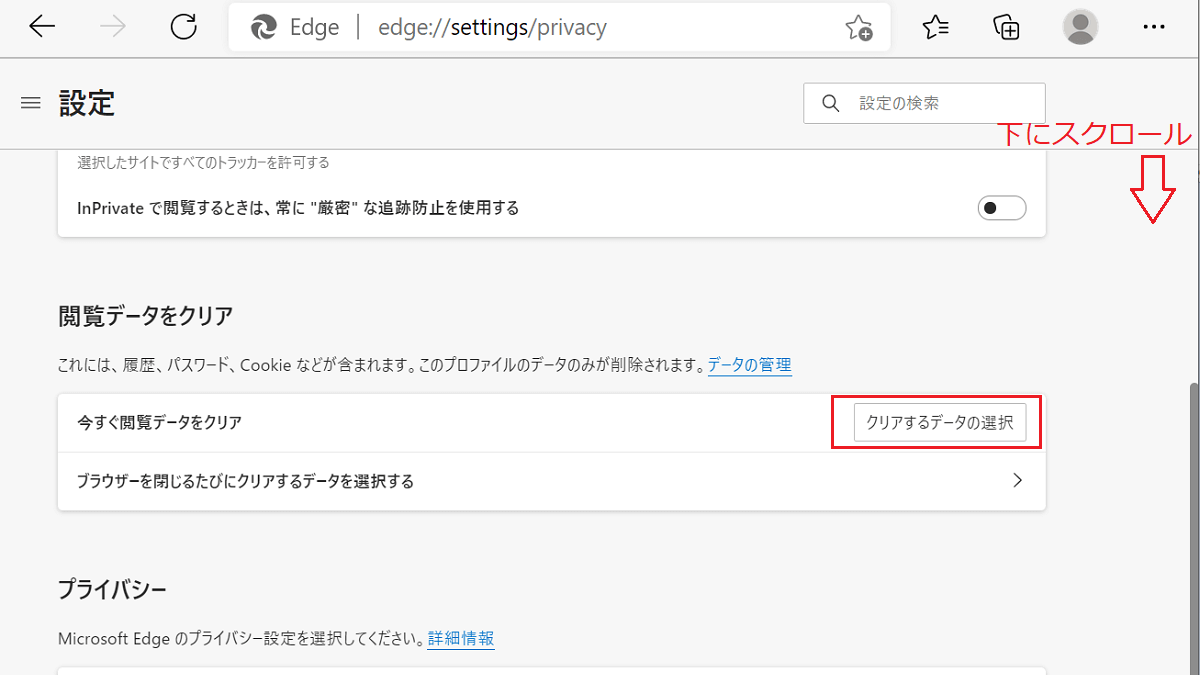
Mac のキャッシュの削除手順
- アップルメニューを開く
- 「システム環境設定」→「共有」をタップ
- 「コンテンツキャッシュ」をタップ。 …
- 「オプション」を開く
- 「リセット」をタップ
- 再度「リセット」をタップ
3.シークレット ウィンドウ(InPrivate)で開く
- 右上の [ ︙ ](メニュー)をタップ
- 「新しいシークレットウィンドウ(InPrivate)」をタップ
- ページが表示される場合は「キャッシュ」と「Cookie」を削除する
4.デバイスのメモリを確認する
デパイスのメモリ不足で、サイトが表示されない場合があります。