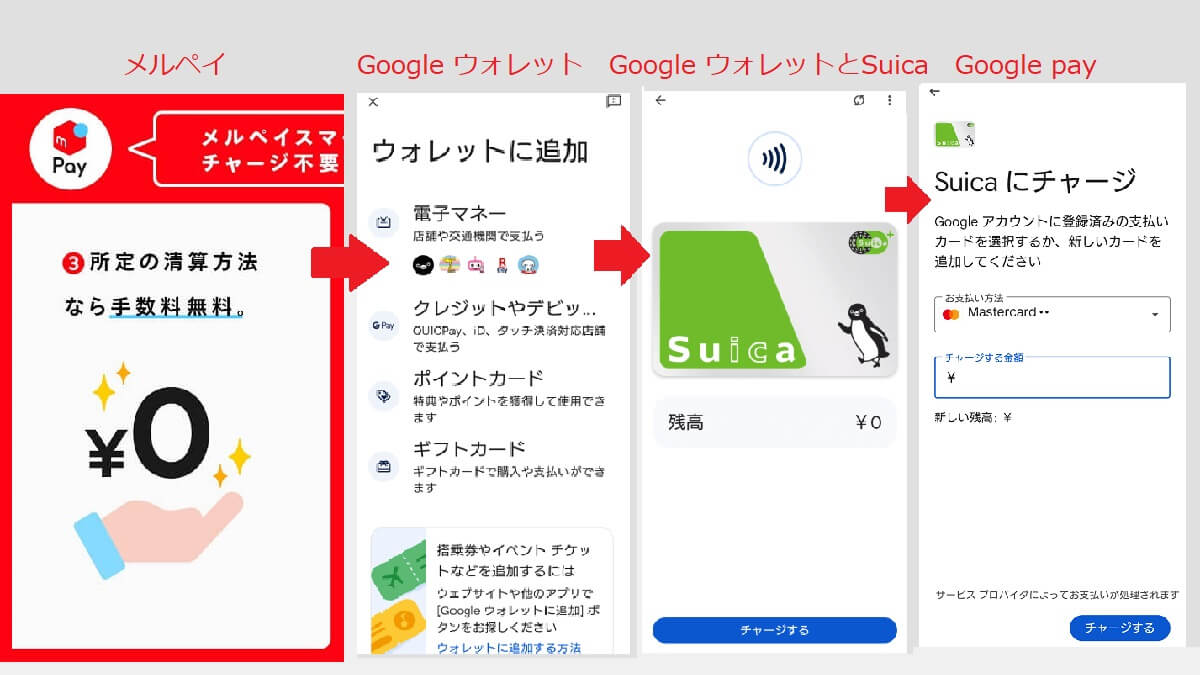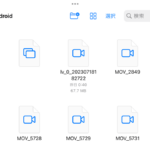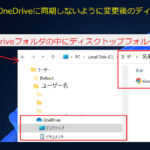メルカリで販売した商品 メルペイの使い方
iPhoneはAmazonで使う方法があるらしいので、Androidでもできるのか、メルペイをSuicaにチャージしてみました。
この方法でSuicaにチャージする場合は個人の判断でお願いします。モバイルSuicaは、不正な登録や利用には厳しいです。
メルペイをAmazonの支払いに利用する方法
Androidでの方法です。
- メルカリでバーチャルカードを作成(支払い方法はポイント+残高)
- バーチャルカードをGoogle pay の支払いに登録
- Google pay アプリでモバイルSuicaを管理する
- Google pay より、モバイルSuica にチャージする
- Amazon の支払いで、Suicaを選択する
バーチャルカードは、下の引用にあるように、Amazonや交通系の支払いには利用できません。そこで、Google pay を利用します。
バーチャルカードでのお支払いがご利用可能なネットショップ
オンラインのMastercard®加盟店でご利用いただけます。ただし、以下のお店・サービスではご利用いただけません。
メルカリヘルプセンター
- 海外のWebサイト
- 交通系ICカードへのチャージ
メルカリのバーチャルカードとは?
メルカリのバーチャルカードは、銀行などの登録は不要で、必要ない場合はメルカリのアプリからすぐにカードの使用を停止できるので安心です。(停止の手順は下記参照)
- 銀行の登録は不要
- メルペイポイントとメルペイ残高から支払われる
- カードの使用の停止はボタンをスライドするだけで簡単
- ポイントとはキャンペーンなどで獲得したポイント
- 残高はメルカリの売上金やチャージしたお金
メルカリのバーチャルカードを発行に必要なこと
2つの設定が必要です。
- アプリでかんたん本人確認
- お店でも使えるメルペイスマート払い
「お店でも使えるメルペイスマート払い」はバーチャルカードの発行と同時に設定できます。
メルカリでバーチャルカードを発行する手順
- メルカリのアプリを開く
- 下のメニューより「支払」をタップ
- 「支払い」を横にスクロールする
- 「その他の便利な支払い」の「すべて見る」をタップ
- 「バーチャルカード」をタップする
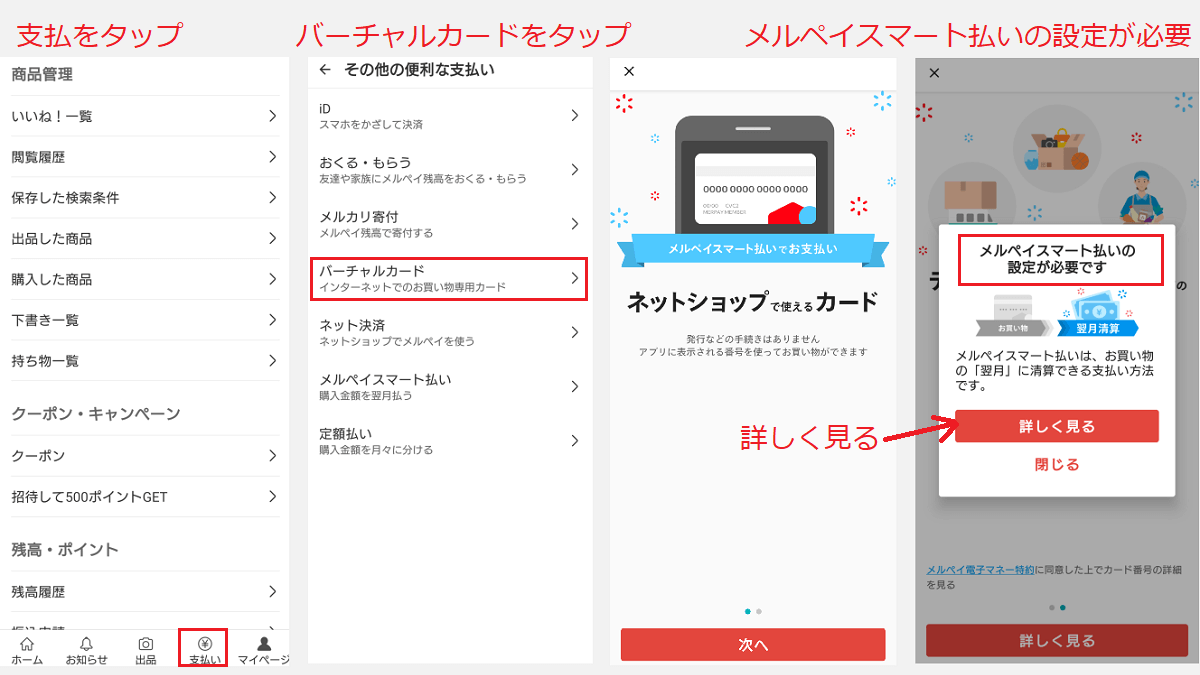
バーチャルカードを発行する時に、メルペイスマート払いの設定が必要です。詳細を読んで設定へ進みます。スマート払いは翌月に決算される支払い方式です。(参考→メルカリヘルプセンター)
メルペイスマート払いの設定
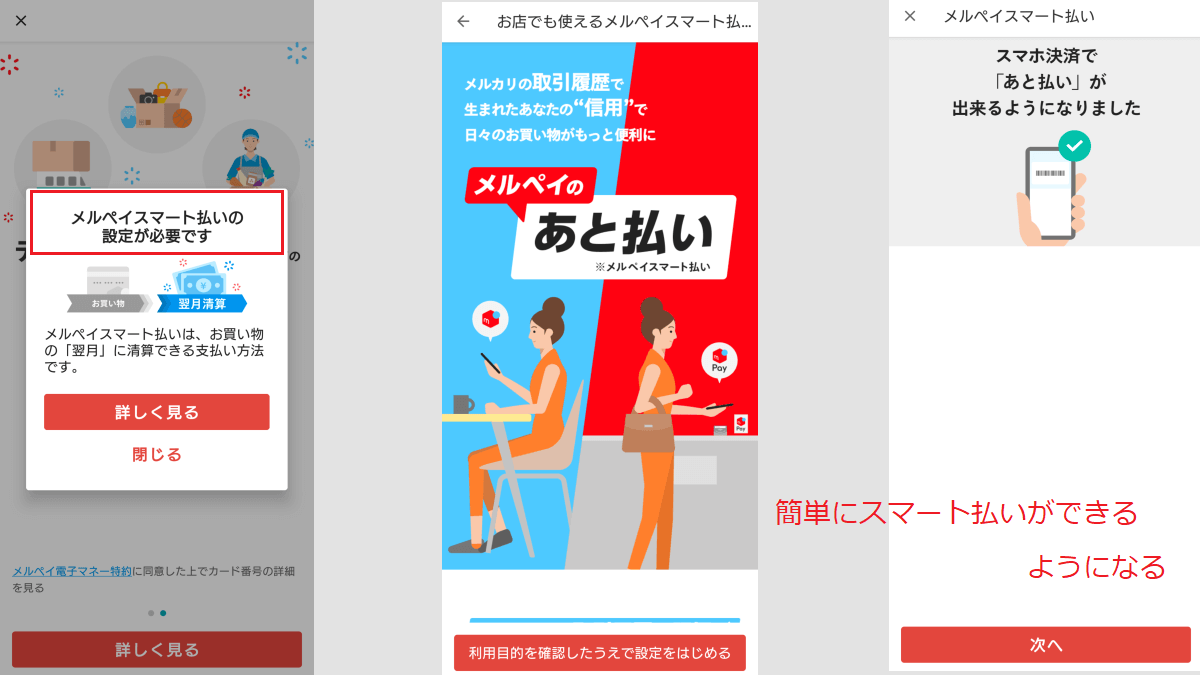
メルペイスマート払いの上限額と支払い方法の設定
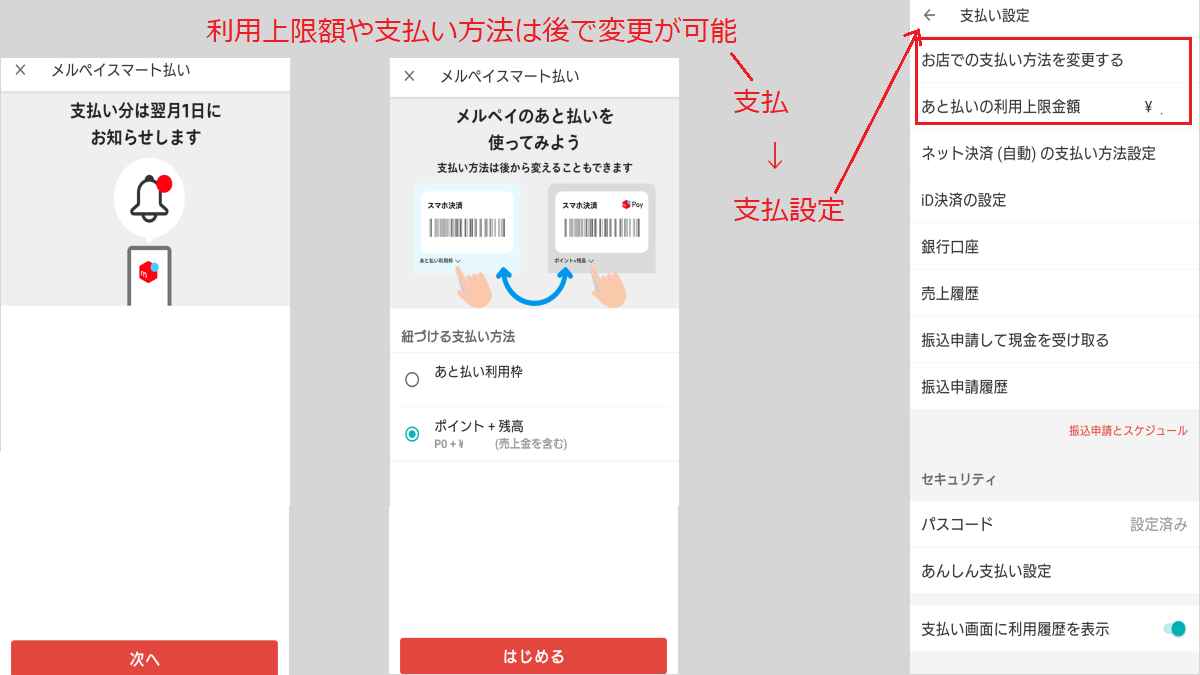
スマート払いの設定が終わりました。スマート払いの支払い方法は「ポイント+残高」です。
メルペイスマート払いとは?
メルペイ残高もしくは自動引落としで清算すれば手数料は0円
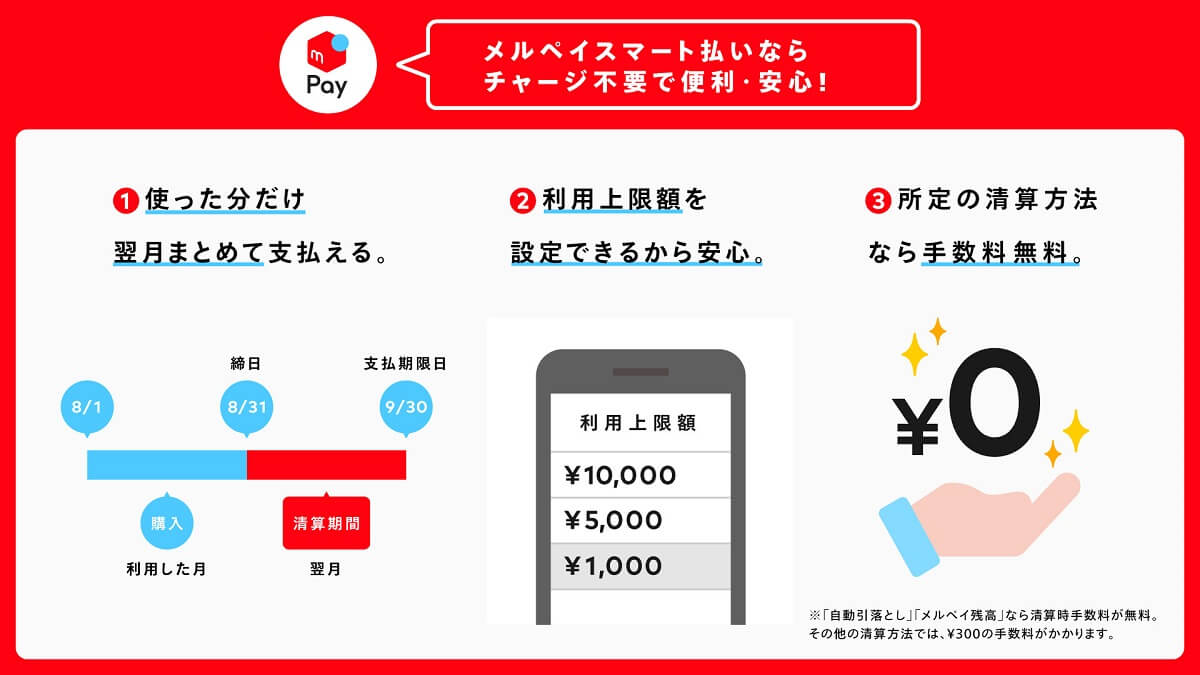
メルペイスマート払いの支払い期間
- 翌月1日から末日まで
メルペイスマート払いの支払い方法
- メルペイ残高またはチャージして支払う 手数料0円
- 自動引き落とし 手数料0円
- コンビニ/ATMで支払う 清算時手数料 (¥220~¥880・支払う金額により異なる)
コンビニで支払う場合は要注意です。
バーチャルカードを発行する
スマート払いの設定が終わると、バーチャルカードを発行できます。
- 「次へ」進むと、電話番号に認証番号が送られてくる
- 認証番号を入力し終了
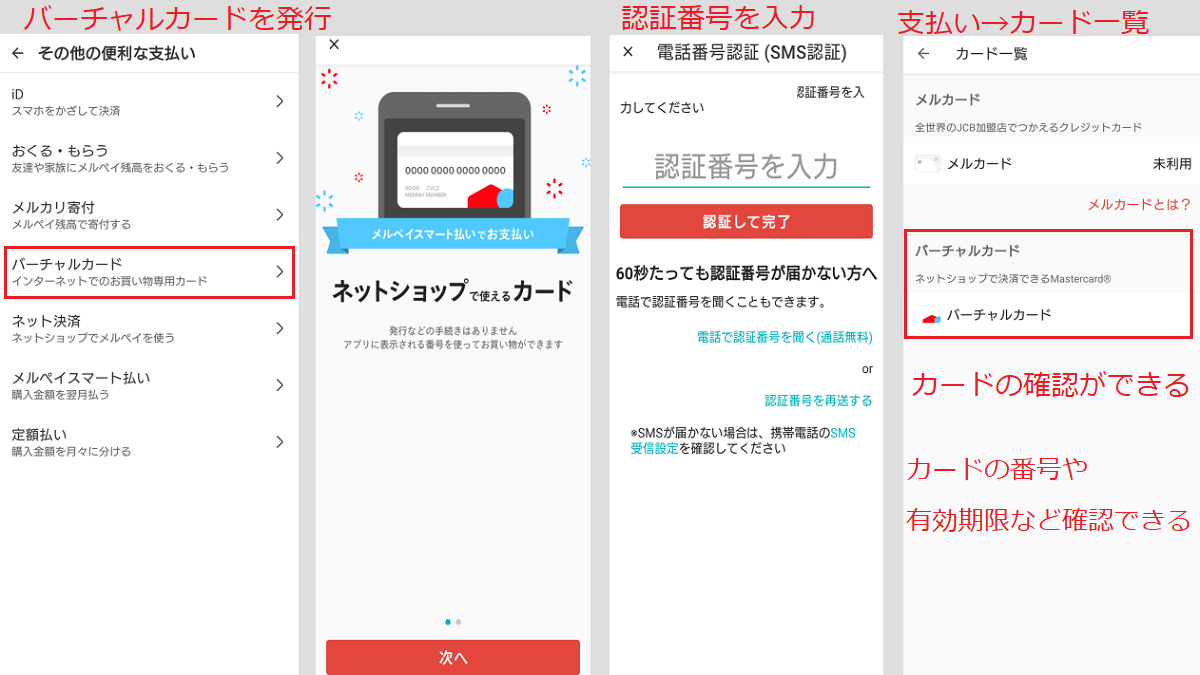
以上でバーチャルカードが発行されました。
バーチャルカードの確認は「支払」→「カード一覧」で確認できます。
カード決算を停止する手順は簡単
ボタンをスライドするだけで、カード決算を停止できます。
- アプリで「支払い」を開く
- 「カード一覧」をタップ
- 「バーチャルカード」をタップ
- パスコードをタップする
- カードの利用を停止するのボタンをスライドする
Google pay の支払い方法にバーチャルカードを設定する
Google の「お支払いと定期購入」画面(Google のマイアカウント)
Google pay の支払い方法にバーチャルカードを設定する手順
- 上記リンク「Google のお支払いと定期購入」画面へ
- 「お支払い方法」をタップ
- 「お支払い方法の追加をタップ
- メルカリのバーチャルカードの「カード番号」などを入力する
「Google のお支払いと定期購入」画面
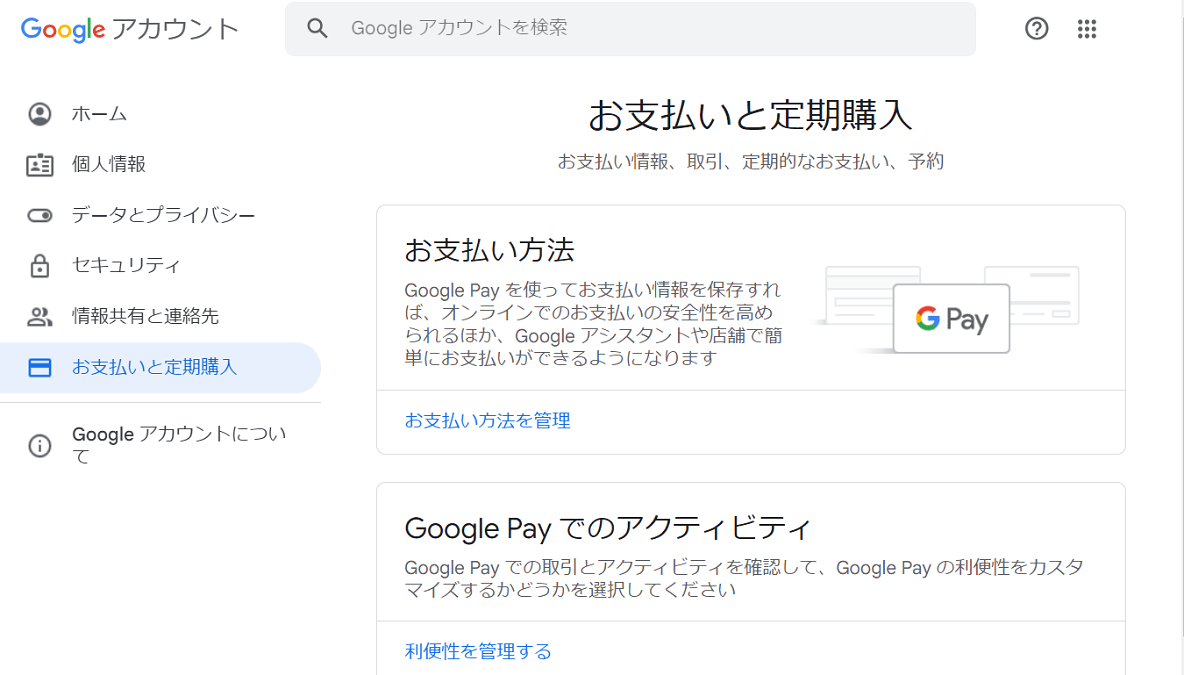
「お支払い方法の追加をタップ
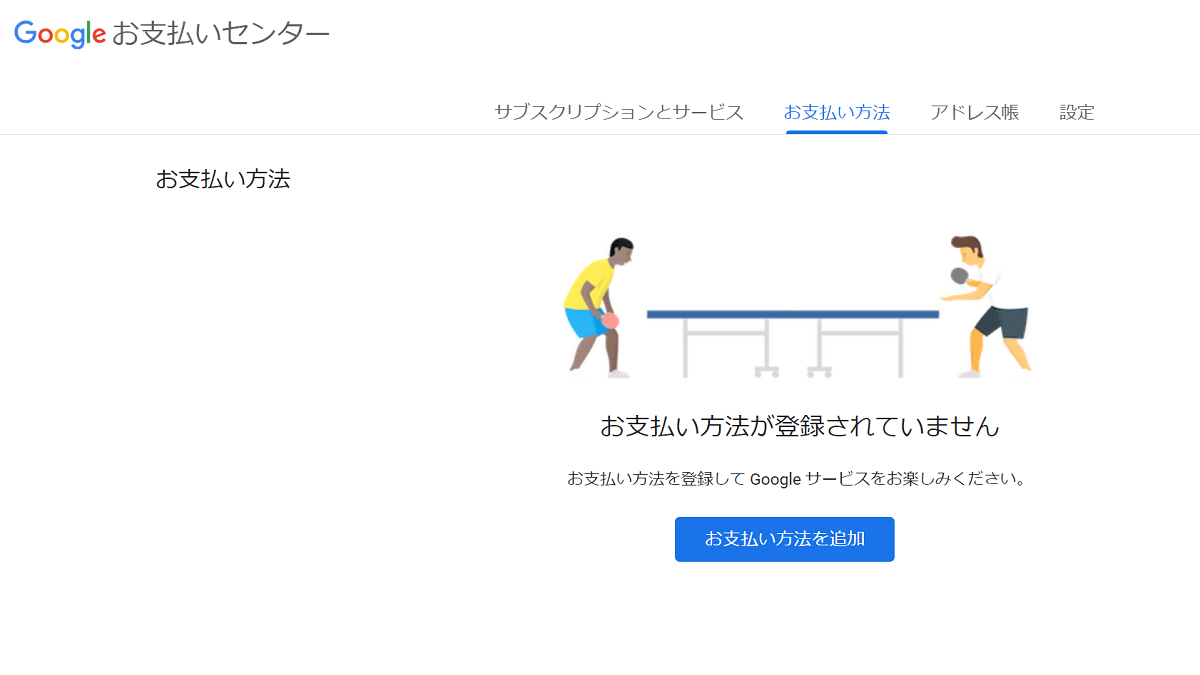
バーチャルカードの情報を入力
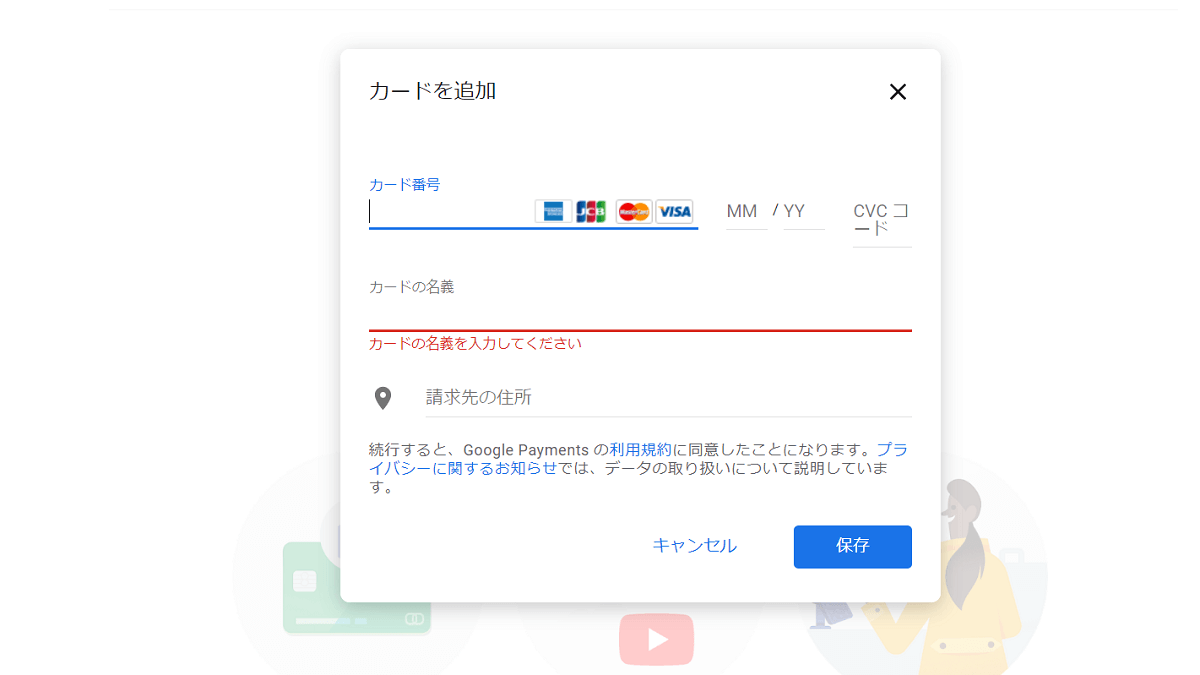
これで、Google pay でバーチャルカードを利用できます。名義の入力に注意。
Google pay で モバイルSuica にチャージする設定
Google pay と モバイルSuicaを紐付けに必要なこと
- Google payのアプリ「Google ウォレット」
Google ウォレットにSuicaを追加
Google pay のアプリ「Google ウォレット」 でSuicaのアカウントを新規作成、または既に持っているモバイルSuicaを追加します。
- 「Google ウォレット」をインストール→開く
- 「ウォレットに追加」をタップ
- 「電子マネー」→「Suica」をタップ
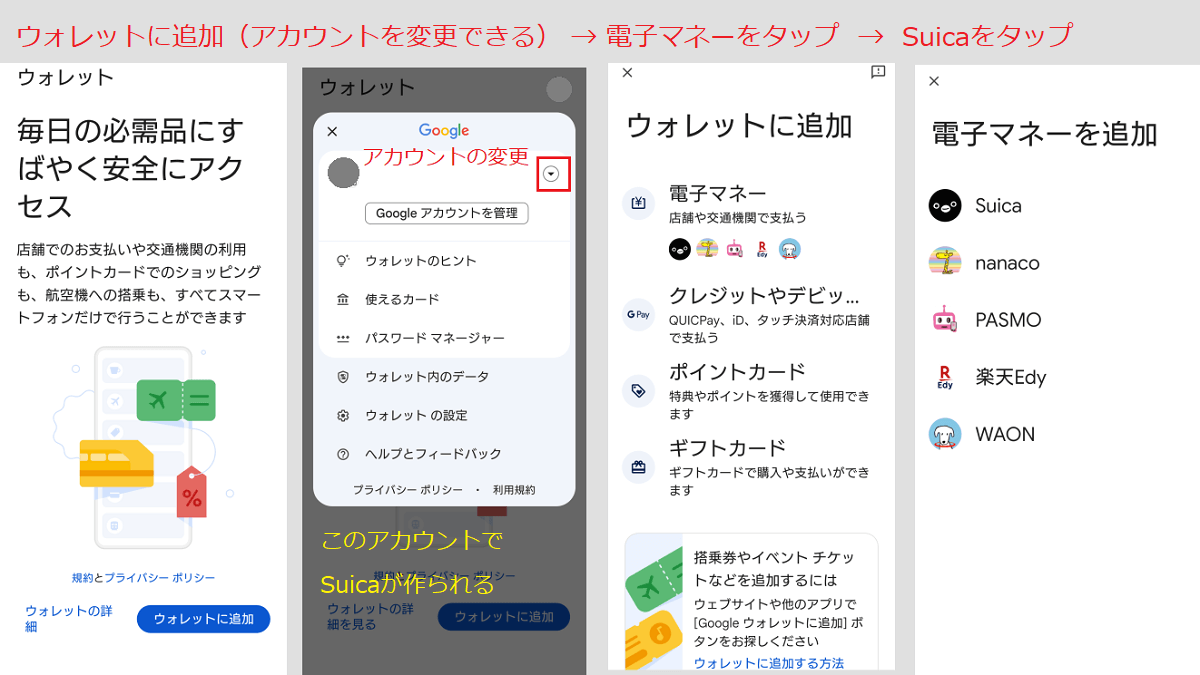
Suica 新規作成の場合
- 「新しい記名カード」を選択
- 情報を入力する
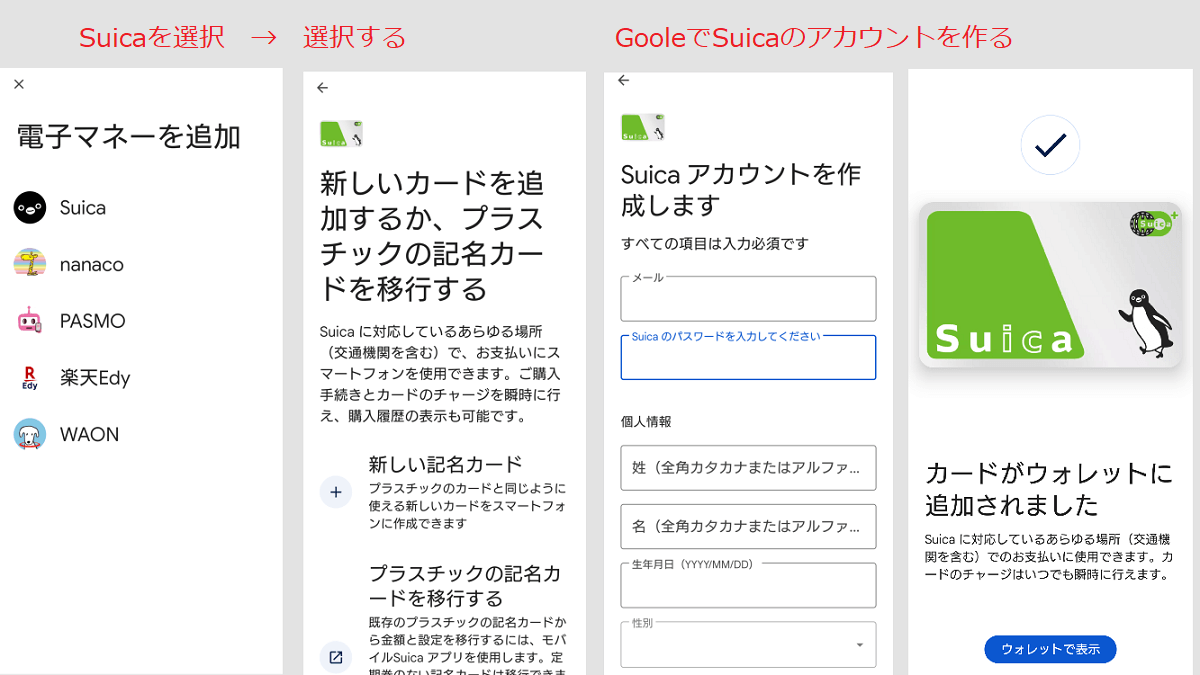
すでにモバイルSuica がある場合
すでに持っているモバイルSuicaをGoogle ウォレットに追加します。
- すでにモバイルSuicaがある場合「おサイフケータイに移動」をタップ
- 「交通系カードの受け取り」をタップ
- カードを選択し「受け取る」をアップ
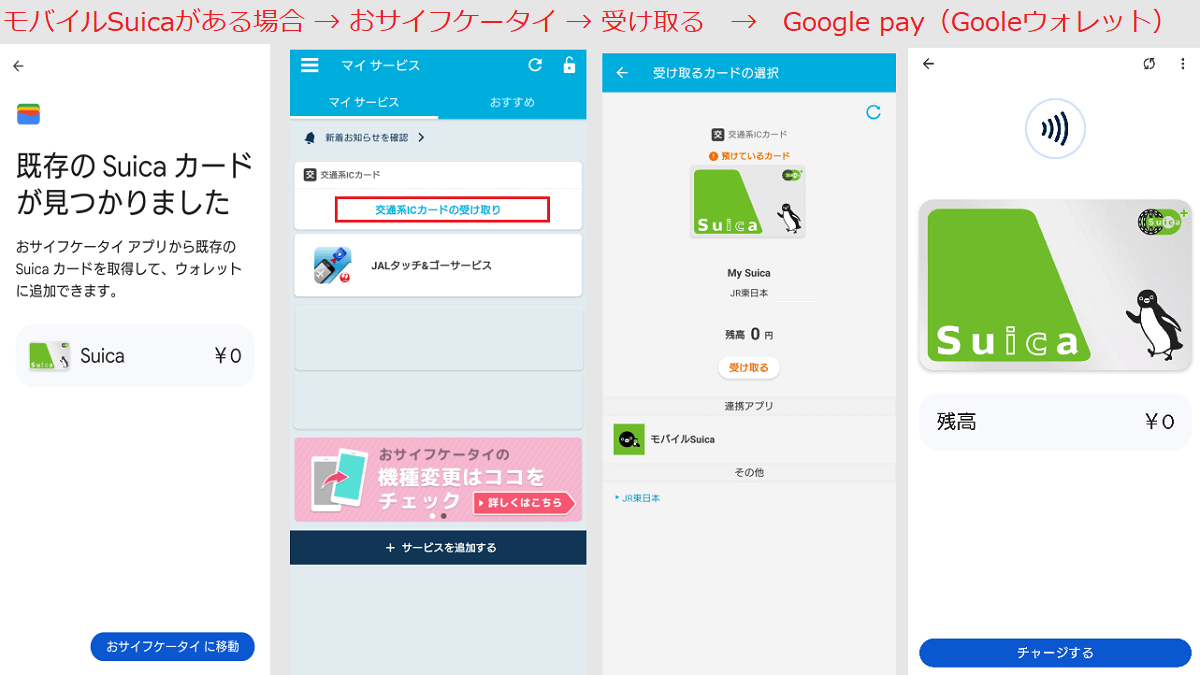
メルカリのバーチャルカードでSuicaにチャージする
- 「チャージする」をタップ
- お支払い方式にGoole pay で設定したバーチャルカードが表示されている
- チャージする金額を入力→「チャージ」
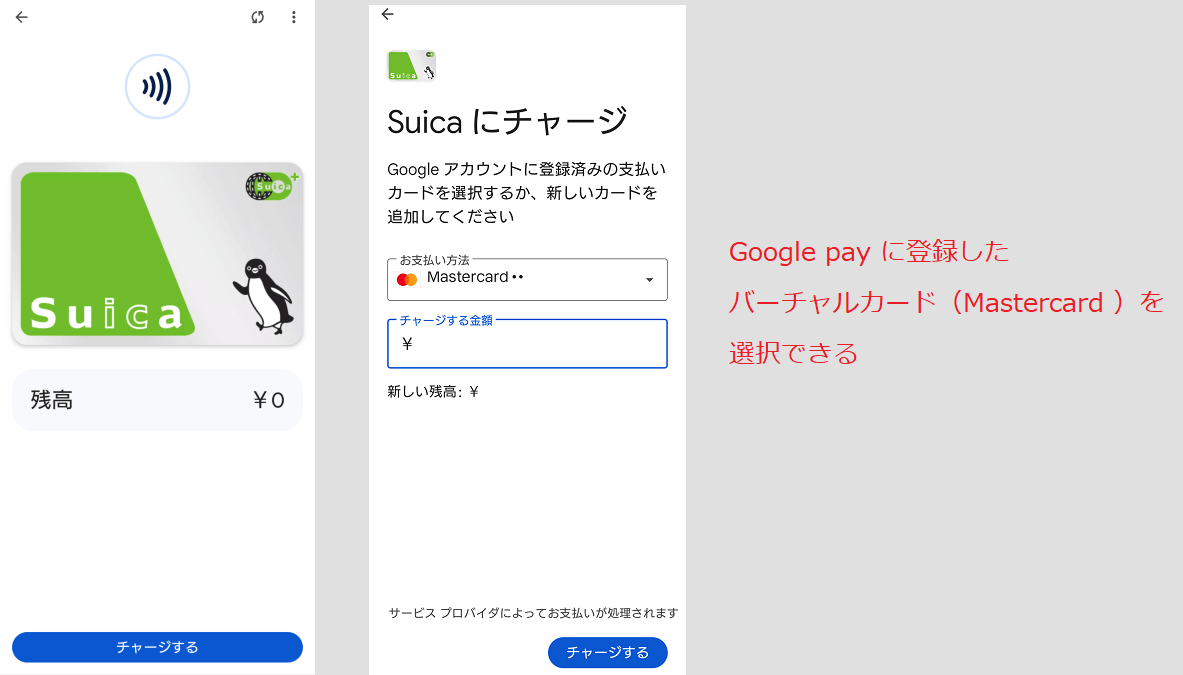
amazonでSuicaを利用して購入する
- 商品のお支払い方法で「コンビニ・ATM・ネットバンキング・電子マネー払い」を選択する
- 「お支払い番号お知らせメール」が登録しているメールアドレスに届く
- amazonからのメールのリンクをタップする
- 「電子マネー」→「Suica」を選択する
あと払いをすぐに支払いたい場合
あと払いで購入した商品の代金をすぐに支払いたい場合は、アプリ内「支払い>毎月のご利用状況」または「支払い>最近のご利用>毎月のご利用状況」よりお支払いが可能です。
メルカリヘルプセンター