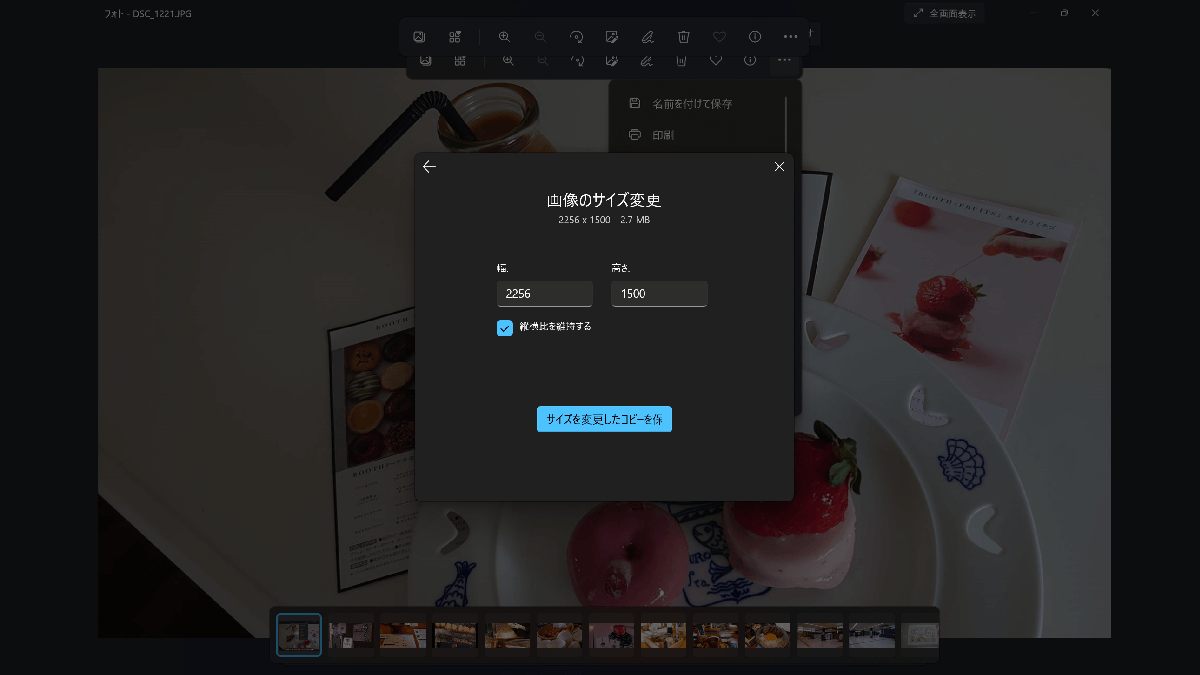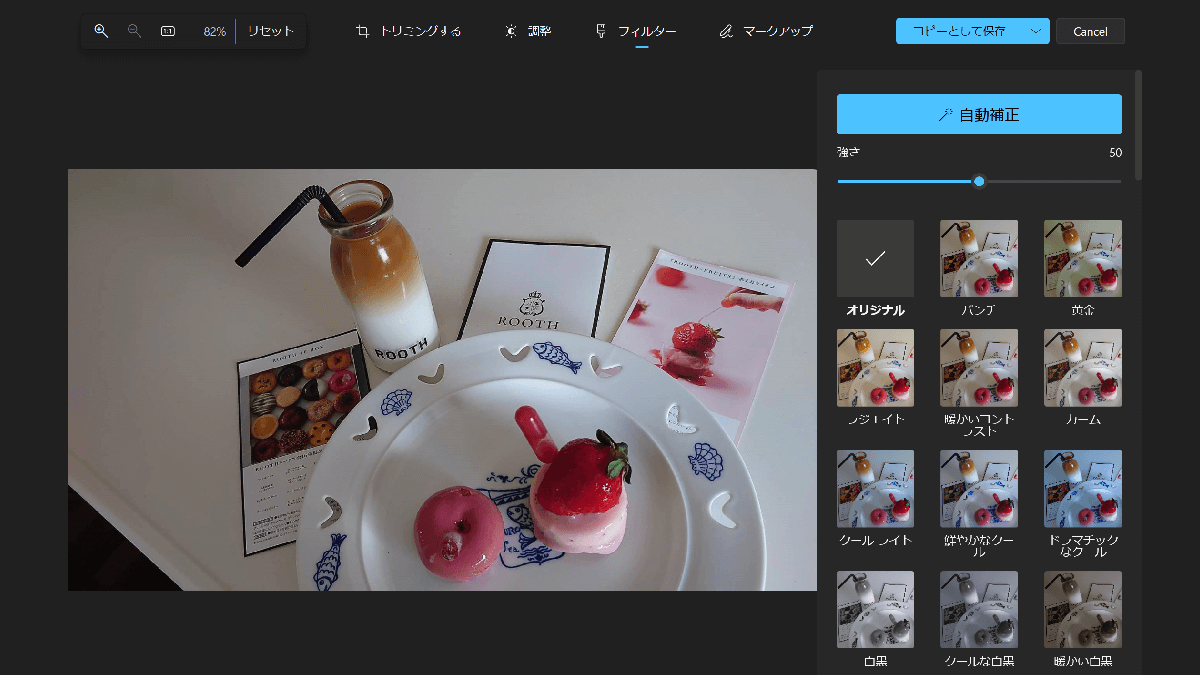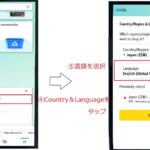Windows10とWindows11のフォトの画像編集
Windows11に変更になって、フォトはどのように変更になったのでしょうか?
フォトの画像編集のフィルター
Windows10のフォトの画像編集のフィルター
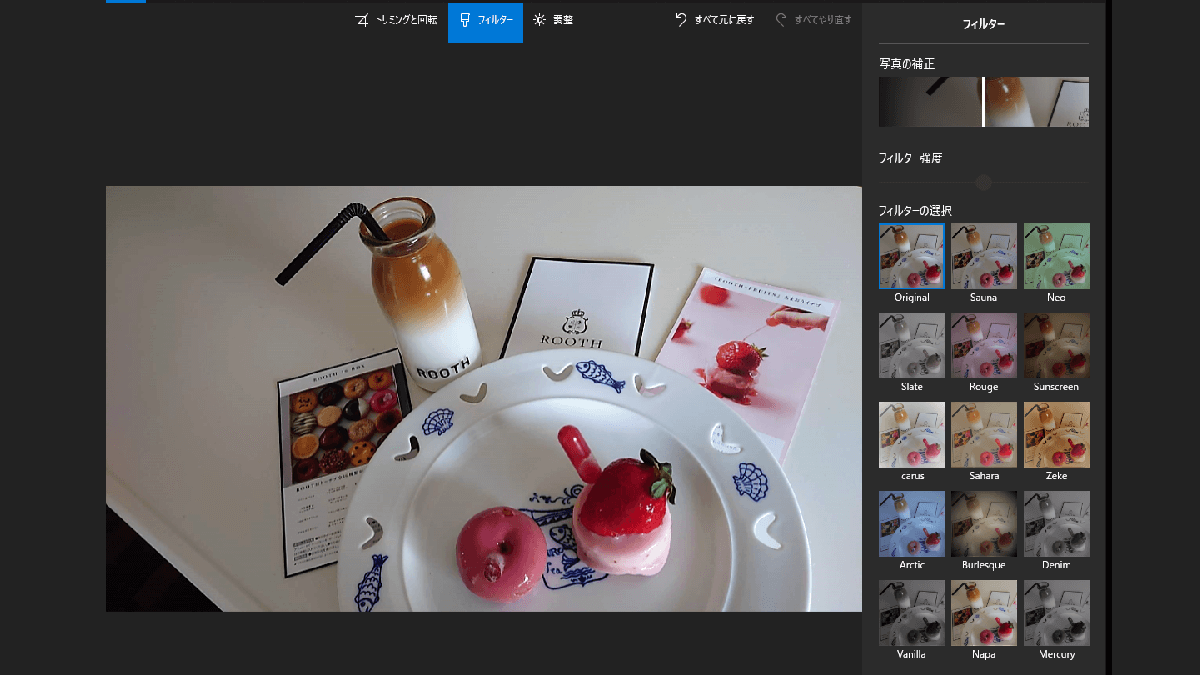
Windows11のフォトの画像編集のフィルター
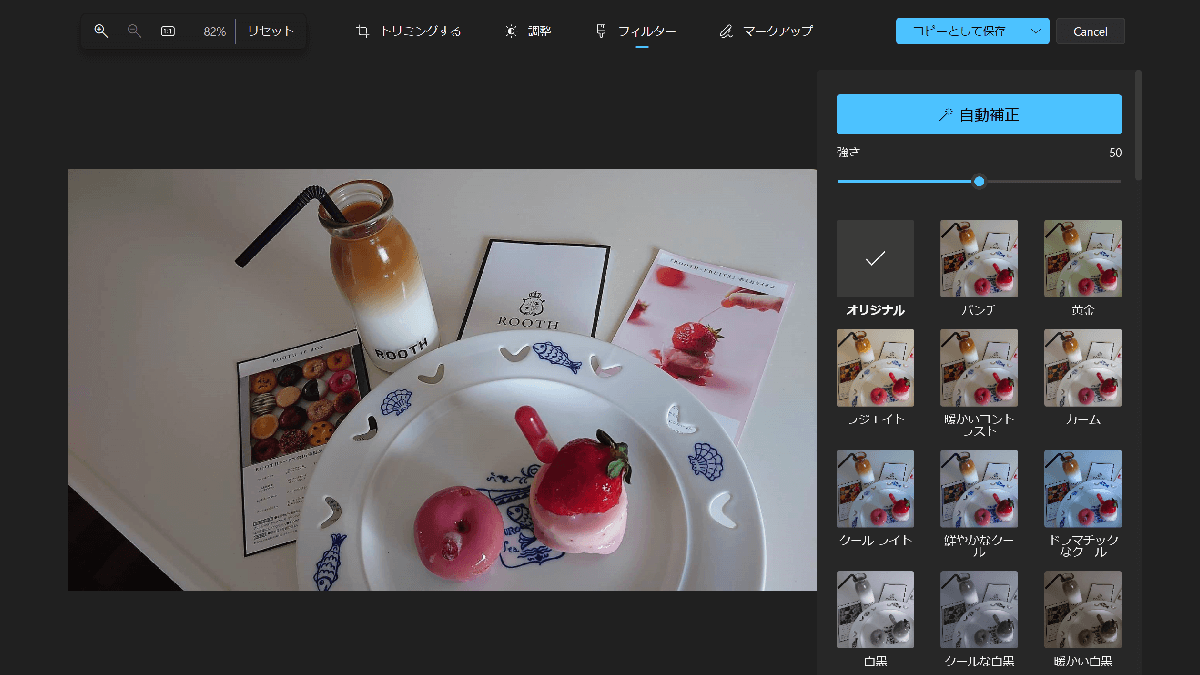
フィルターの色合いは変わりましたが、これは好みなので、どちらを使っても変わりはないと思います。
フォトの画像編集の調整
Windows10のフォトの画像編集の調整
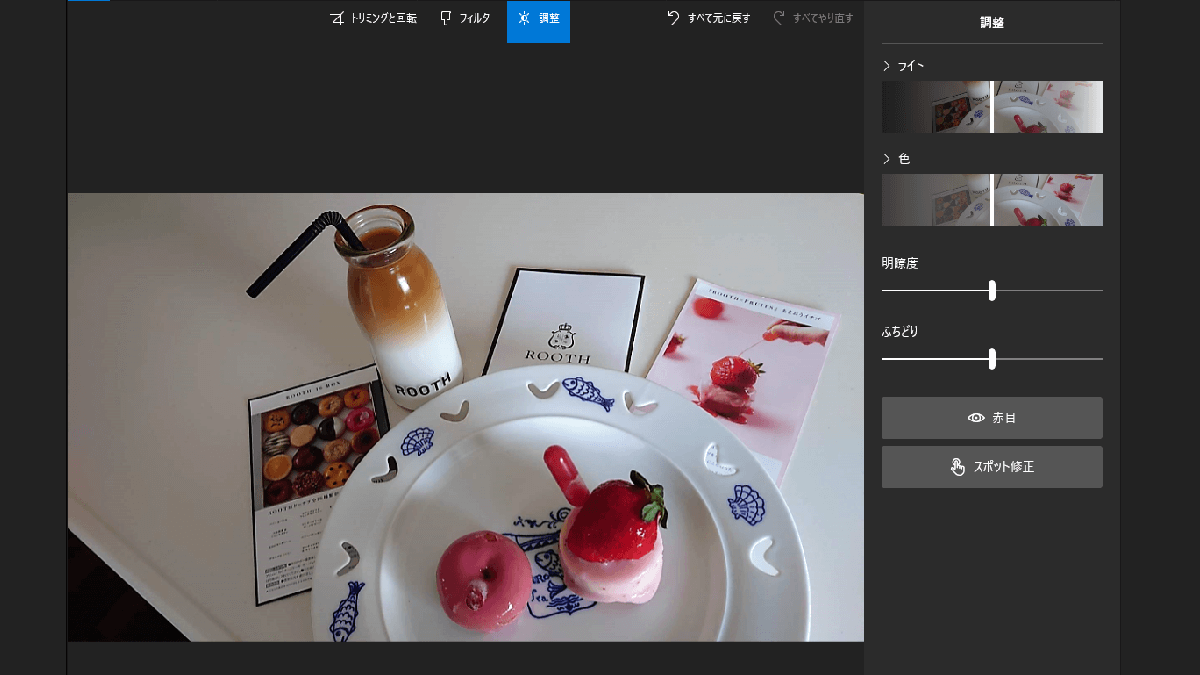
Windows11のフォトの画像編集の調整
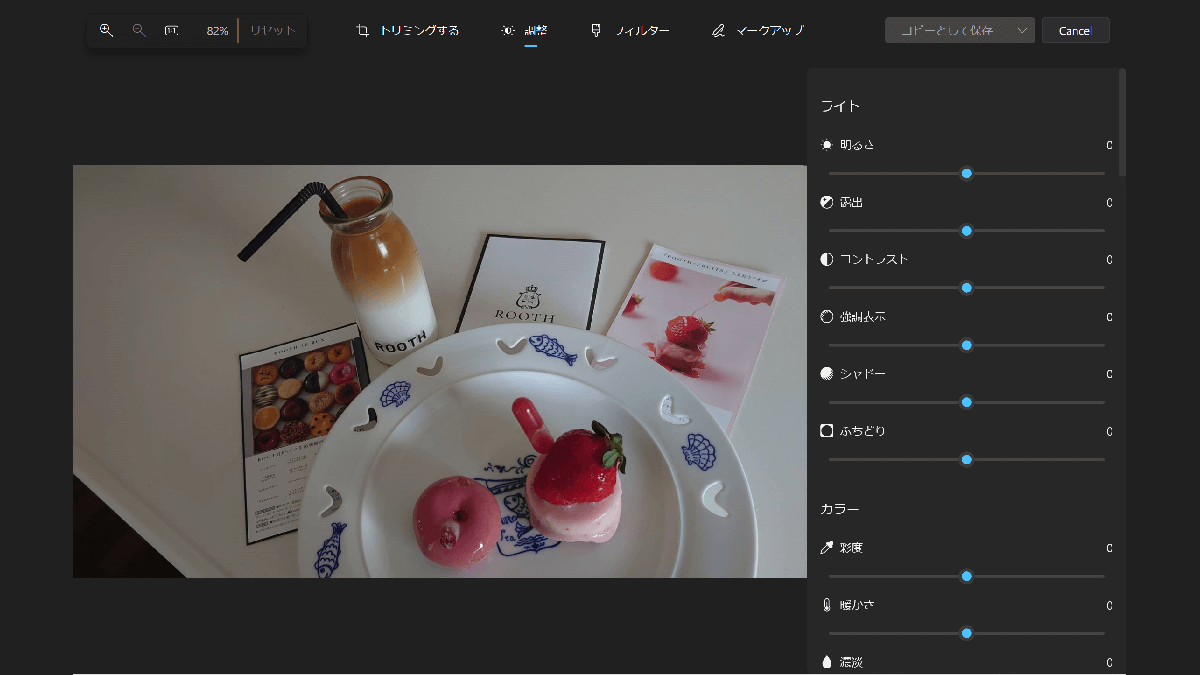
Windows11の方が、より細かく調整ができるようになった印象です。
Windows10とWindows11のフォトのトリミング
Windows10のフォトのトリミング
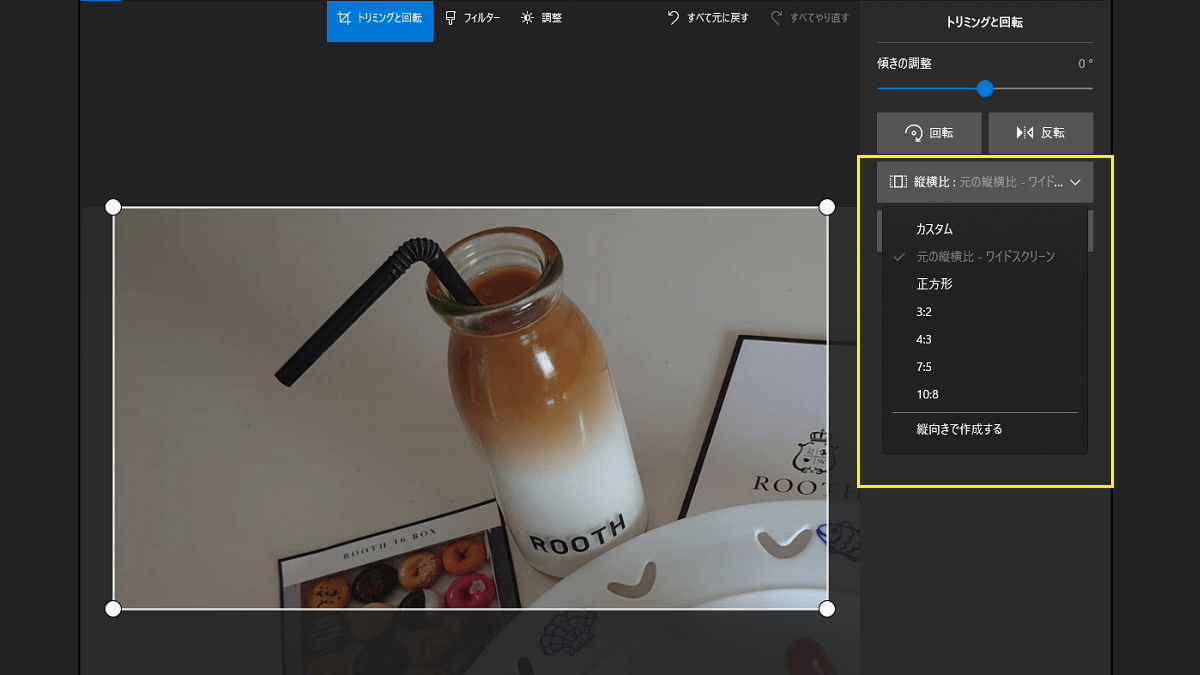
Windows11のフォトのトリミング
- 画像の編集をクリック
- 自由(画像をトリミングする縦横比)をクリック
- 縦横比を選択する
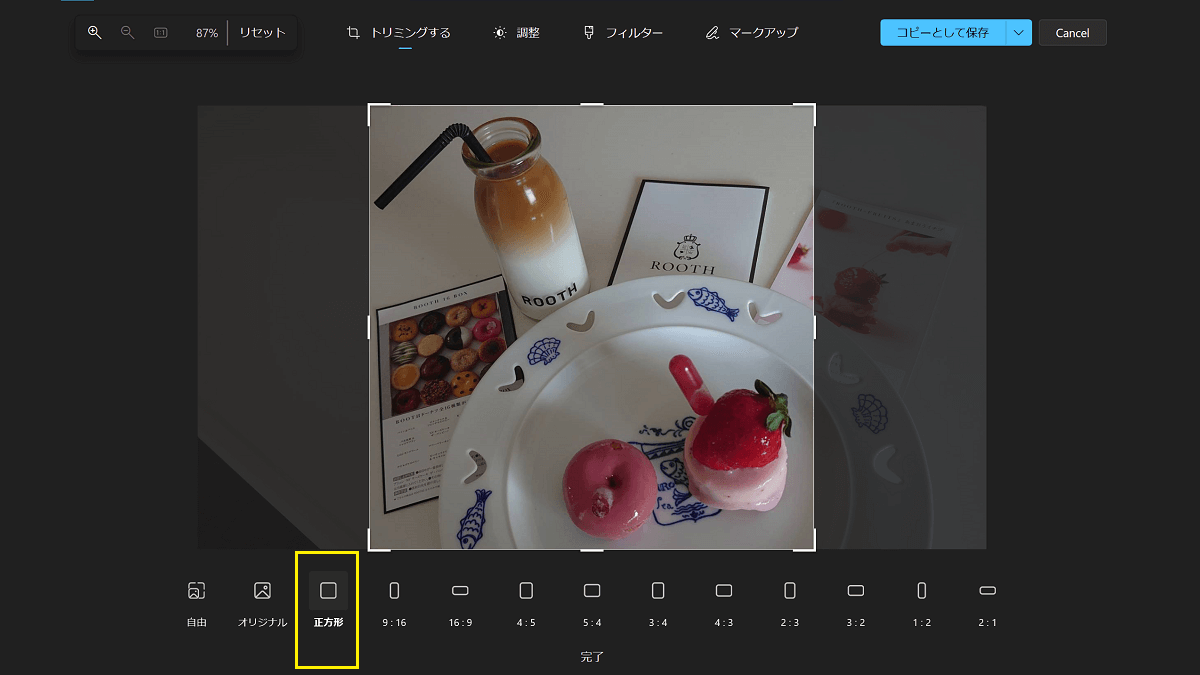
フォトの画像の傾き
Windows11のフォトの画像の傾き
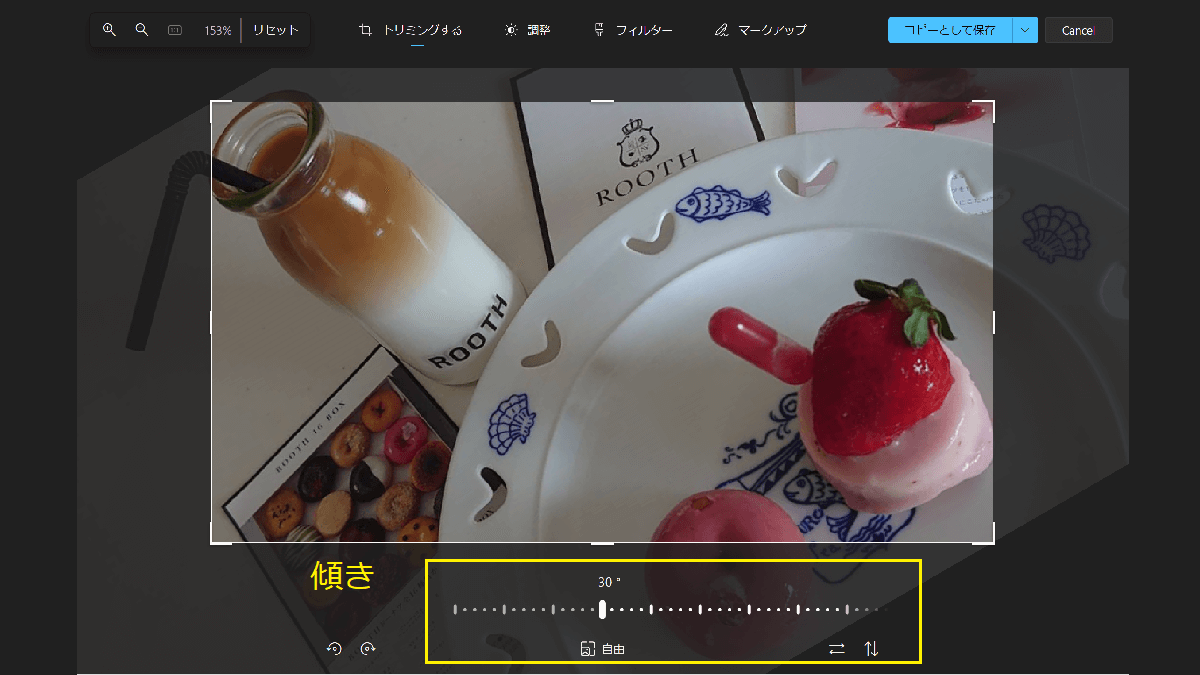
Windows10のフォトも同じように画像を傾けることができます。
Windows11 のフォトで縦横比をそのままでトリミングする手順
shiftキーを押しながらトリミングすると現在の縦横比を保持したままトリミングできます。
- を押しながらトリミングをする
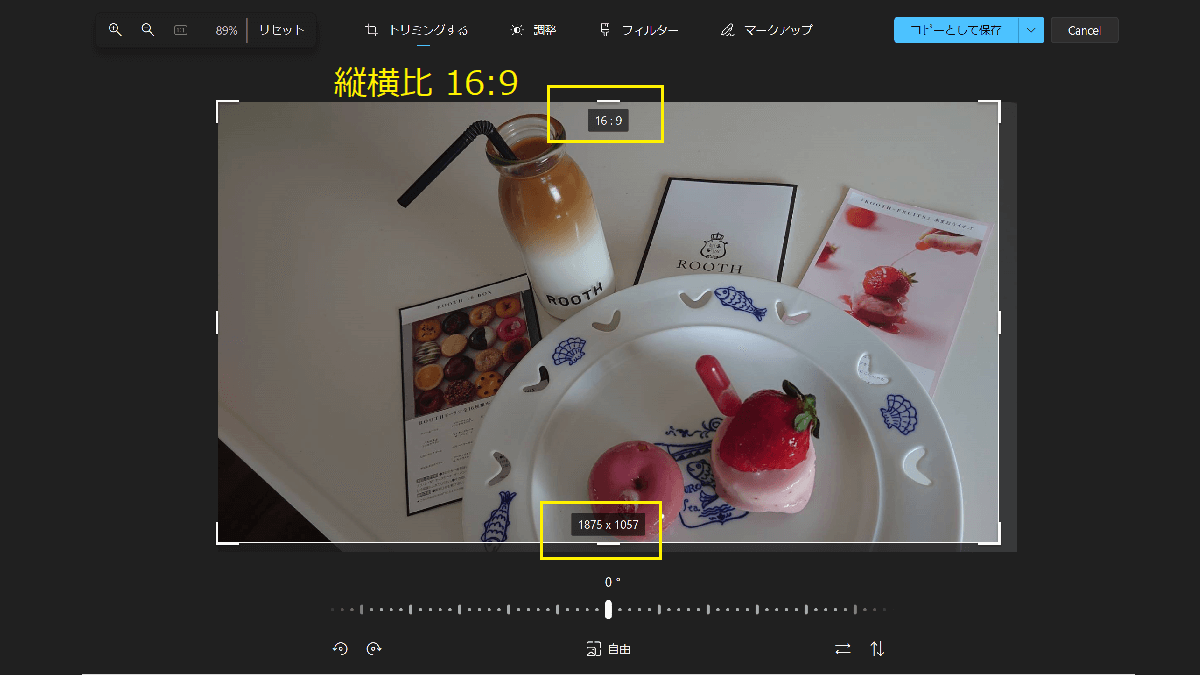
フォトで画像のサイズ変更
- メニュー(横三点リーダー)を開く
- サイズの変更をクリック
- サイズを選択またはサイズを入力する