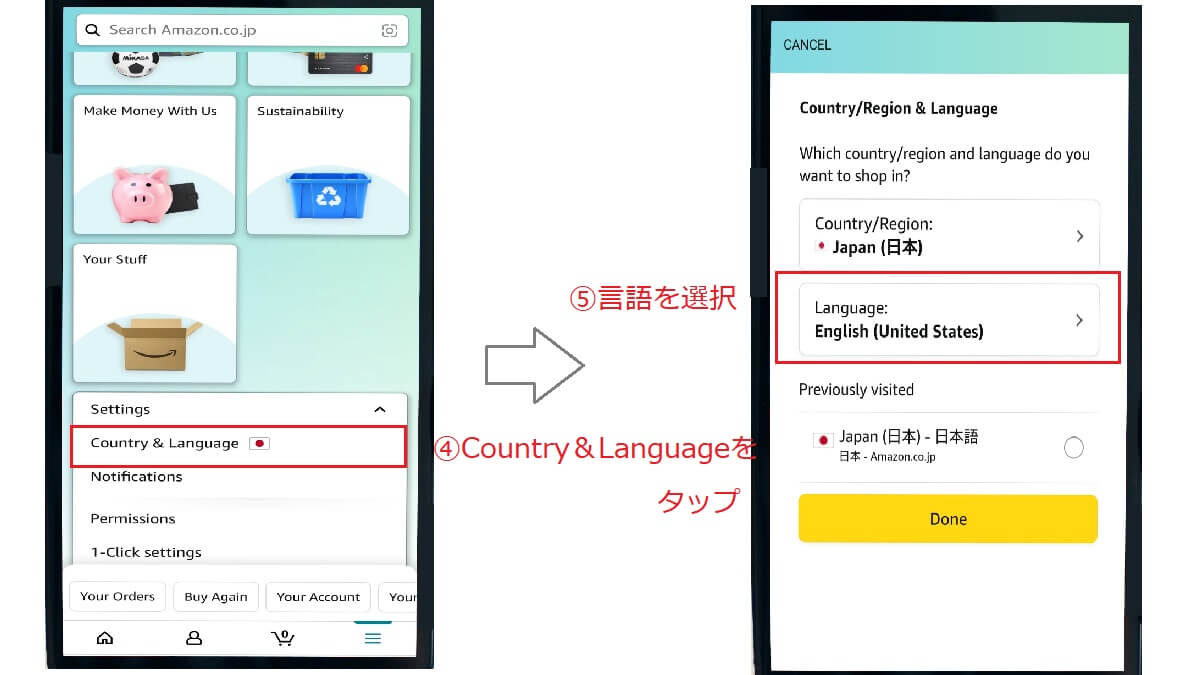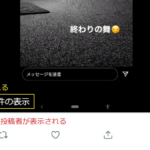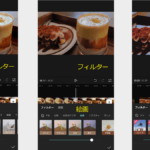Amazonが英語表示になる理由
Amazonが突然英語表示になってしまうことは良くあることのようです。
商品の検索などで、海外のウェブサイトへアクセスした場合、Amazonは海外からのアクセスだと思い、英語表示になってしまう場合があるとのこと。
英語表示になる理由
- 海外のウェブサイトにアクセスした
- amazon.com にアクセスしている
- Amazonの不具合によるもの
- キャッシュに英語で表示されたデータが残っている
Amazonが英語表示になった時に確認すること
- URLが amazon.co.jp であるか確認する
- 設定している言語を確認する
日本のAmazonのサイト(amazon.co.jp)

アメリカのAmazonのサイト(amazon.com)
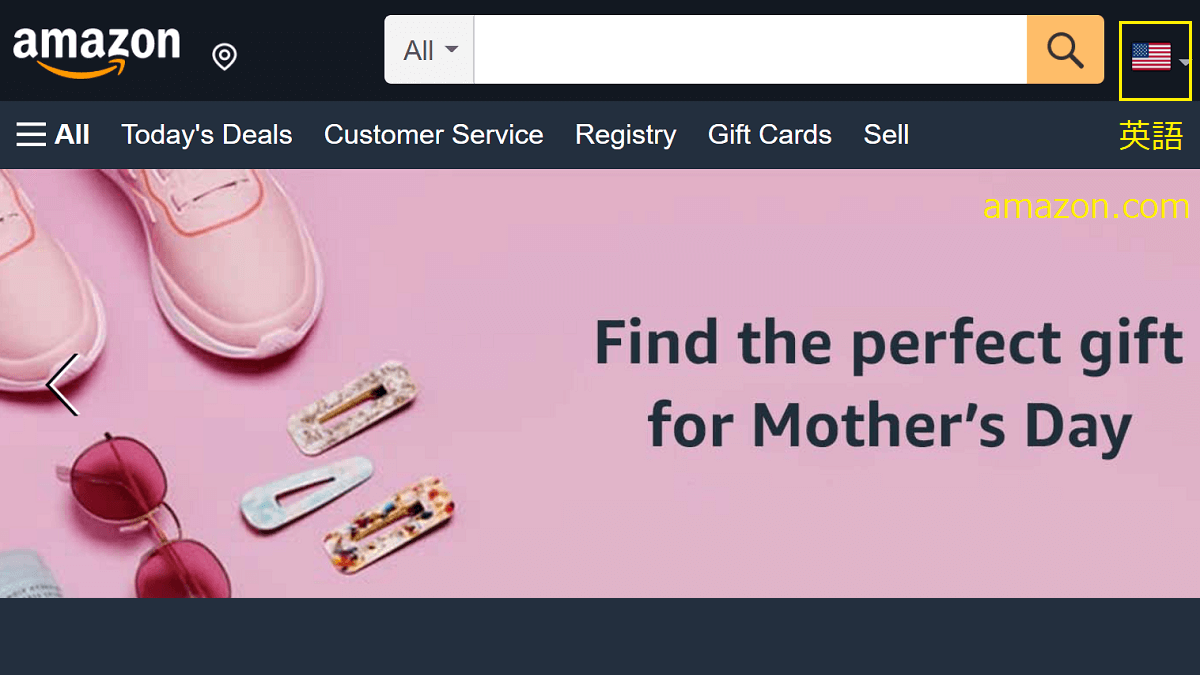
amazon.com にアクセスしている場合は、amazon.co.jp にアクセスします。
Amazonで設定している言語を確認する
PCの場合、検索ボックスの横に国旗があり、国旗をドロップダウンすると設定した言語がわかります。
Amazonの設定している言語を確認する/PCの場合
国旗をドロップダウンする

お買い物は日本(amazon.co.jp)に設定されているので、国旗は日本ですが、言語は英語に変更されています。
Amazonの設定している言語を確認する/スマホの場合
Amazonのサイトの下部に表示される
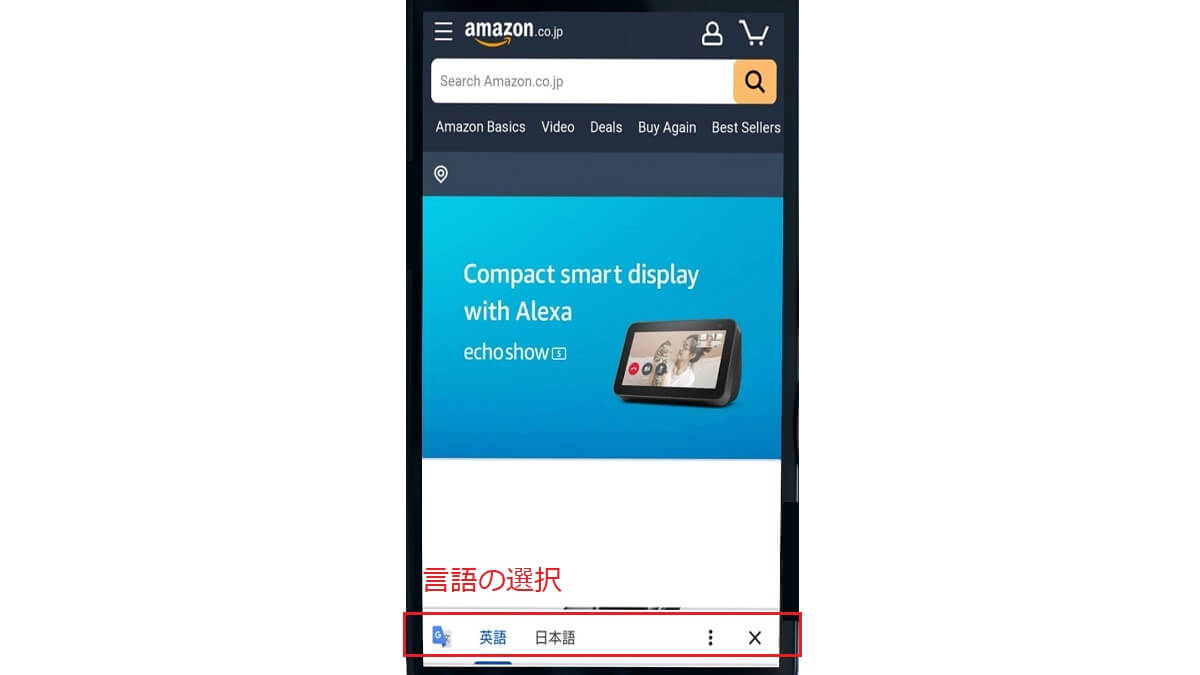
Amazonの言語を変更する
上記のようにAmazonの言語を確認すると同時に変更もできます。Amazonのアカウントからも確認・変更ができます。
Amazonの設定している言語を変更する/PCの場合
- 検索ボックスの横の国旗をドロップダウンする
- 日本語を選択する
国旗をドロップダウンして変更する

Amazonの設定している言語を変更する/スマホの場合
- ページの下の部分を確認する
- 日本語を選択する
Amazonのサイトの下部の表示から日本語を選ぶ
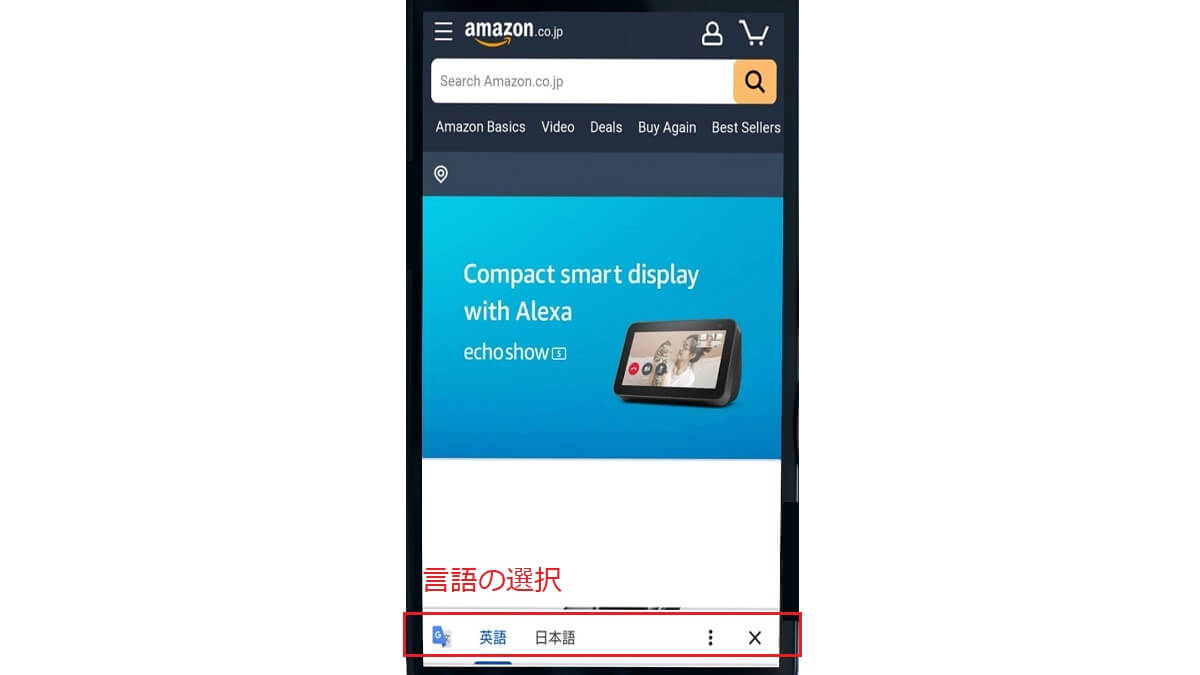
Amazonの設定している言語を変更する/アプリで変更
- アプリを開く
- 右下のメニューアイコン(≡)をタップ
- 下にスクロールする
- Settings を開く
- Country&Language をタップ
- Language をタップ
- 日本語を選択する
メニューを開く→スクロール→Settings
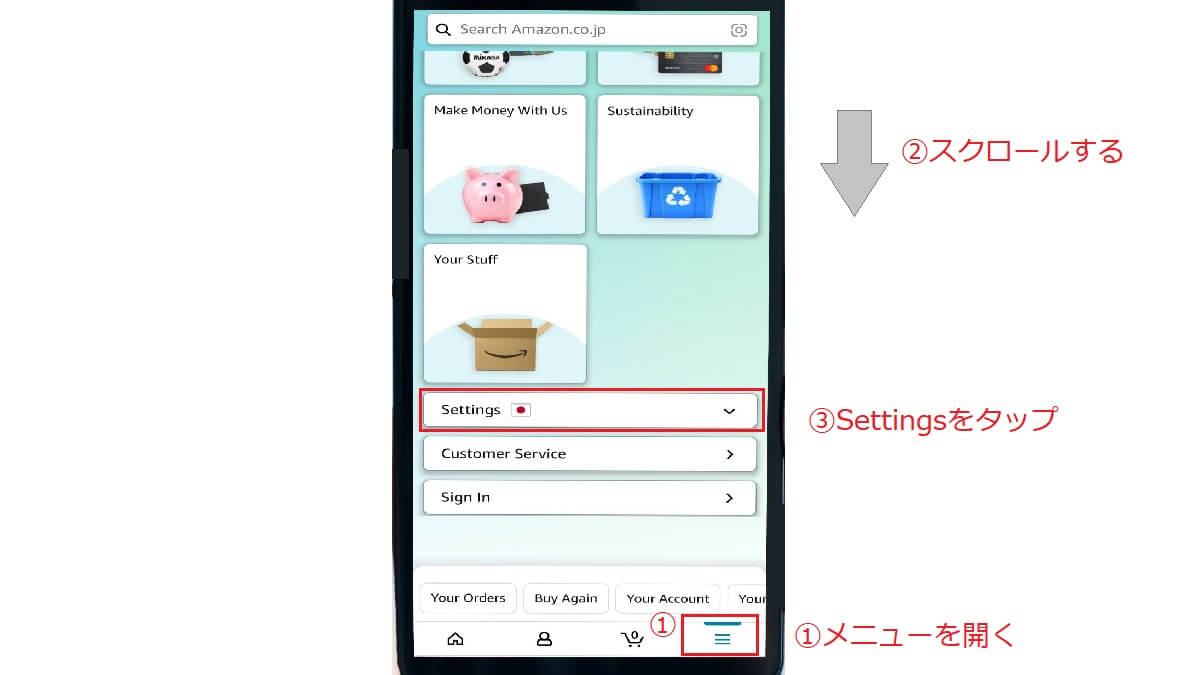
Country&Language をタップ
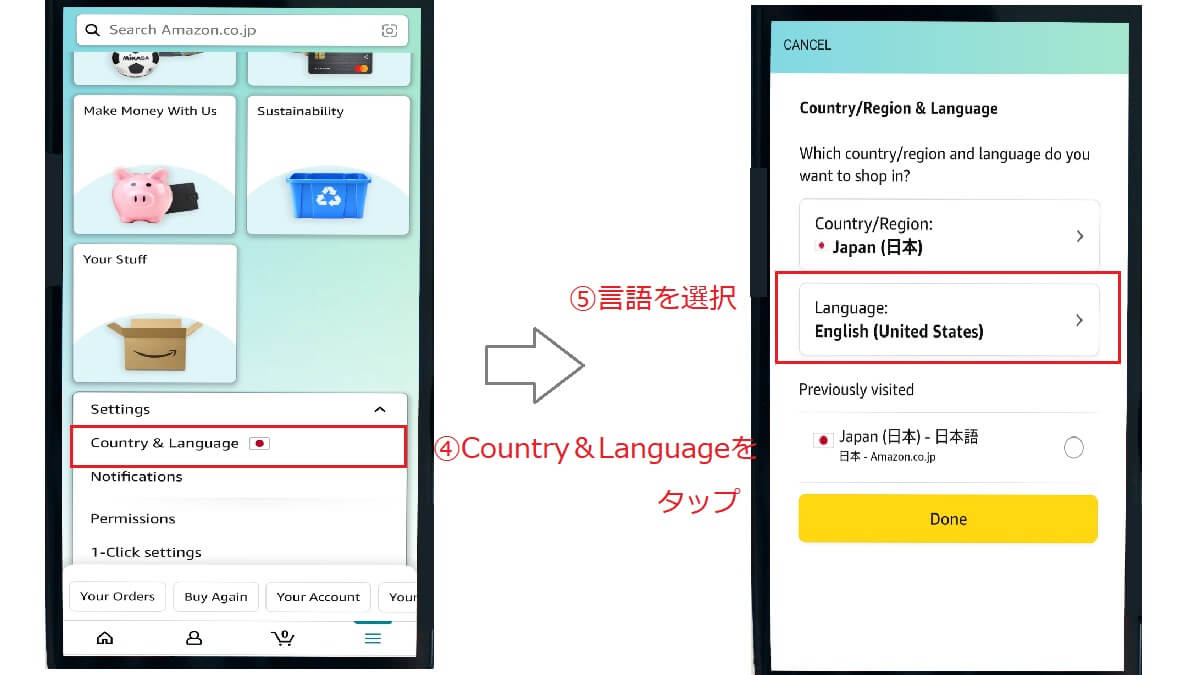
Amazonの設定している言語を変更する/アカウントで変更
- ご自分の名前をタップする
- アカウントが開く
- 下にスクロールする
- See all account をタップ
- Account Settings までスクロール
- を開く
- 日本語を選択する
アカウントを開く
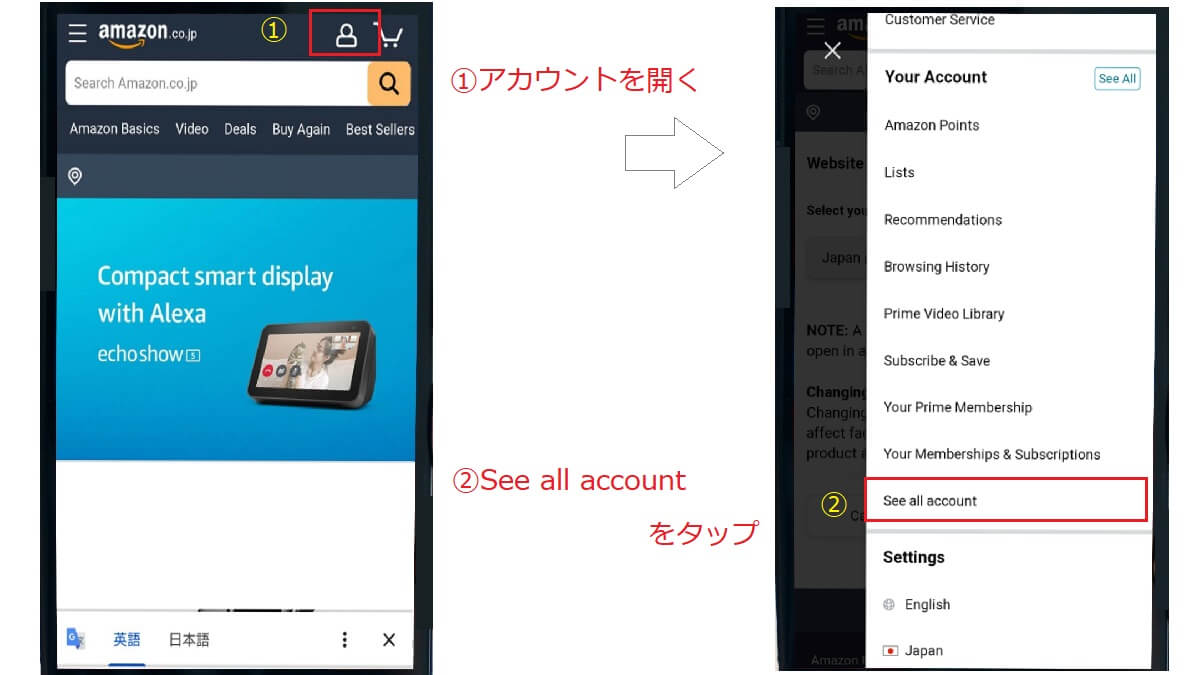
Language setting を開く
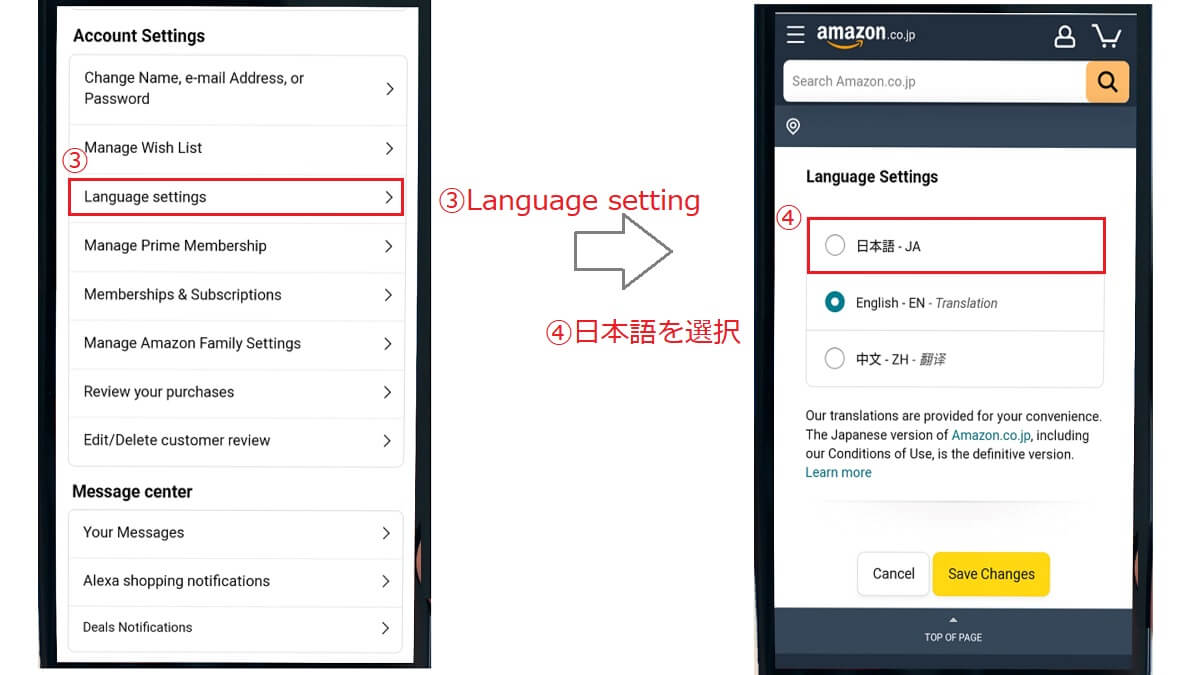
Amazonの設定を日本語にしても表示が英語の場合
キャッシュを削除すると、英語から日本語に変わることがあります。
キャッシュはスマホや‘PCの画面を速く表示させるために、一度開いたサイトのデーターをPCやスマートフォンに保存する仕組みです。保存された古いデータがあるために、英語のまま表示されることも考えられます。
キャッシュは一時的なファイルで削除しても構いません。またサイトを開くと新しくキャッシュされます。ログイン状態は維持されます。
Google Chrome のキャッシュの削除手順/PCの場合
- 右上のメニューアイコン(︙)を開く
- 設定をクリック
- 検索ボックスで「キャッシュ」を検索
- 「閲覧履歴データの削除」を開く
- 「キャッシュされた画像とファイル」にチェックを入れる
- データを削除をクリック
パスワードとその他のログインデータにチェックを入れなければ、ログインデーターやパスワードが削除されることはありません。
Chrome のキャッシュの削除手順/スマホの場合
アプリ「Chrome」のキャッシュの削除手順です。
- スマートフォンの設定をタップする
- アプリと通知をタップ
- 「Chrome」のアイコンをタップ
- ストレージとキャッシュをタップ
- キャッシュを削除をタップする
「Google」や「Amazon」のアプリのキャッシュの削除手順も「Chrome」と同じ手順です。
Amazonのアプリ のキャッシュの削除手順
- スマートフォンの設定をタップする
- アプリと通知をタップ
- 「Chrome」のアイコンをタップ
- ストレージとキャッシュをタップ
- キャッシュを削除をタップする