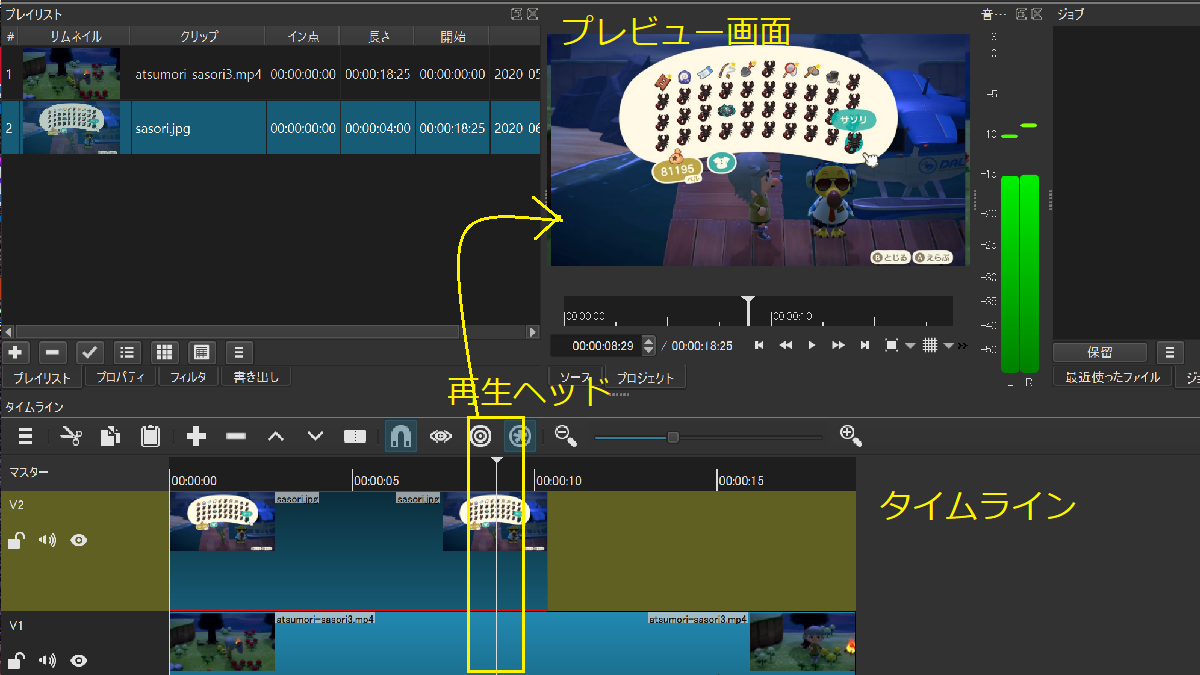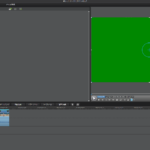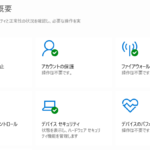Shotcut を開き、素材を取り込む
Shotcutを開きます。
Shotcut の編集画面
大きくは、次の3つからなります。
- プレイリスト(左上)
- プレビュー画面(右上)
- タイムライン(下方)
1.まず、プレイリストへ素材を!
利用する素材ファイルをプレイリストへ入れる。
- メニューよりプレイリストをクリック
- ファイルを開くをクリック
フォルダよりファイルをドラッグ&ドロップで取り込むこともできます。
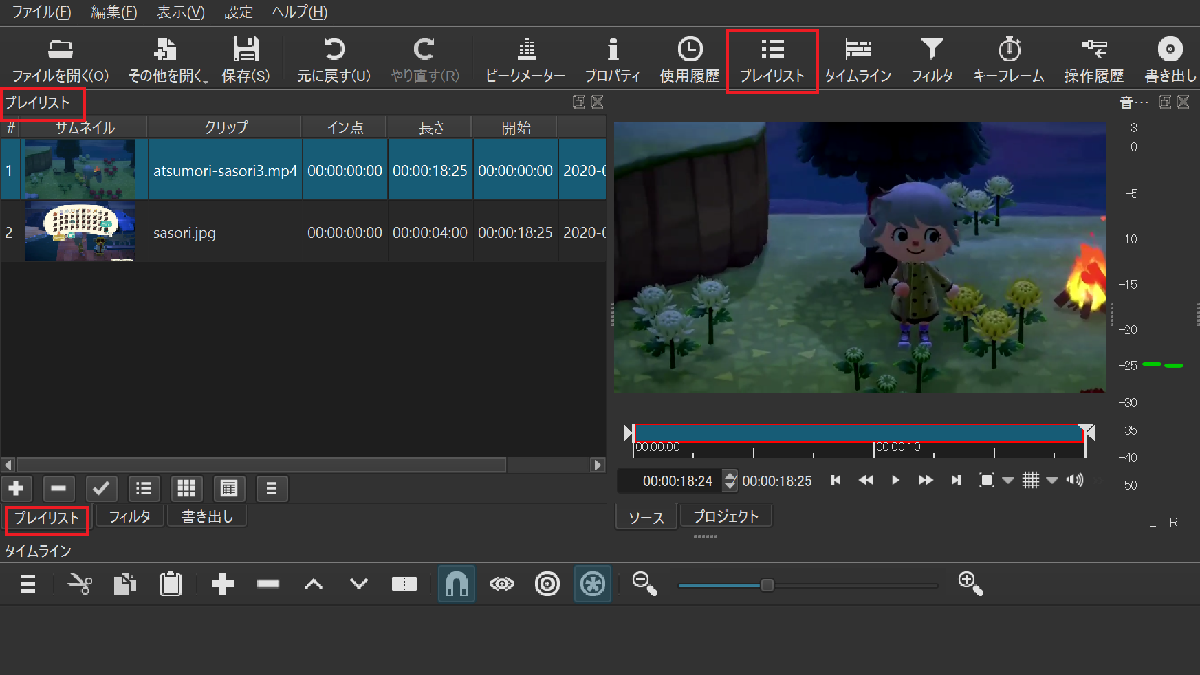
プレイリストに動画ファイル(mp4)と画像ファイルを入れました。
音声ファイルなど、後でプレイリストに追加することもできます。
2.素材をタイムラインへ!
素材をタイムラインへ挿入する。
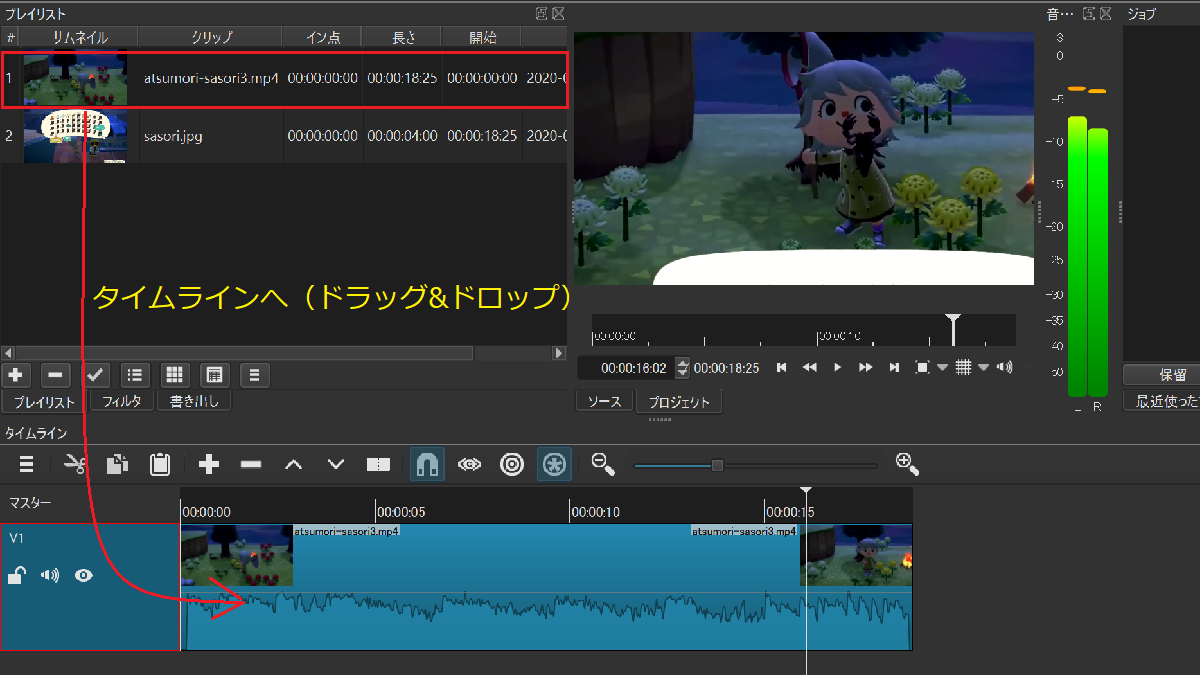
プレイリストからタイムラインへドラッグ&ドロップでタイムラインへ置きます。
タイムラインにトラックを追加する
タイムラインにトラックを追加し、素材を置く。タイムラインにトラックを追加し素材を置く場合、編集しないトラックはロックしておくと影響を受けません。(トラックのロックは下の画像を参照)
- タイムラインの左上のメニューを開く
- トラックを挿入をクリックする
- プレイリストより素材を入れる
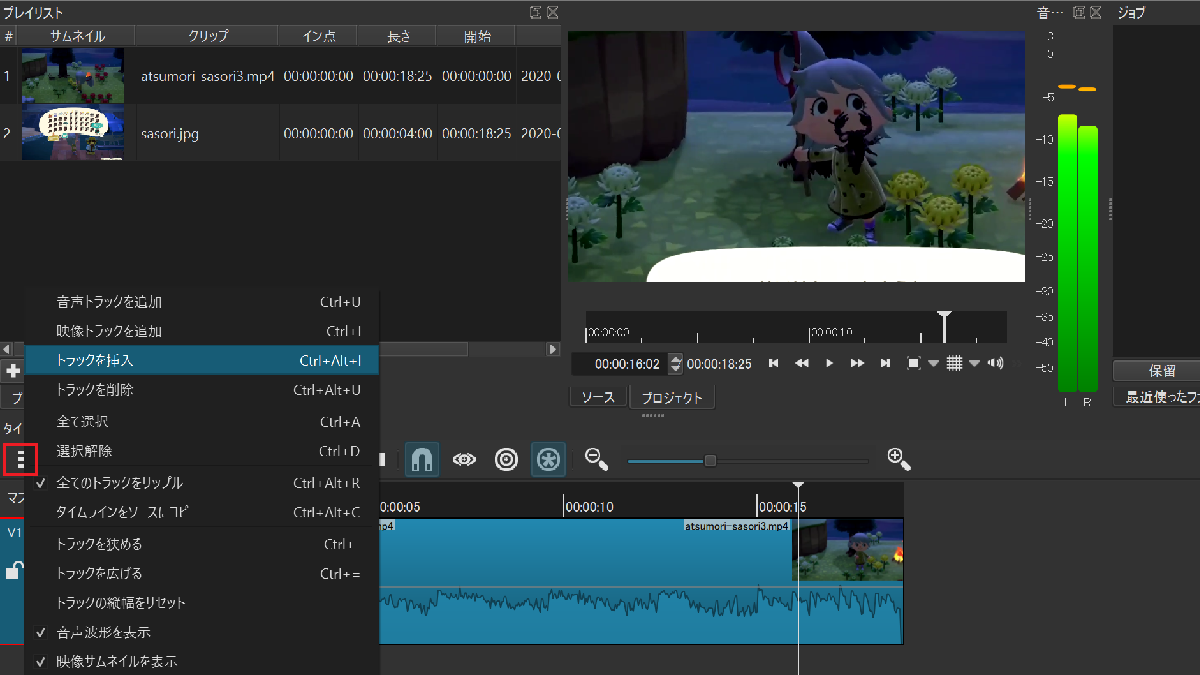
トラックのロック
タイムラインにトラックを追加し素材を置く場合、編集しないトラックはロックしておくと影響を受けません。
編集しないV1とA1はロックする
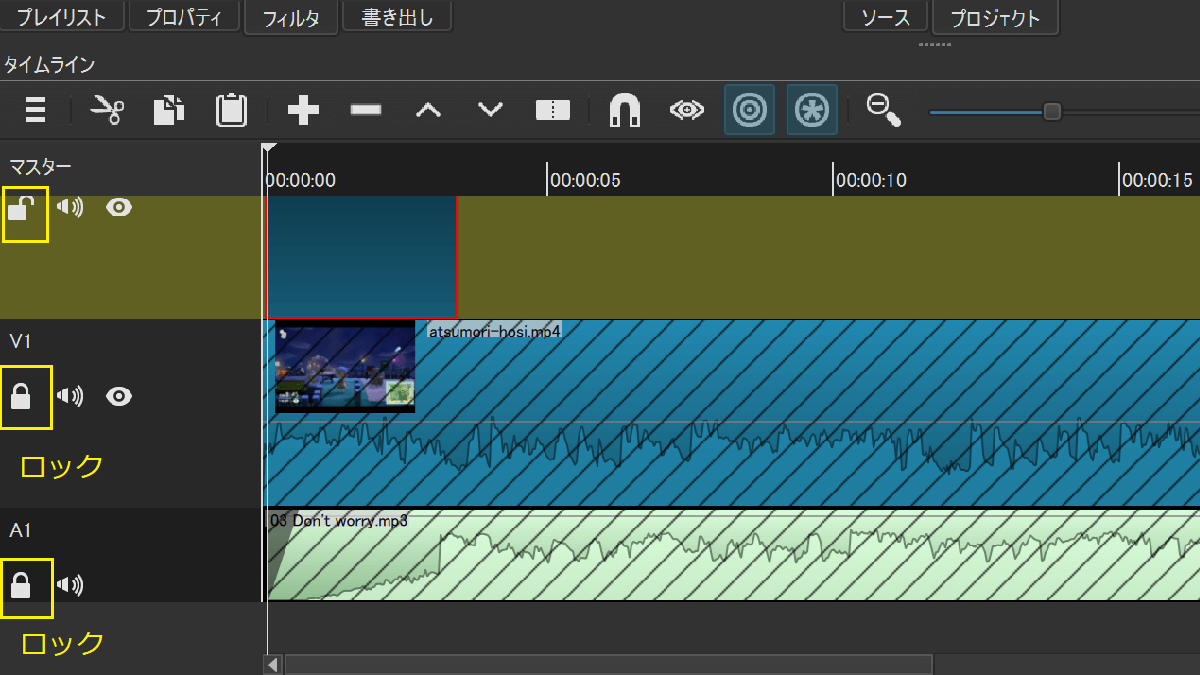
プレイリストからタイムライン(トラック)へ
プレイリストからタイムライン(トラック)へ素材(画像)を入れる。
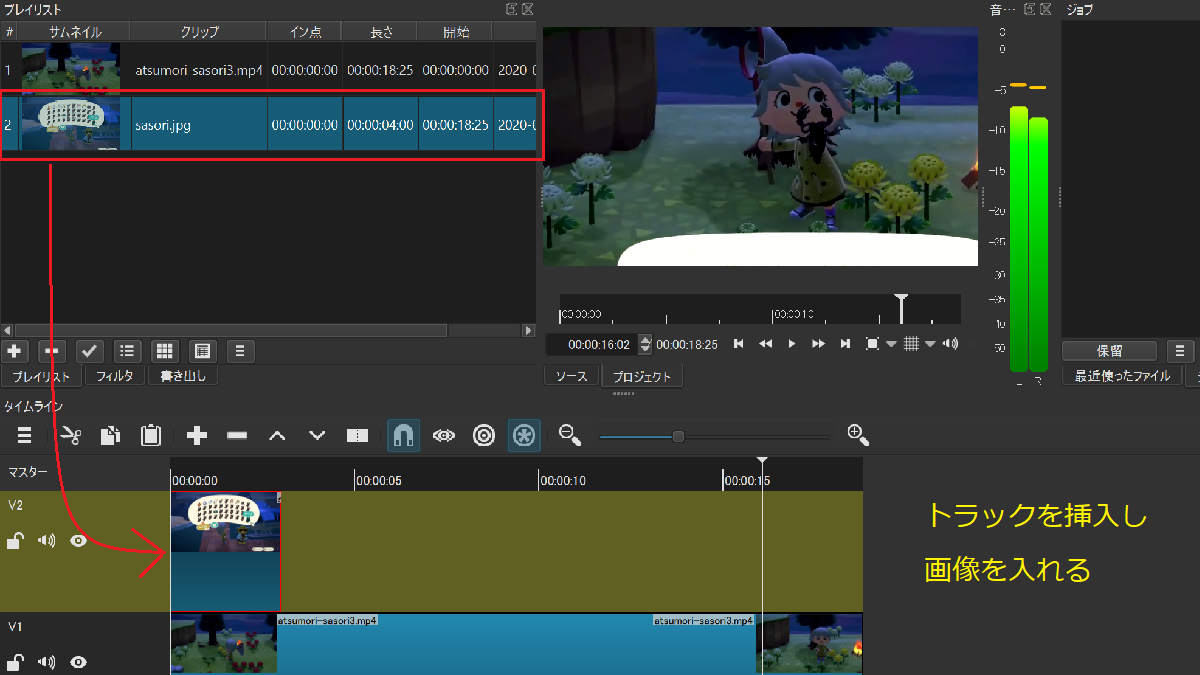
画像を表示する長さを調整する
赤枠をカーソルで左右に移動させ、画像を表示する長さを調整します。
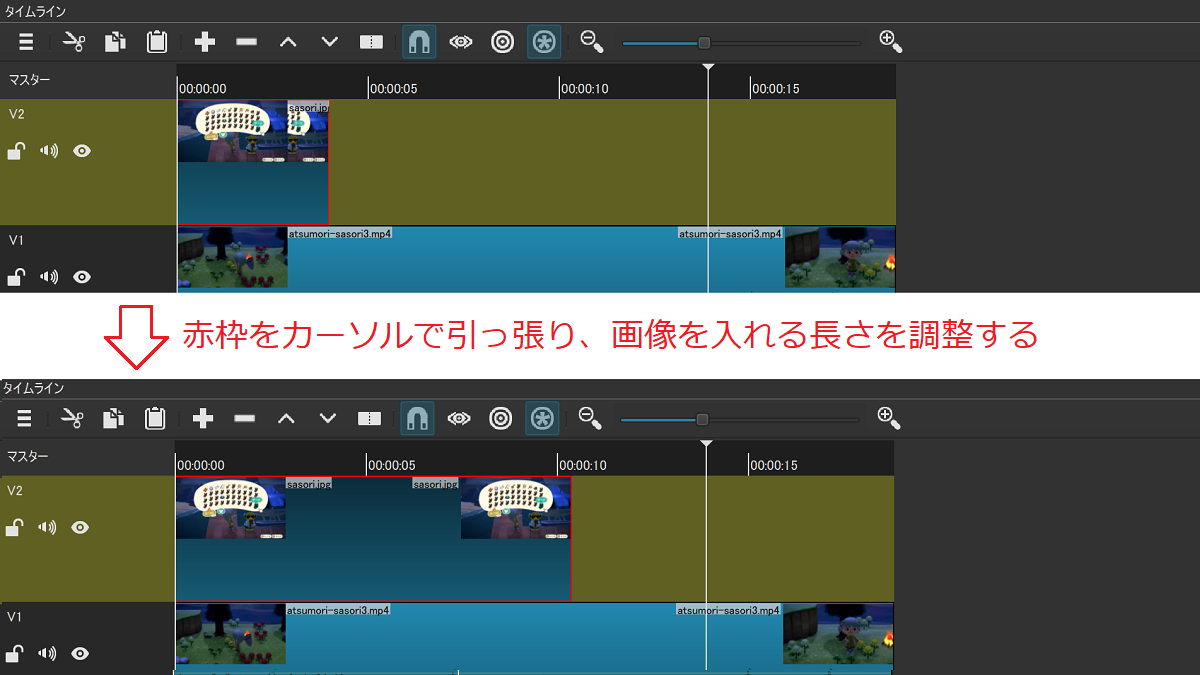
タイムラインとプレビュー画面
タイムライン上の白いライン(再生ヘッド)の部分がプレビュー画面に映し出されます。再生ヘッドを左右に動かし、プレビュー画面で確認することができます。
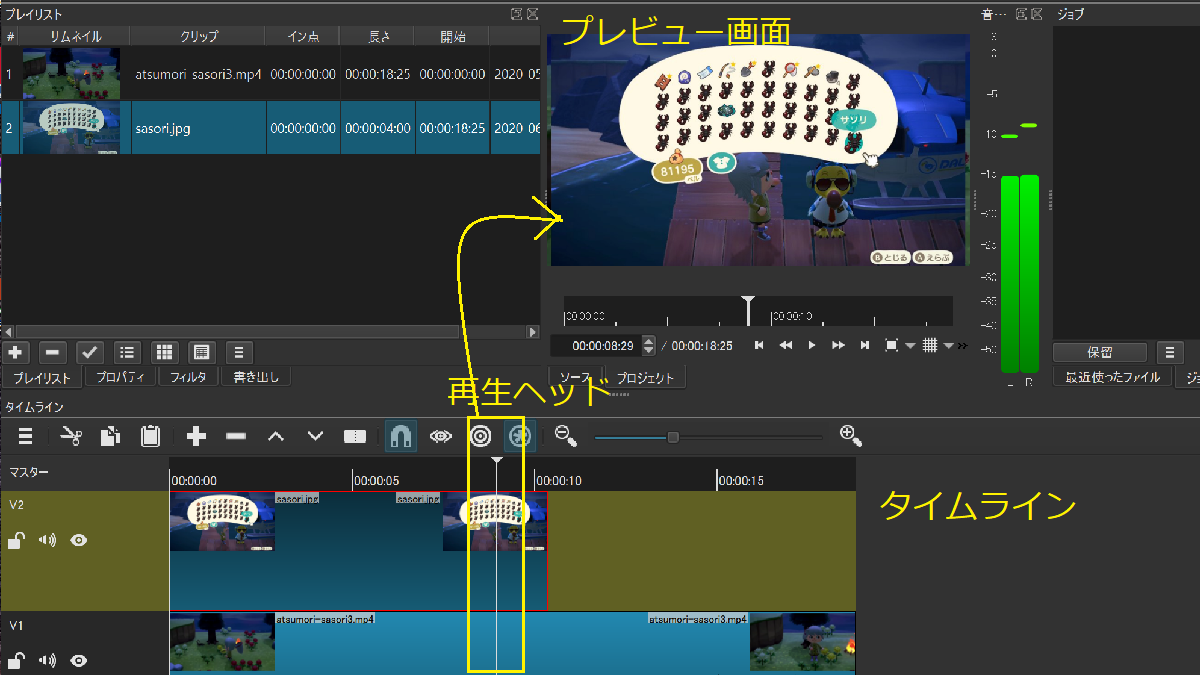
Shotcut 動画や画像のサイズや位置を変える
- 編集する動画や画像を選択する
- フィルタをクリックする
- +をクリックする
- 映像→サイズと位置を選択
ここで映像や音声の様々な編集ができます。
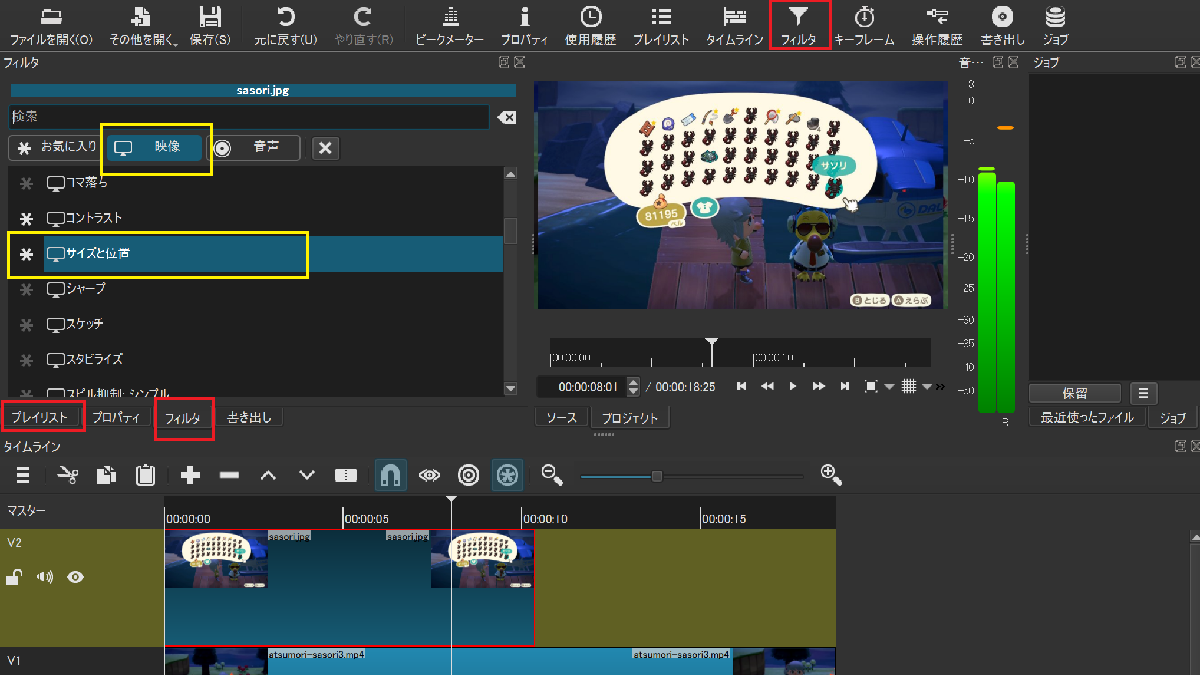
プレビュー画面を見ながらサイズや位置の変更
タイムラインの白いライン(再生ヘッド)の部分がプレビュー画面に表示されます。
- 再生ヘッドを編集したい部分に動かし、プレビュー画面に表示させる
- プレビュー画面に白い枠線が表示される
- 白い枠線を動かし、サイズと位置を調整する
白い枠線が表示される
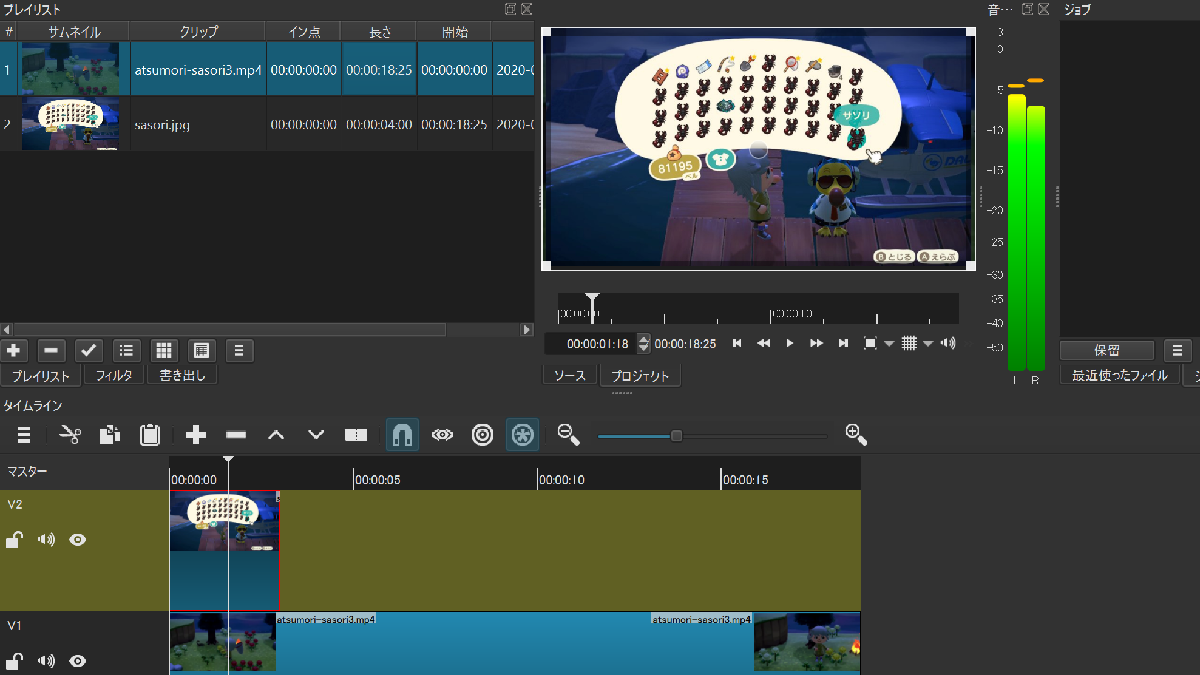
画像を小さくして、左下に移動させた
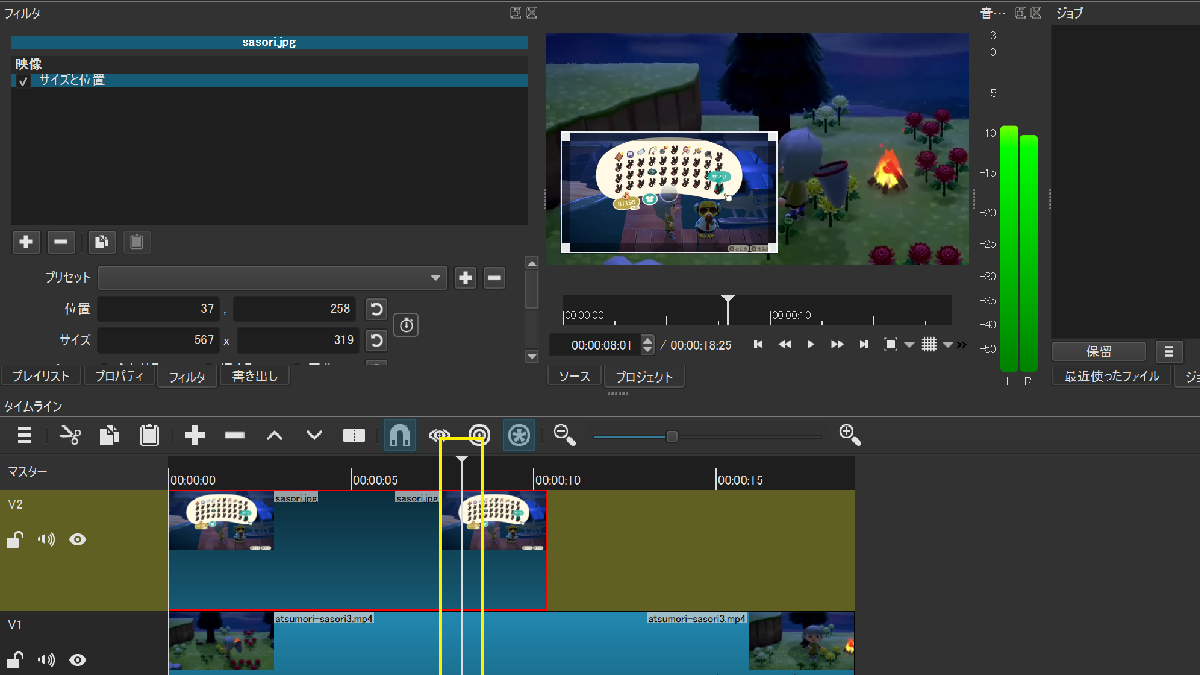
Shotcutで様々な編集ができる
映像と音声の編集で様々なことができます。
- 音量の調整、ミュートなど
- テキストの挿入
- 映像や音声のフェードアウト、フェードイン
- 映像のぼかしや透明化、コントラストなど
映像に音声ファイルを挿入する
画像を挿入した手順で音声ファイルも挿入できます。
- プレイリストに音声ファイルを追加する
- タイムラインにトラックを挿入する
- プレイリストからトラックへ音楽ファイルを入れる
ファイルの余分な部分を削除する
ファイルを分割し削除します。
- 編集するファイルを選択する
- 分割したい位置に再生ヘッド(白いライン)を移動させる
- 削除したい部分を選択する
- 選択した部分は赤枠で囲まれる
- 右クリックする
- 削除を選ぶ
分割・削除する
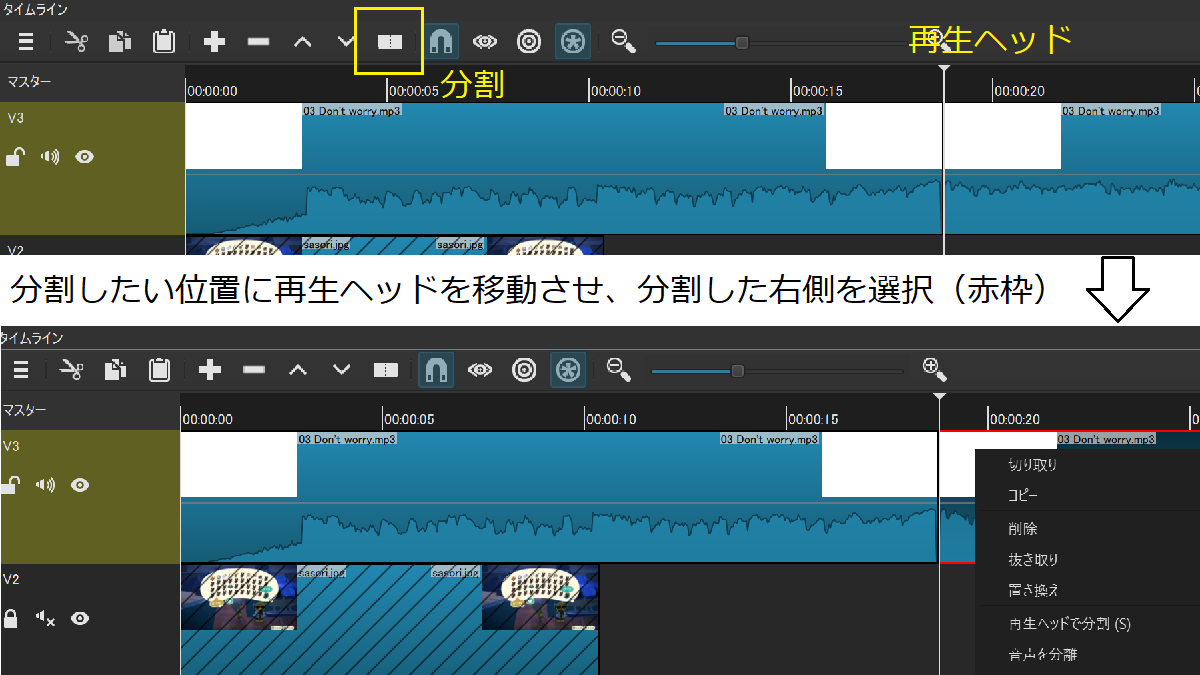
映像や音楽のフェードインフェードアウト
カーソルを編集する範囲の角に持っていくと丸いアイコンが出現します。それを左右に移動させるとフェードインまたはフェードアウトになります。
黒い丸を右へ
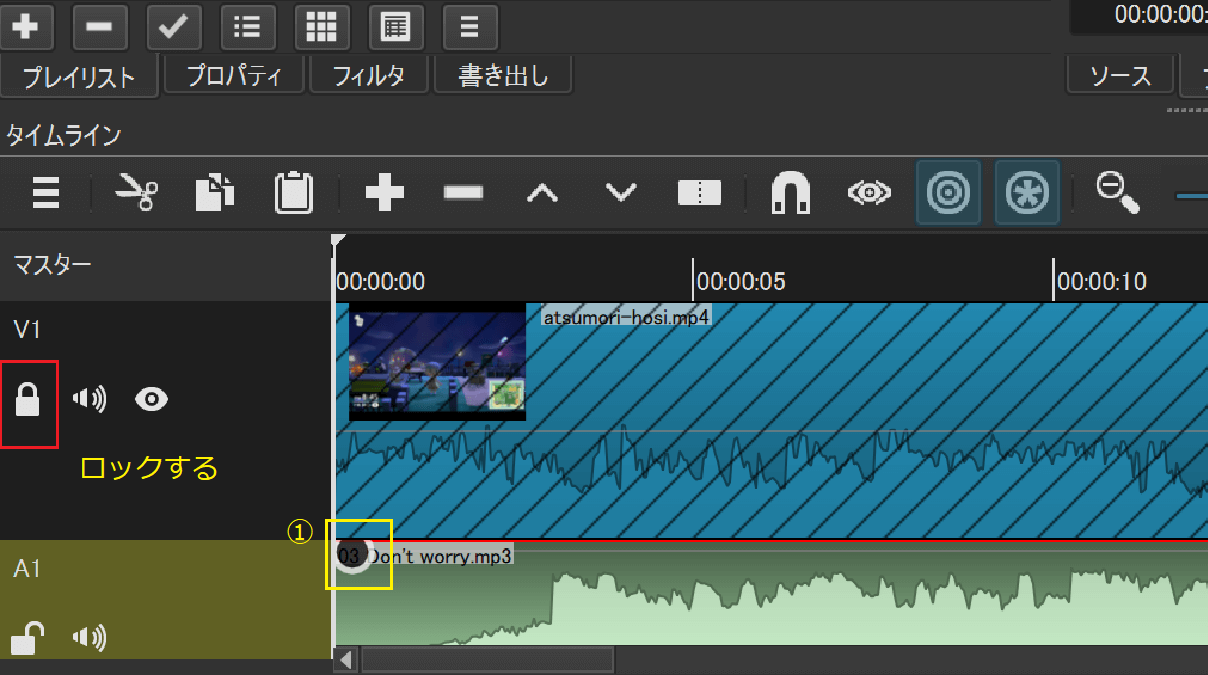
黒い丸を右へ
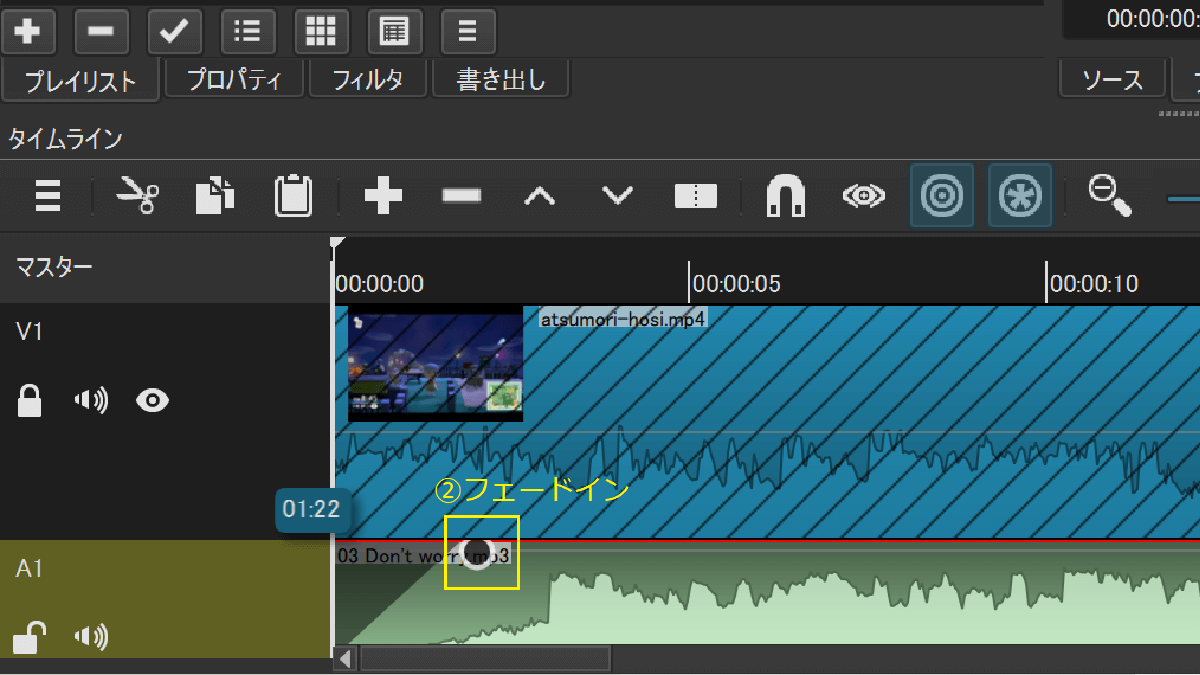
黒く三角になる部分がフェードインまたはフェードアウトする部分です。
映像に文字(テキスト)を入れる
映像トラックを追加し、透明なファイルを挿入します。
映像トラックを追加する時には、文字を入れる映像のトラックにロックをかけておきます。
- 映像トラックを追加する
- その他を開くをクリック
- 色をクリック
- transparent(透明)を選択しOK
- プレビュー画面が黒くなる
- プレビュー画面のファイルをドラッグ&ドロップで映像トラックへ挿入
映像トラックの追加
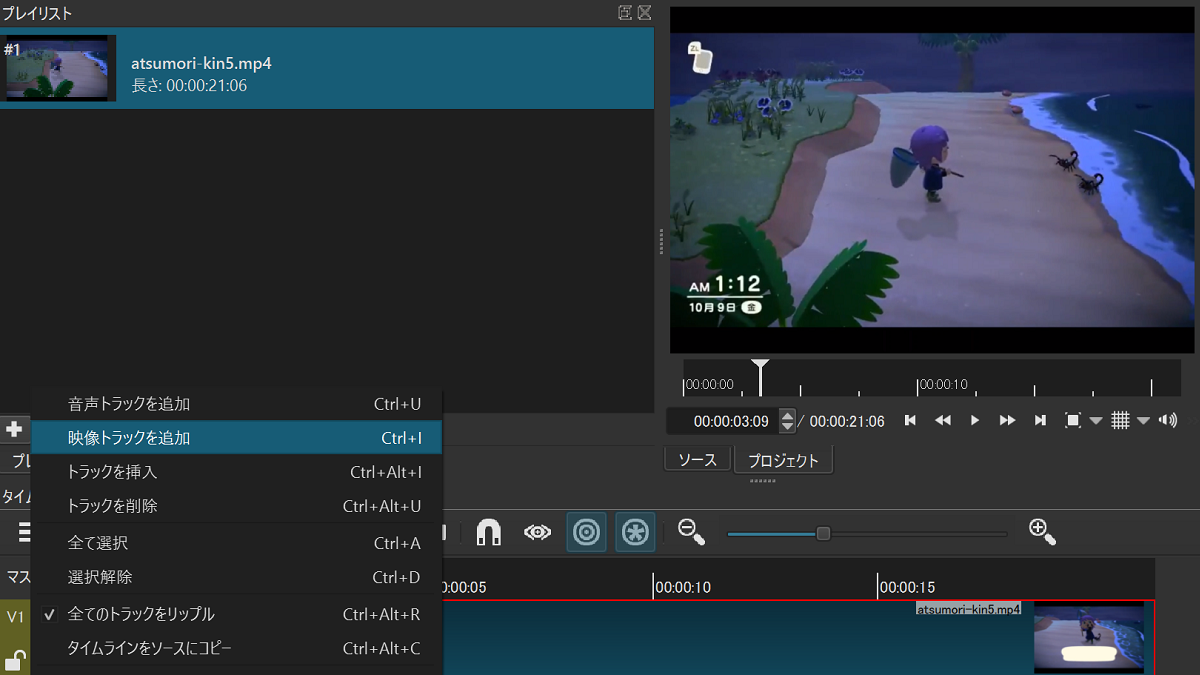
transparent(透明)を選択
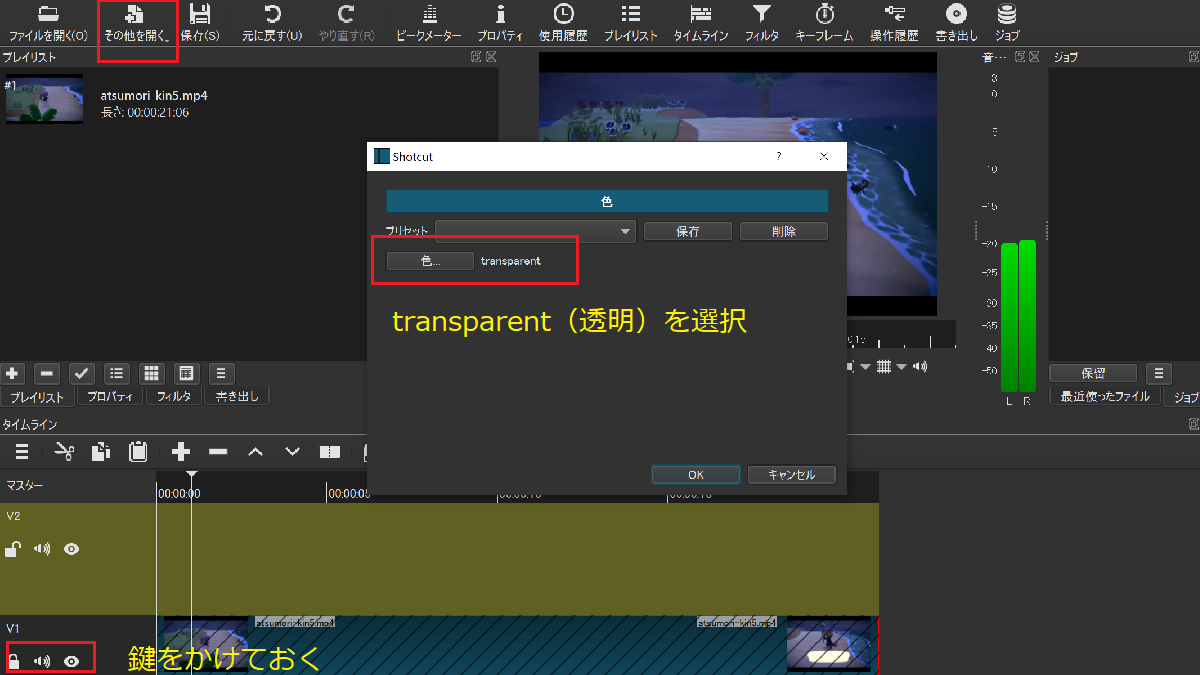
プレビュー画面のファイルをドラッグ&ドロップで映像トラックへ挿入
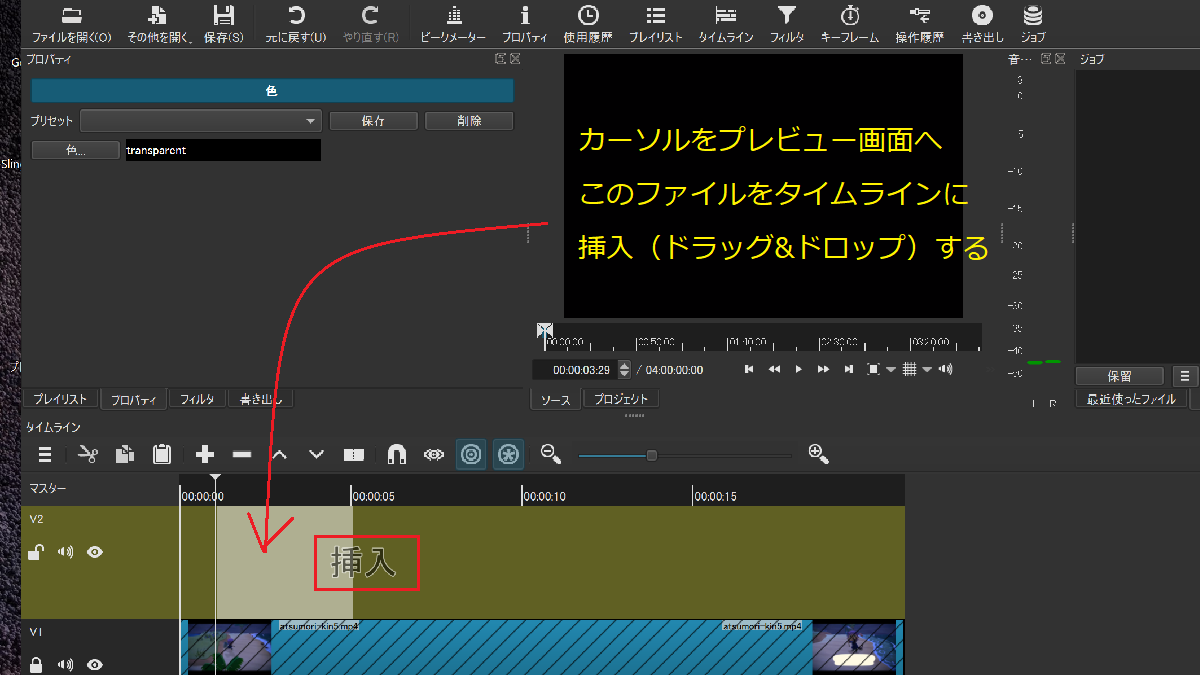
文字(テキスト)を準備
- フィルタをクリックする
- +をクリック
- 映像タブからテキスト:シンプルをクリック
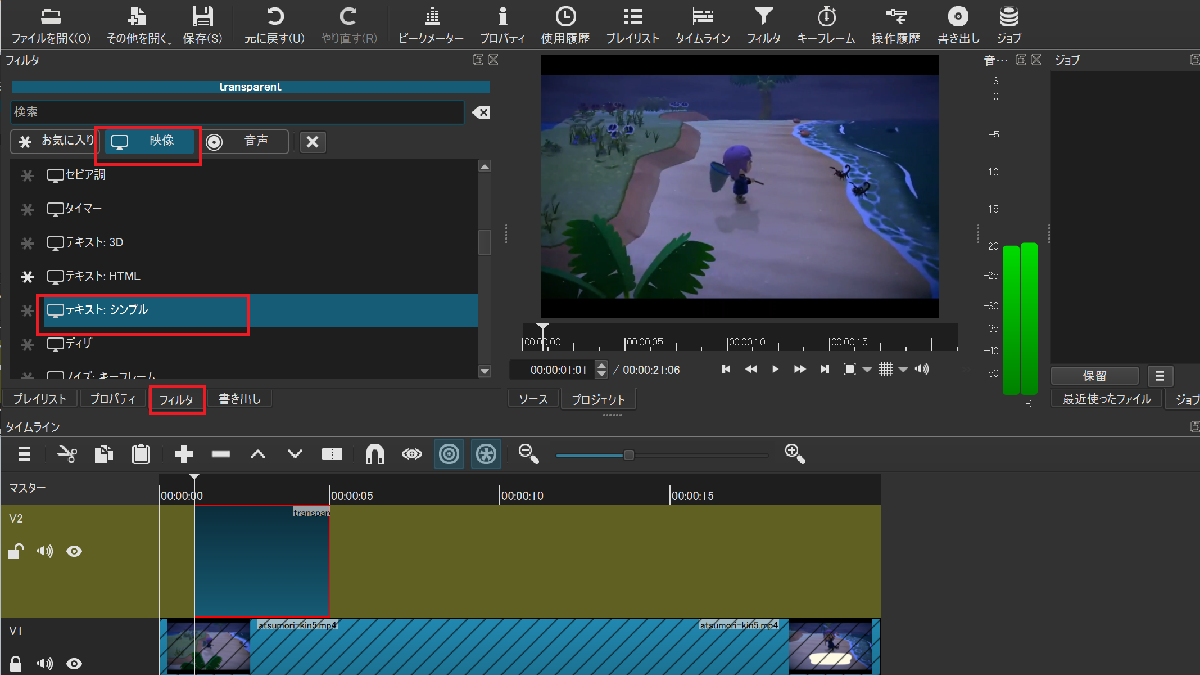
文字を入力する前に日本語入力にする必要があります。
日本語入力にする(フォント一覧を開く)
- テキスト入力欄の「#timecode#」を削除する
- テキスト入力欄の右横の▼を下にスクロールする(画像参照)
- フォントの種類が表示されている部分をクリック(画像参照)
- OKで閉じる
下にスクロールするとフォントなどを指定できる
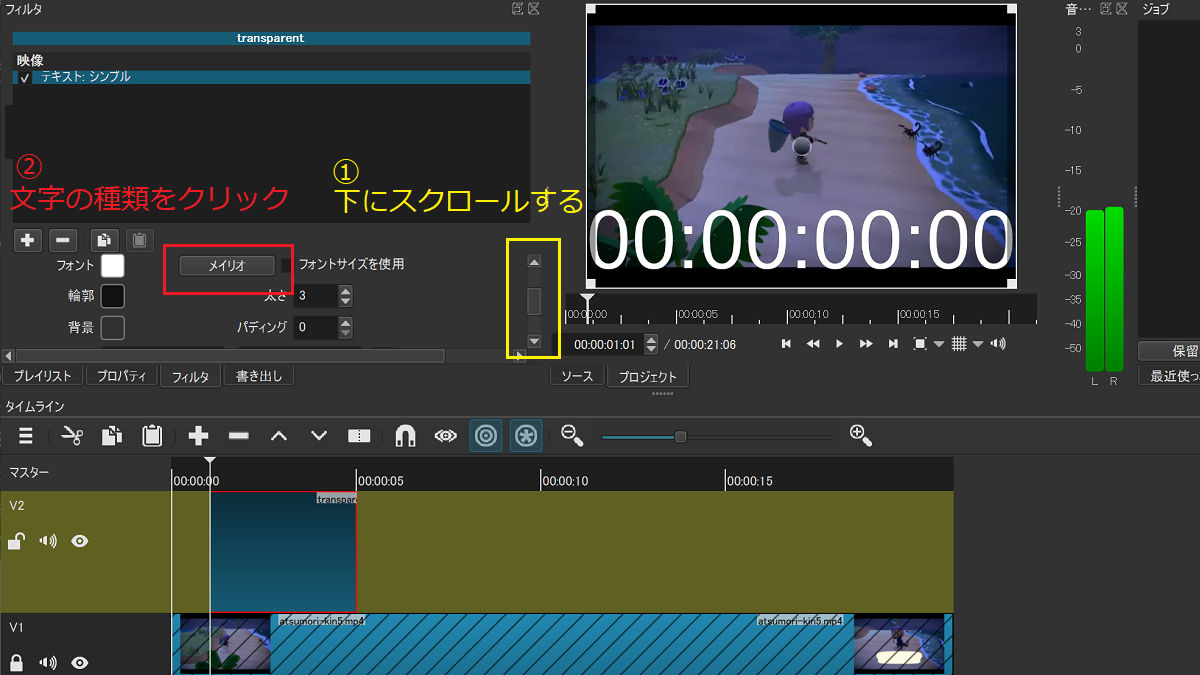
文字(テキスト)を入力する
PCの文字入力を日本語にして、文字を入力します。
文字の大きさや位置の調整
フォントの種類や色はフォントの種類を選択する場面(画像参照)で変更できますが、プレビュー画面でも、フォントの大きさや位置を変更することができます。
- テキストの端にカーソルを持って行き、文字の大きさを変更できる
- テキストの中央にカーソルを持って行き、文字を移動させる
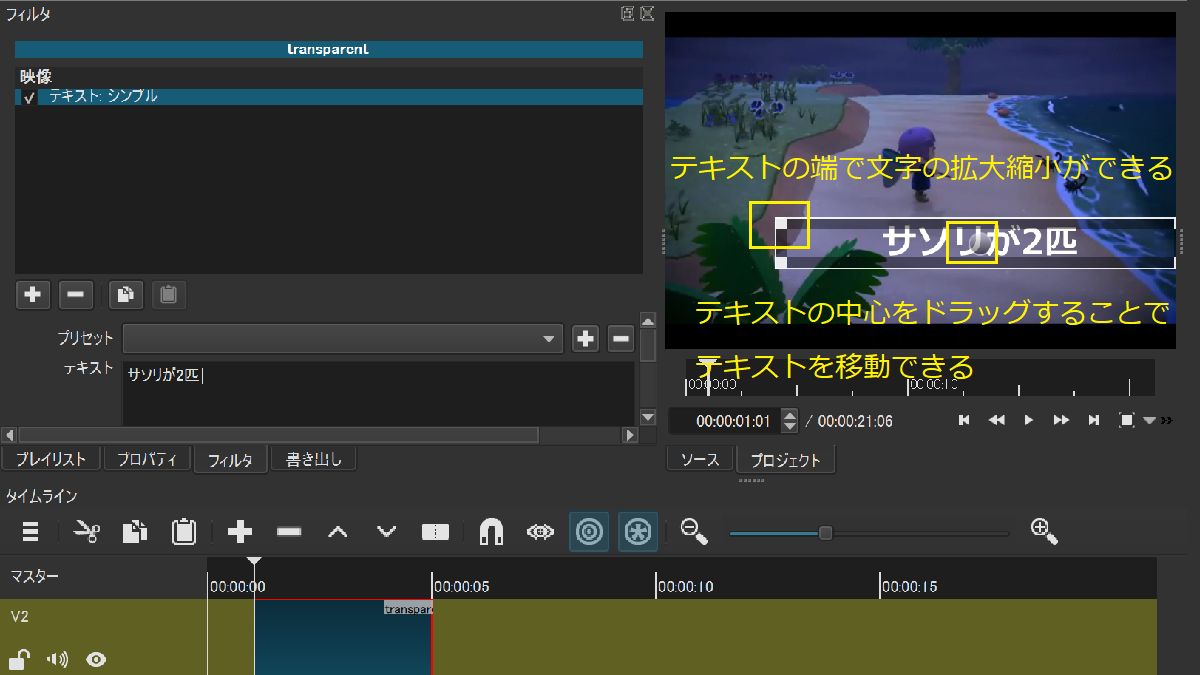
テキストを表示するタイミングや長さを調整する
テキストを表示するタイミングや長さは、タイムライン上でファイルをカーソルで伸ばしたり縮めたりできます。プレビュー画面で確認しながら決めます。
テキストを動かす
プリセットを選択すれば、簡単にテキストを動かすことができます。
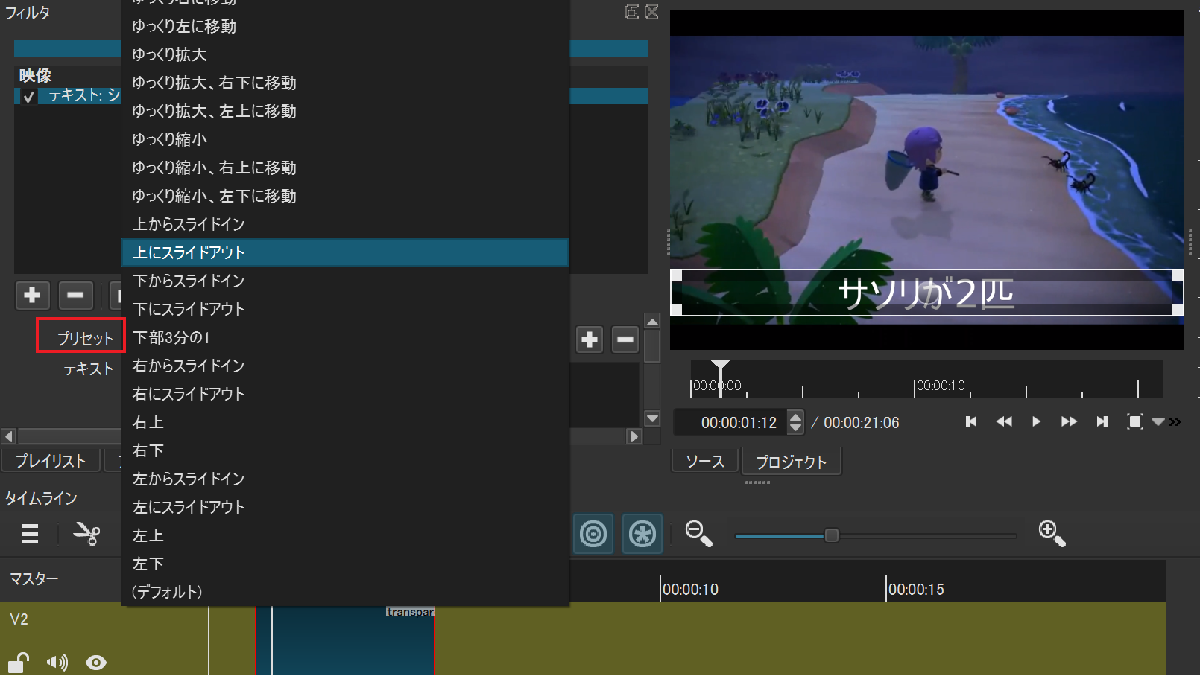
文字の装飾 輪郭と輪郭の太さ
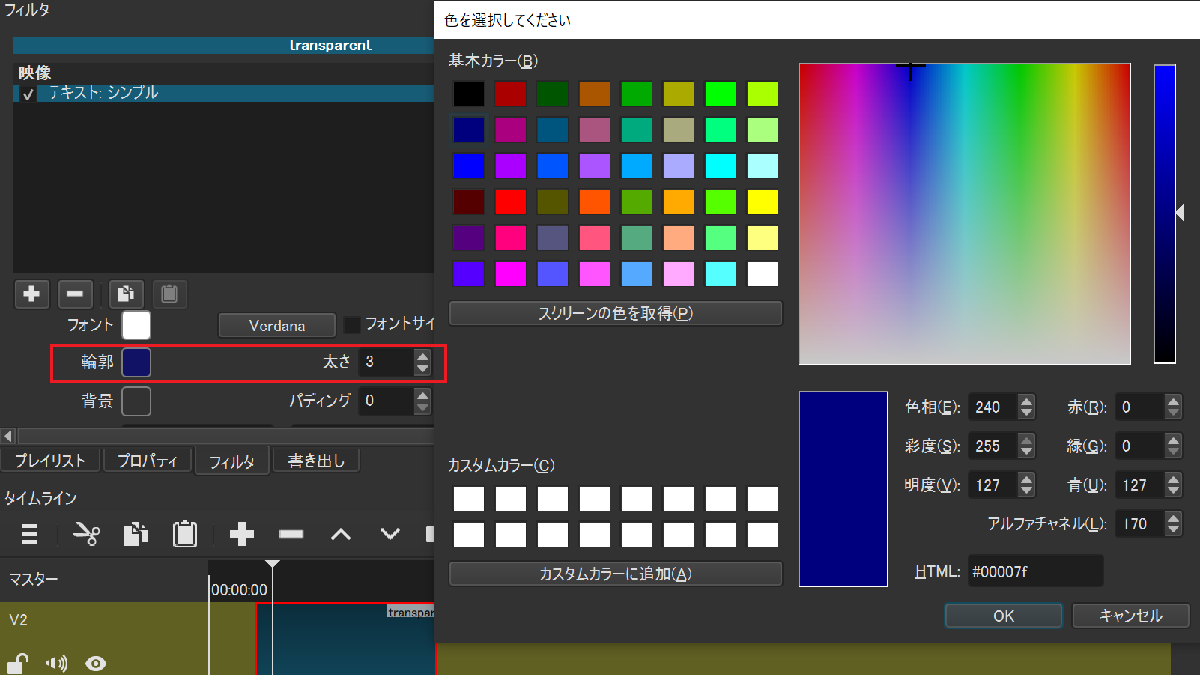
違う場面にも文字(テキスト)を入れる
文字(テキスト)を入れたい部分で、その他を開くをクリック→色をクリックし、同じように文字を入れていきます。
- その他を開くをクリック
- 色をクリック
- transparent(透明)を選択しOK
- プレビュー画面が黒くなる
- プレビュー画面のファイルをドラッグ&ドロップで映像トラックへ挿入
以降、同様に文字を入れる
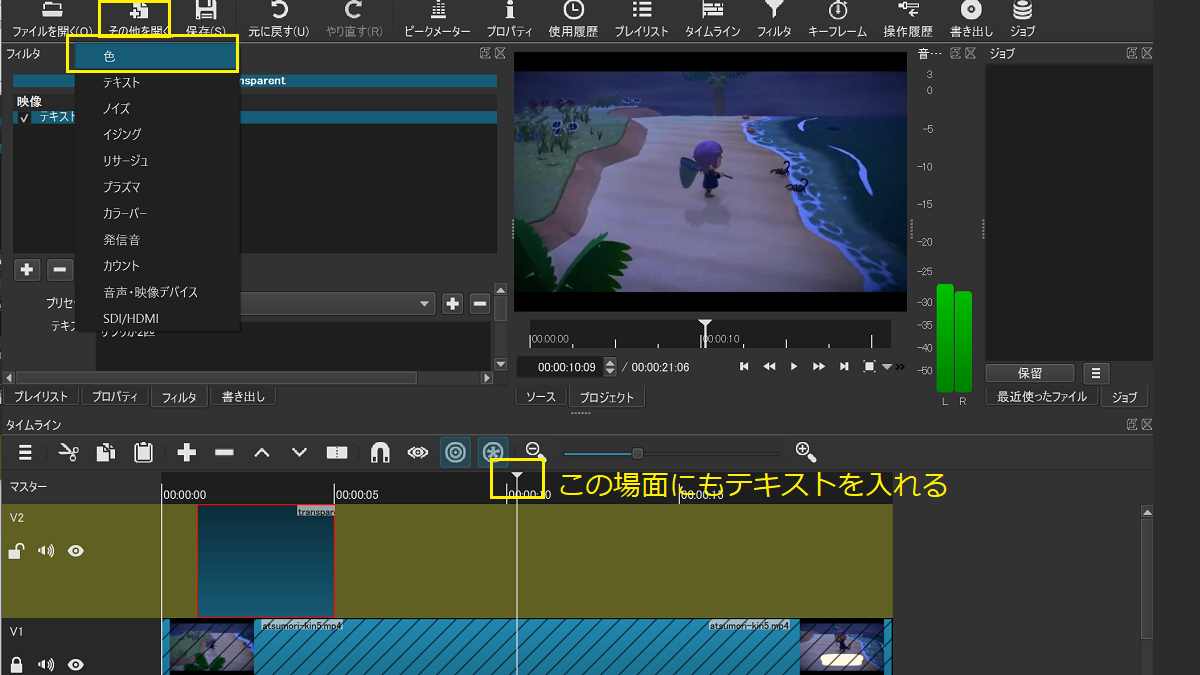
Shotcut の日本語入力の手順
書き出し
映像の編集が終わると書き出します。
- 右上の書き出しをクリックする
- ファイルの書き出しをクリック
Shotcutのインストール
- 公式サイト https://shotcut.org/
- Shotcutのダウンロ―ドページ https://shotcut.org/download/
Shotcutの公式サイトのメニューからダウンロードを開きます。
windows
2つのサイト(FossHubとGitHub)でインストールができます。どちらを選んでも構いません。
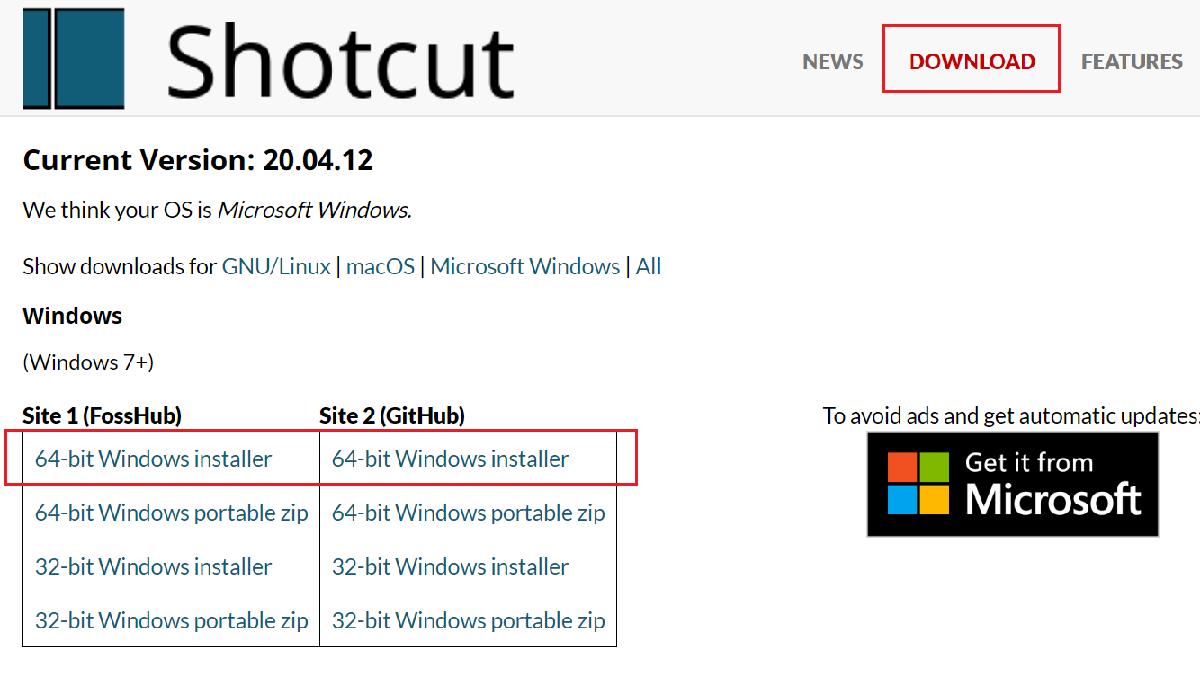
PCにインストールするならば、インストール版をダウンロードします。
portble zip (ポータブル版)はUSBフラッシュメモリなどにいれて持ち運ぶことができます。
macOS
macで利用する場合は赤枠のところのmacOSを選びます。
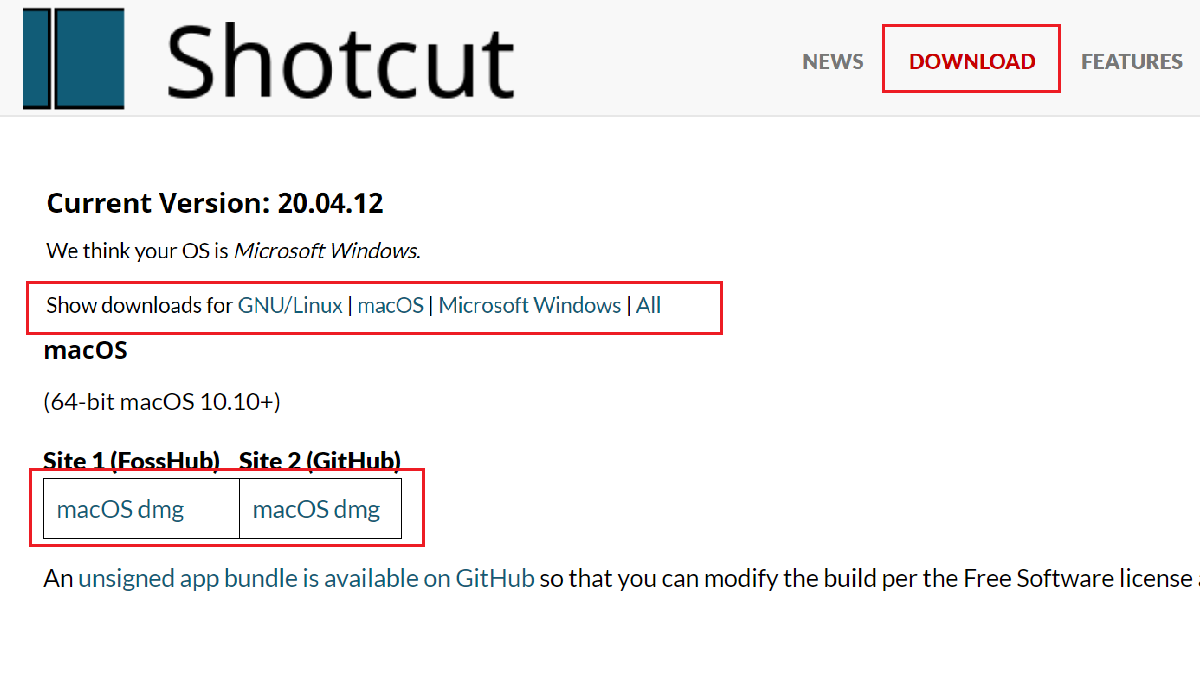
Shotcut タイムラインを表示の仕方を変える
- Shotcutのタイムラインの表示と非表示
- Shotcutのタイムラインを切り離す
- タイムラインを切り離して表示する
Shotcutのタイムラインの表示のサイズを変える
タイムラインという文字の上にカーソルを当て、上下することができます。