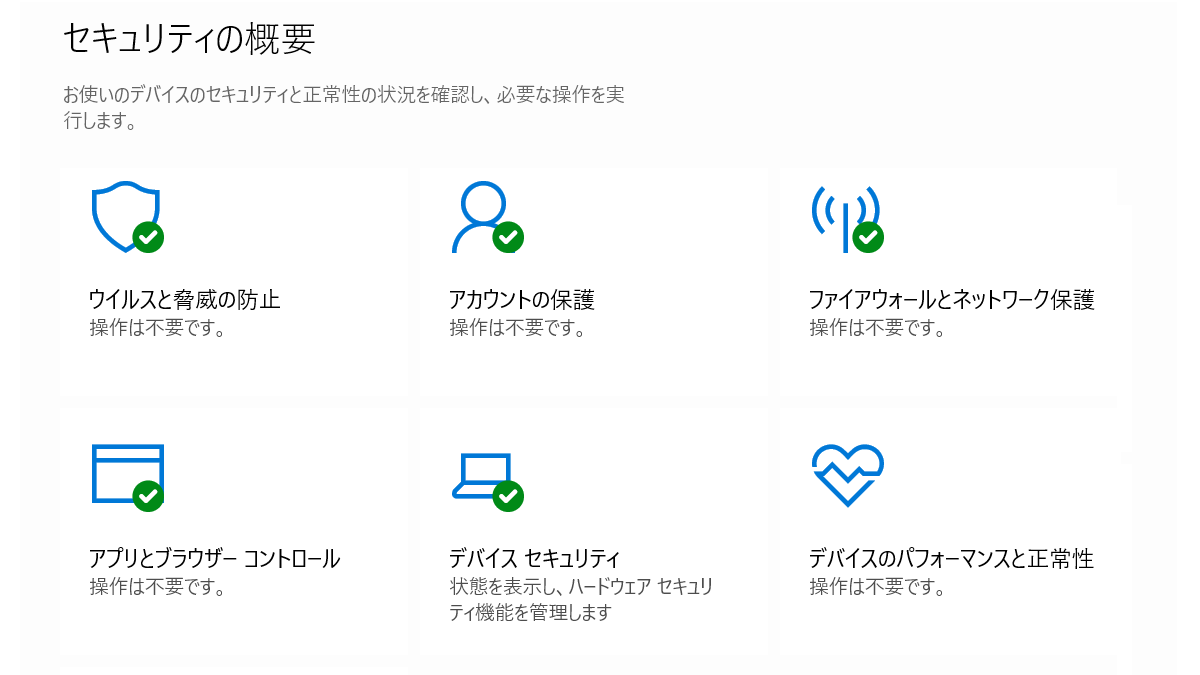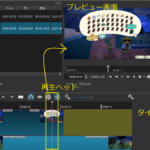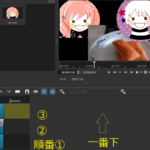WindowsセキュリティとWindows Defender
以前のバージョンの Windows 10 で、Windows セキュリティは Windows Defender セキュリティ センターと呼ばれていました。 Windows セキュリティは Windows 10 に組み込まれており、Windows Defender ウイルス対策というウイルス対策プログラムが含まれています。
Windows Defenderは自動的にオフ
Windows10には、Windows セキュリティがウィルス対策プログラムが組み込まれています。他のウイルス対策ソフトをインストールした場合は、Windows Defenderは自動的にオフになります。
最初からセキュリティが組み込まれていることから、より強力に保護し、素早く脅威を検出、脅威に対応することができます。しかしセキュリティソフトを当たり前のように探し回った者としては、「Windows Defender」で良いのか?という疑問が残ります。
Windows Defenderは既知のウイルスに対しては期待はできますが、未知のウイルスの検出率が低いというデータが出されています。評価されているセキュリティソフトを使っているのならば、市販のセキュリティソフトを利用し、Windows Defenderをオフする方が良いかも知れません。
注意すべきことは、市販のセキュリティソフトの期限が切れた場合です。本来ならば、Windows Defenderは Windows Update によって自動的にダウンロードされ、有効となります。
しかし、他のウイルス対策ソフトの存在により自動的にオフになった場合は、ウイルス対策ソフトの期限が切れていても、自動的にはオンにはなりません。特にウイルス対策ソフトのお試しが入っているPC等を新しく購入した方は要注意です。
Windows Defenderでウイルススキャンする手順
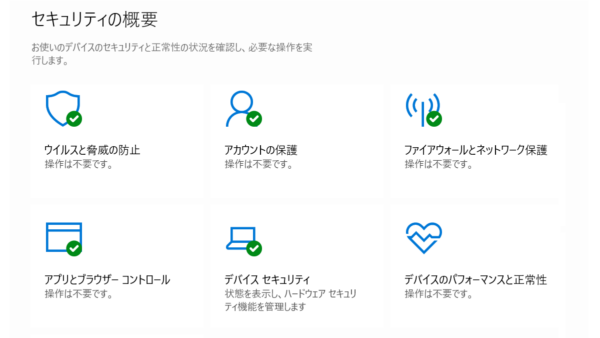
- スタートメニューから設定を選択する
- 設定画面で「更新とセキュリティ」をクリックする
- 左の項目から「Windows セキュリティ」を開く
- 「Windows セキュリティを開く」をクリック
- 「ウイルスと脅威の防止」をクリックする
- 「クイックスキャン」または「スキャンのオプション」を選ぶ
設定→更新とセキュリティへ
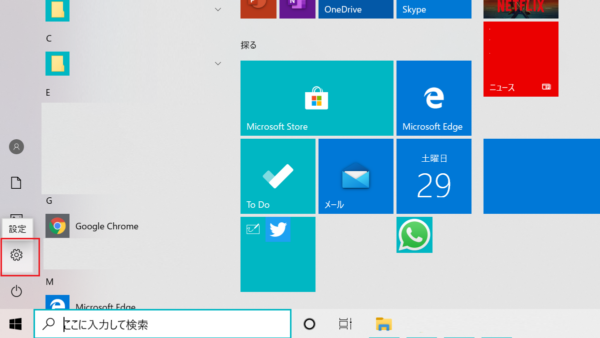
ウイルスと脅威の防止の表示画面
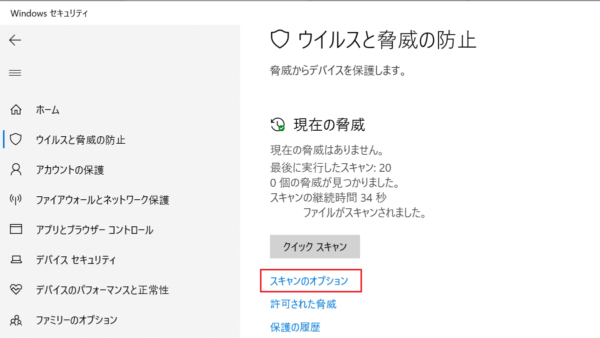
スキャンのオプション
Windows Defenderのスキャンには4通りがあります。
- クイックスキャン
- フルスキャン
- カスタムスキャン(チェックするファイルと場所を選ぶ)
- オフラインスキャン
スキャンのオプションをクリックすると表示されます。
Windows Defender を有効または無効にする手順
- スタートメニューから設定を選択する
- 設定画面で「更新とセキュリティ」をクリックする
- 左の項目から「Windows セキュリティ」を選ぶ
- 「Windows セキュリティを開く」をクリック
- 「ウイルスと脅威の防止」をクリックする
- 「ウイルスと脅威の防止の設定」を開く
- 「リアルタイム保護」をオンまたはオフにする
リアルタイム保護をしばらくオフにすると、自動的にオンになります。
ウイルスと脅威の防止の設定
「ウイルスと脅威の防止の設定」では次の設定ができます。
| リアルタイム保護 | ON/OFF |
| クラウドベースの保護 | ON/OFF |
| サンプルの自動送信 | ON/OFF |
| 改ざん防止 | ON/OFF |
| 除外 | 除外するファイルやフォルダ等指定 |
| 通知 | ON/OFF |