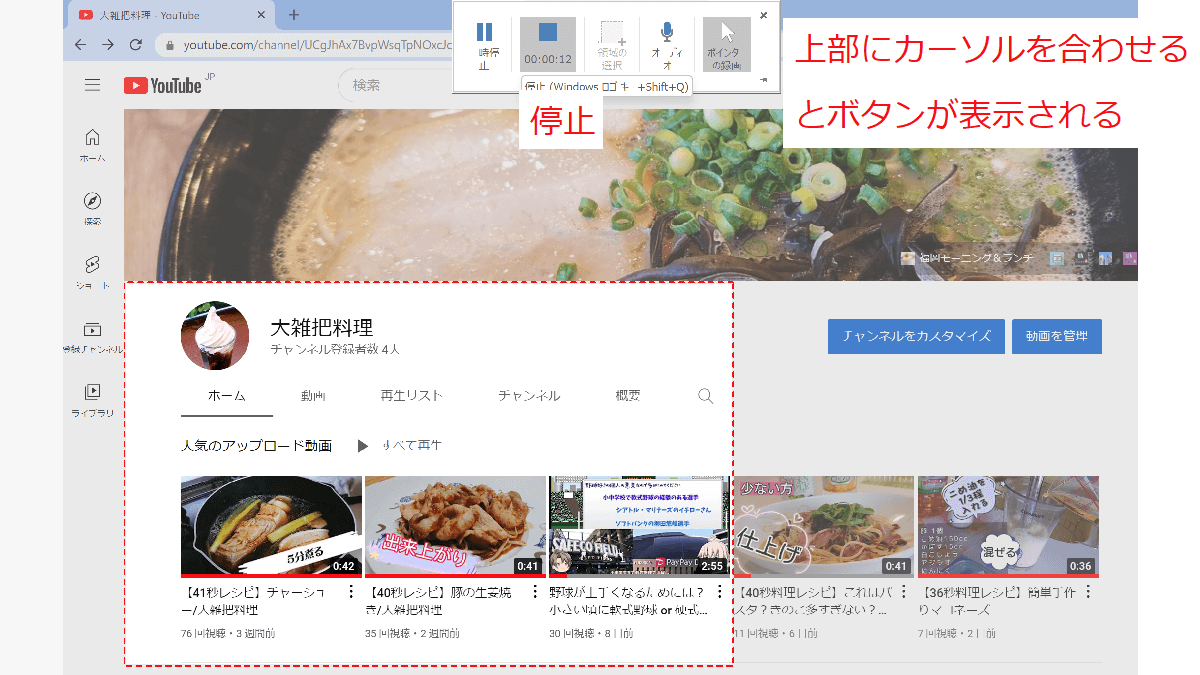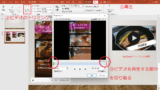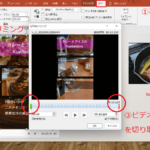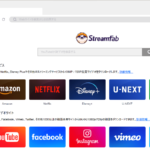画面録画 する
Windows 10、Windows11ではXbpxの機能で画面録画することができますが、PowerPointでも画面録画できます。
- Windows で画面録画する
- PowerPoint を利用し画面録画する
2つの機能の大きな違いは以下の通りです。
| Windows | 音声録画をマイクまたはシステムと選ぶことができる |
| PowerPoint | 音声録画はマイクのみ選択できる |
ビデオフレームレートと解像度
| Windows | ビデオフレームレート30fpsまたは60fps |
| PowerPoint | 3840×2160、1920×1080、1280×720、852×480で保存できる |
PowerPoint(パワーポイント)で画面録画 する手順
- 挿入→画面録画をクリックする
- 録画設定開始のバーが表示される
- 赤い点線枠で録画する範囲を指定する
- 録画の設定をする
- マイクの音をオン・オフの設定
- ポインターを録画するか否かの設定
- 録画開始ボタンをクリック
挿入→画面録画をクリックする
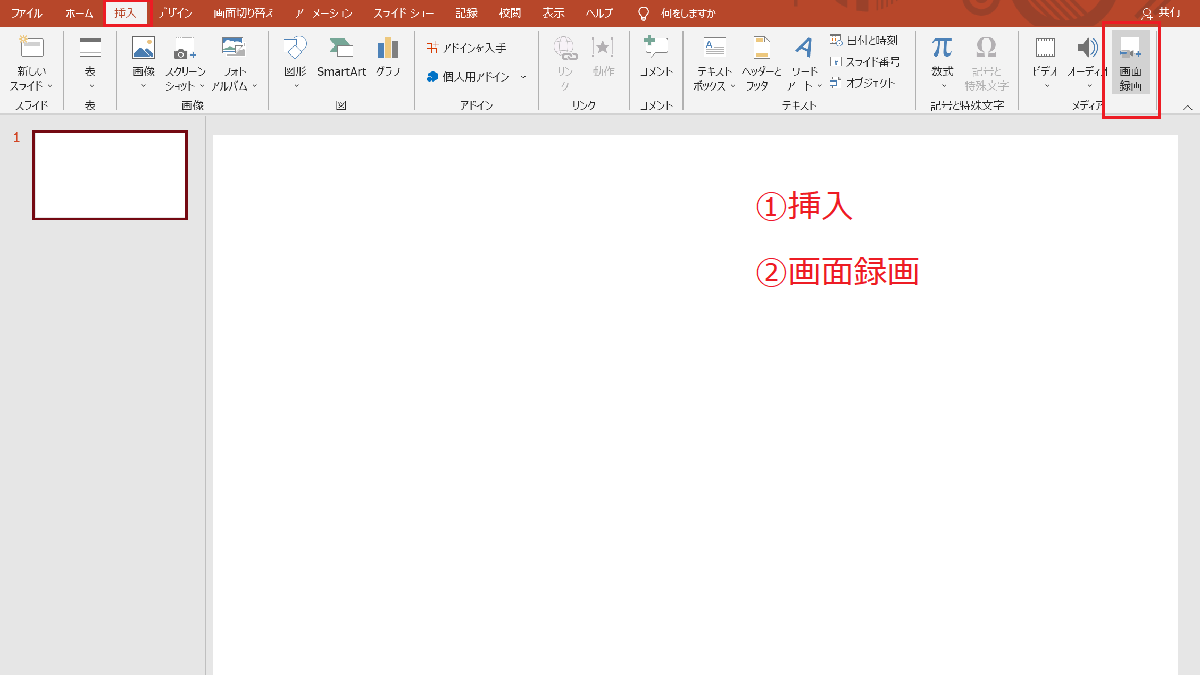
赤い点線枠で録画する範囲を指定する
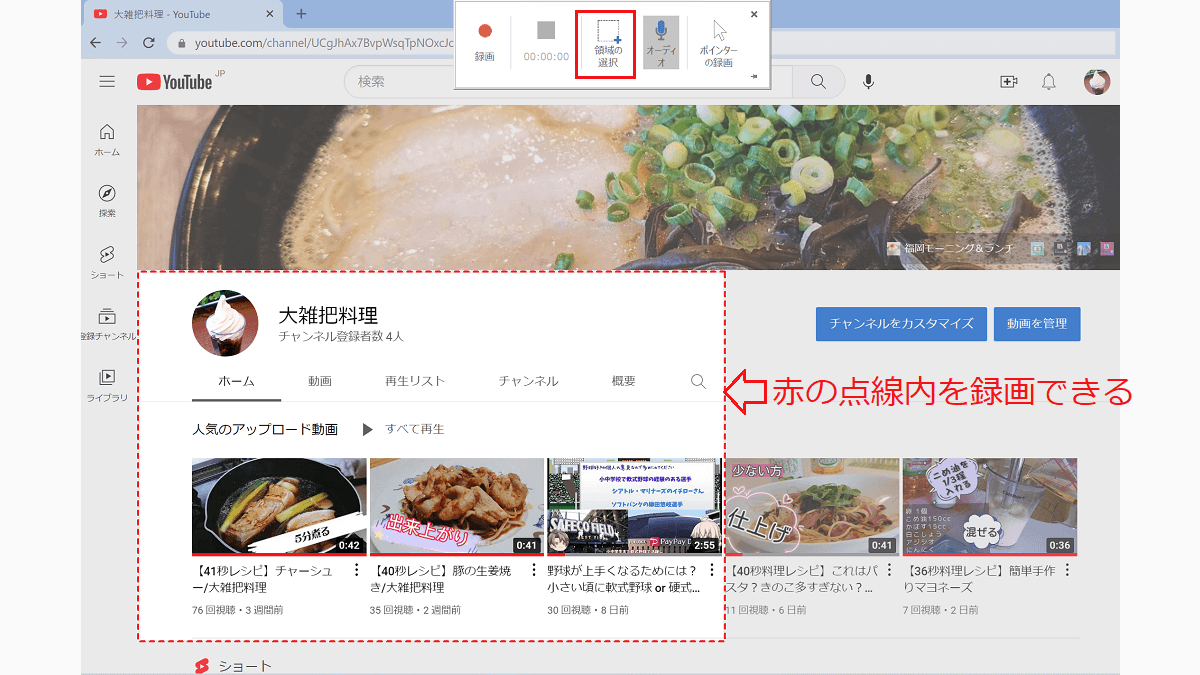
録画の設定をする(マイクとポインターを録画するか否か)
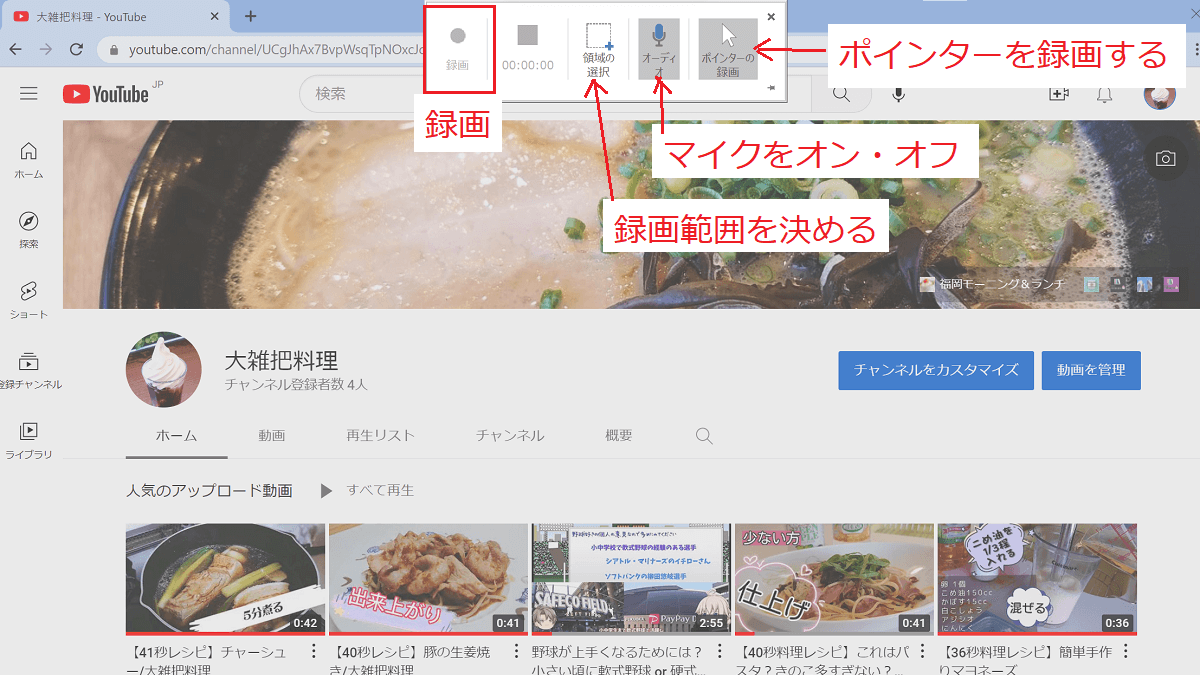
録画開始ボタンをクリックすると録画まで3カウント表示される
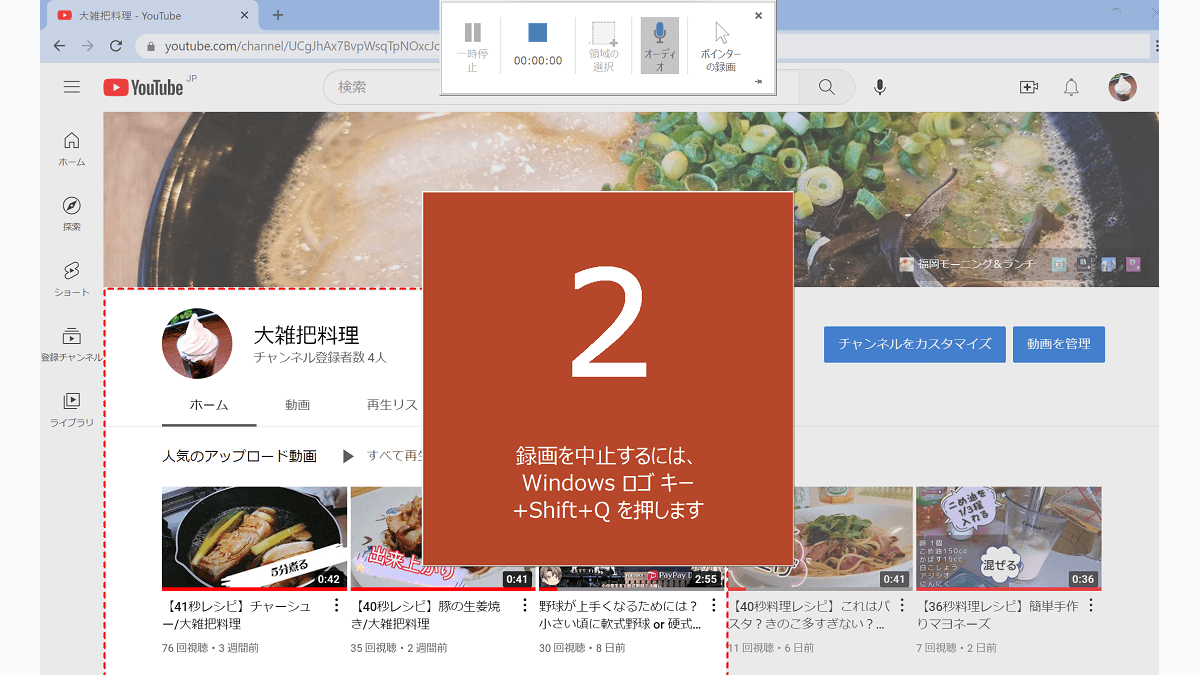
PowerPoint の画面録画を停止する
録画停止するバーを表示するには次の2つの方法があります。
- 録画画面の上部にカーソルを合わせるとバーが表示される
- Windows+shift+Qでバーが表示される
録画停止バーは、一時停止と停止ボタンがあります。
停止ボタンをクリックすると、PowerPointに戻り、画面録画した動画が表示されます。
録画停止ボタン
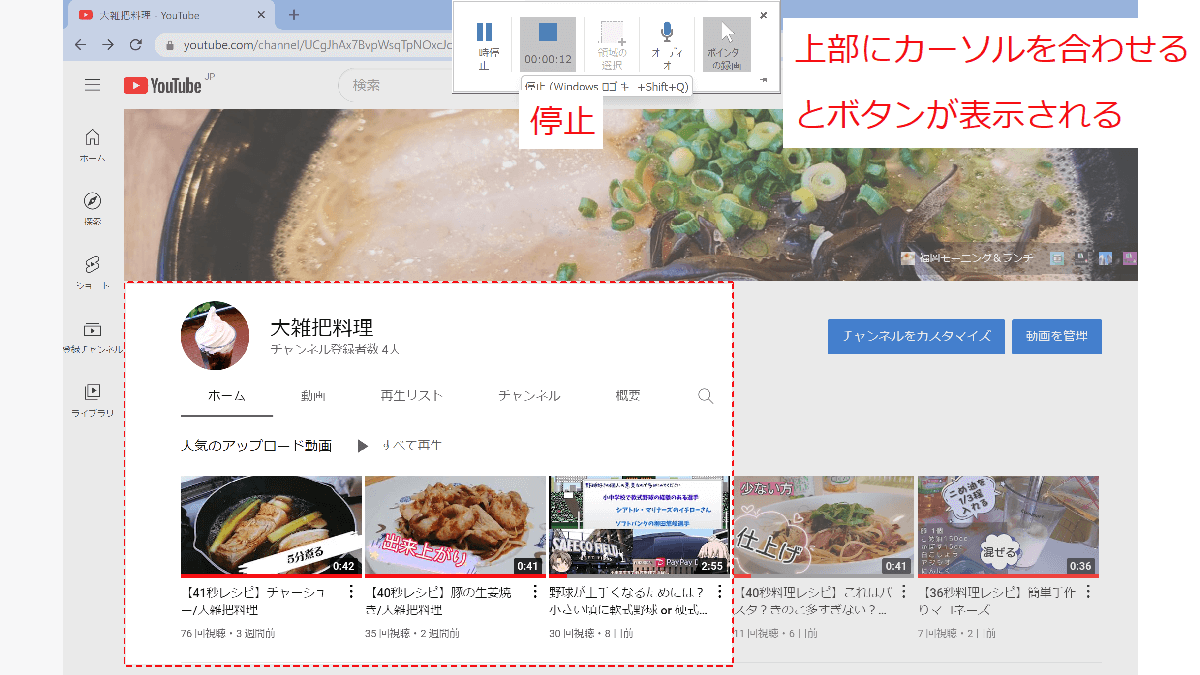
録画した動画はPowerPointでトリミングや長さの調整などできます。
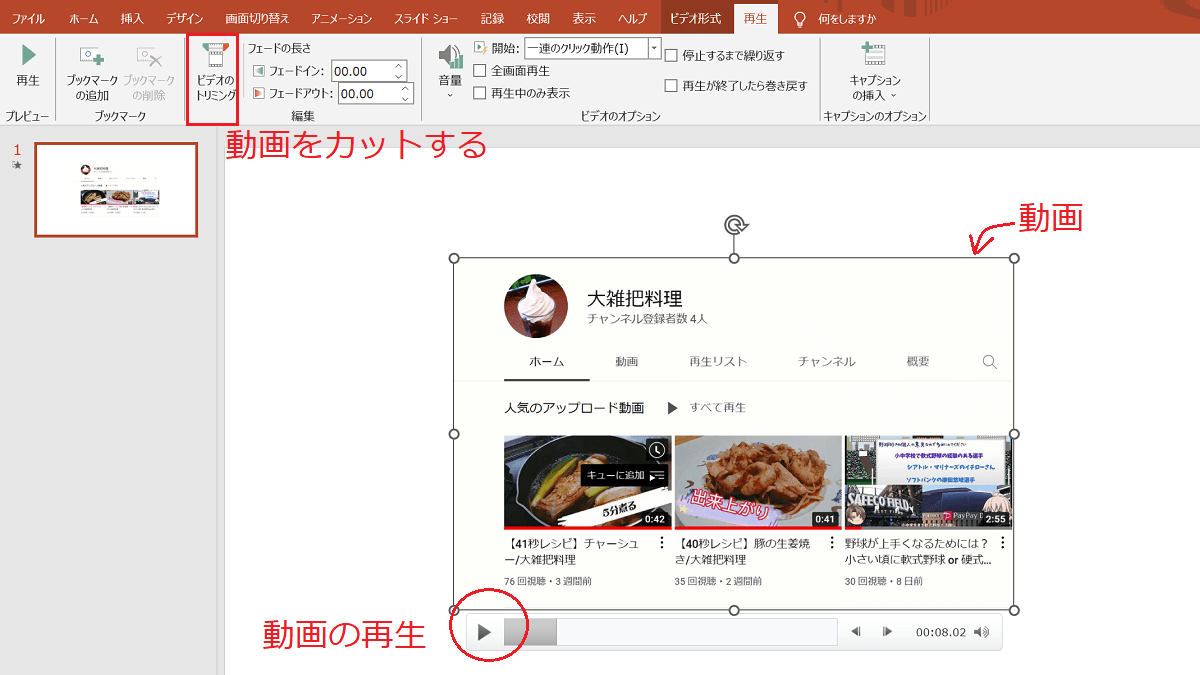
PowerPointでの動画の編集は、下のリンクもご参考ください。
ザっと動画にしています。