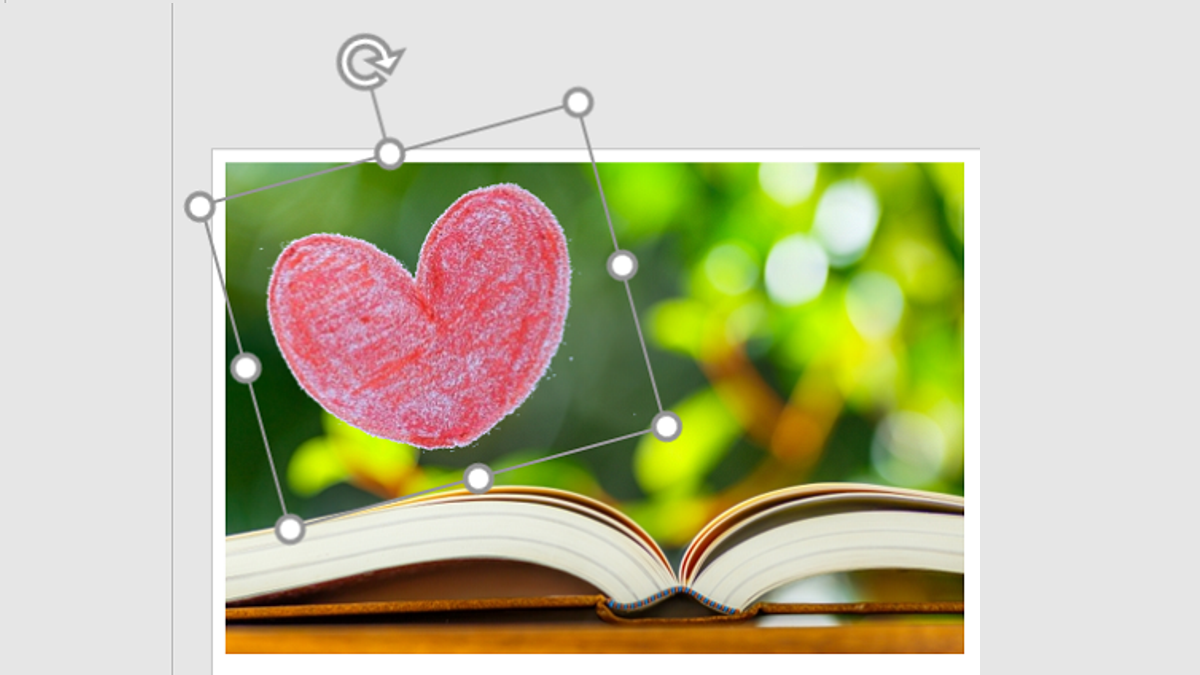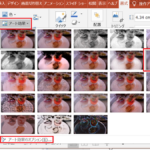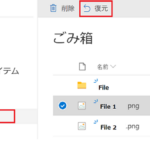PowerPoint (パワーポイント)で画像を透過する
PowerPointを使って簡単に画像を透過できます。その手順を記載します。画像の背景を透過して、他の画像の上に貼りたいと思います、
- PowerPoint→新規作成
- 画像を挿入
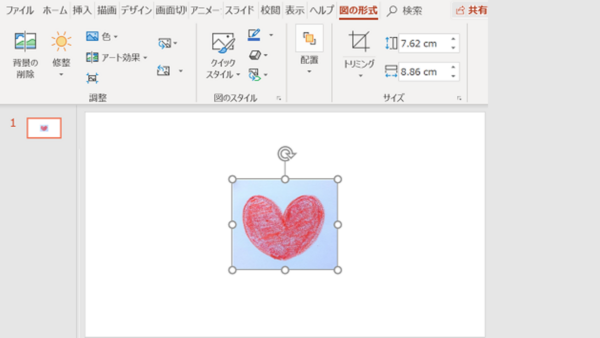
画像の背景を透過する
- 画像をダブルクリックすると図の形式タブが開く
- 色をクリック
- 透明色を指定(S)をクリックする
- ポインターの表示が変わる
- 透過する部分をクリックする
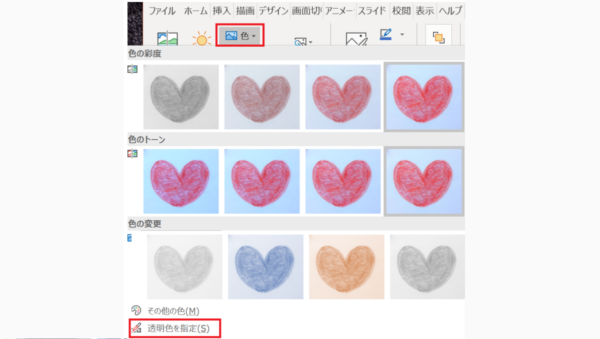
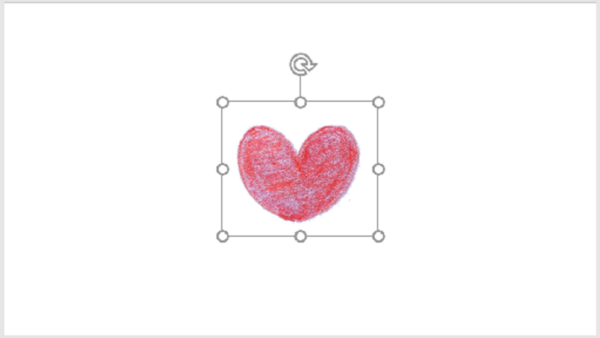
画像の上に透過した画像を貼る
透過した画像を他の画像に貼ります。
画像の表示順を変える
- 画像を挿入する
- 背面にする画像を選択する
- 配置→背面へ移動をクリック
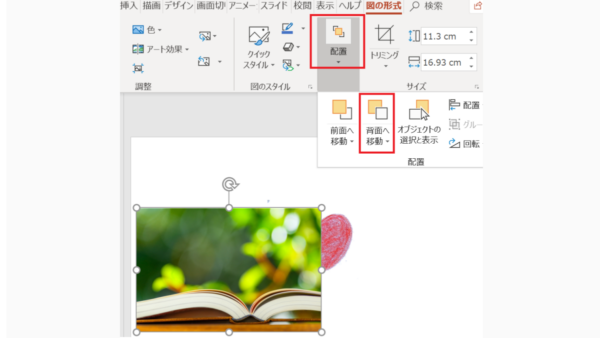
ハートの画像を回してみました。

画像のグループ化
2つの画像をグループ化して、1つの画像にします。
2つ以上の画像の選択方法
コントロールキー(CTRLまたははCtrl)を押しながら、2つの画像をクリックすると2つの画像を選択できます。
- 2つの画像を選択する
- 画像の上を右クリックする
- グループ化をクリック
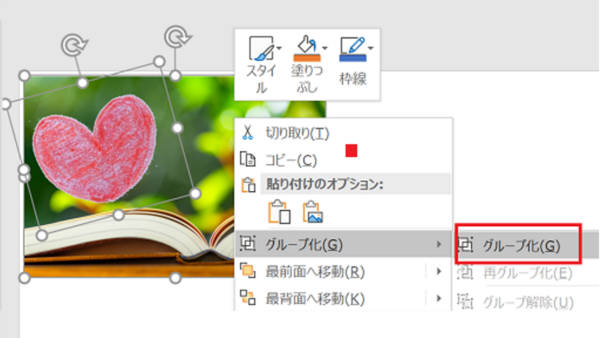
右クリックではなく、次の方法でもグループ化できます。
- 図の形式→配置→グループ化
グループ化した画像を保存する
グループ化できた画像を保存します。右クリックで図として保存をクリックし保存します、また右クリックで画像をコピーしてペイントに貼ることもできます。