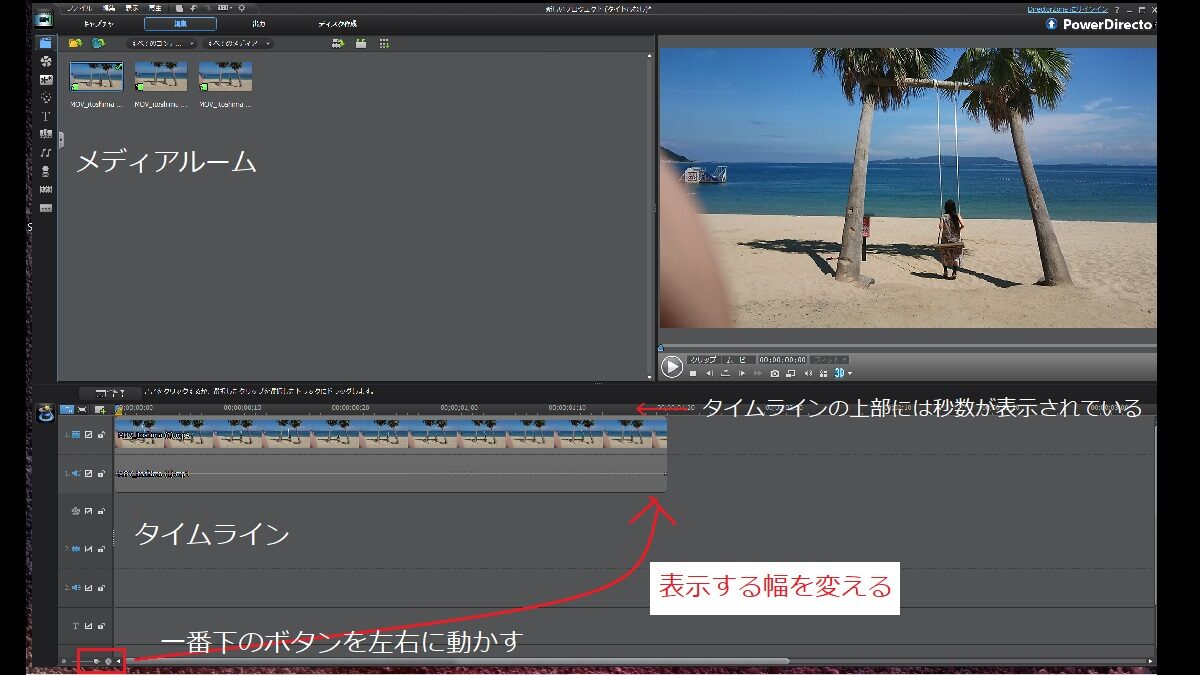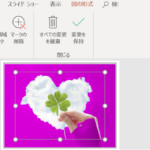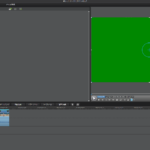PowerDirector
PowerDirectorは動画を編集するソフトです。次のことができます。
- 動画より音楽を抽出する
- 動画をトリミング(カット)
- 動画を結合
- 音楽を入れる
- テロップをつける
その手順について記載します。
ファイルをインポートする
編集するファイルをインポートします。メディアファイルが表示される所をメディアルームと言います。
- ファイルをクリック
- インポート
- メディアファイル
- ファイルを選択しファイルを開く
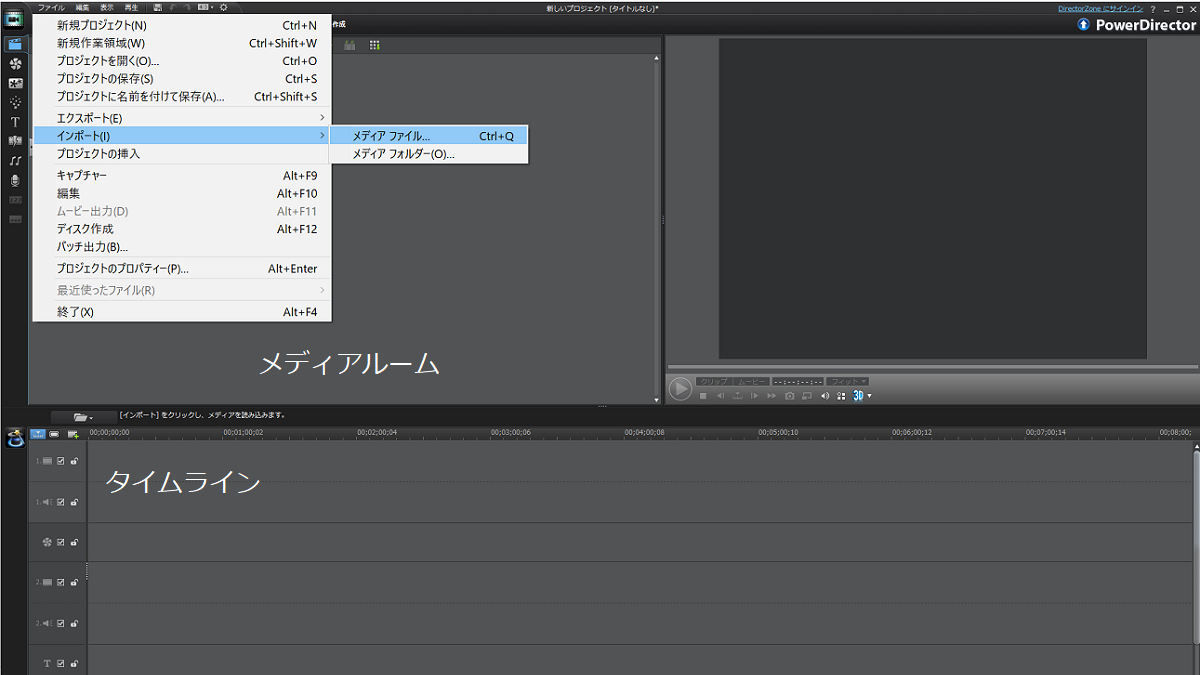
PowerDirector で動画から音声を抽出する手順
- ファイルを右クリックする
- 音声の抽出を選ぶ
- 名前を付けて保存する
音声を抽出
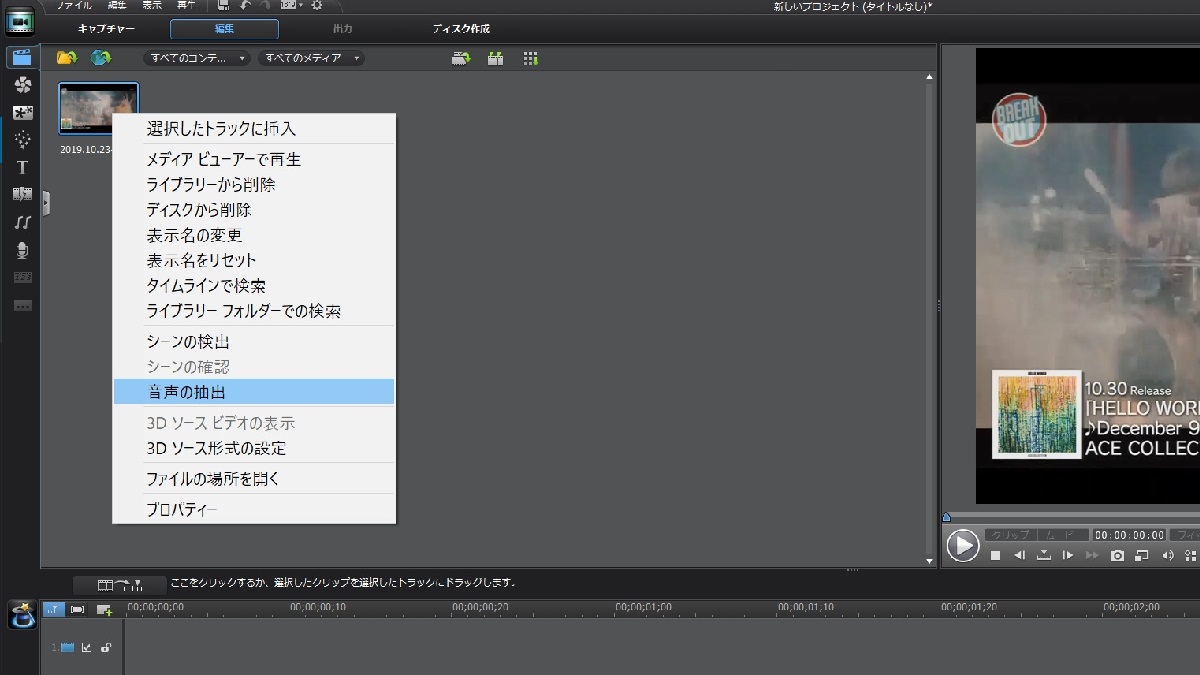
抽出した音声ファイル
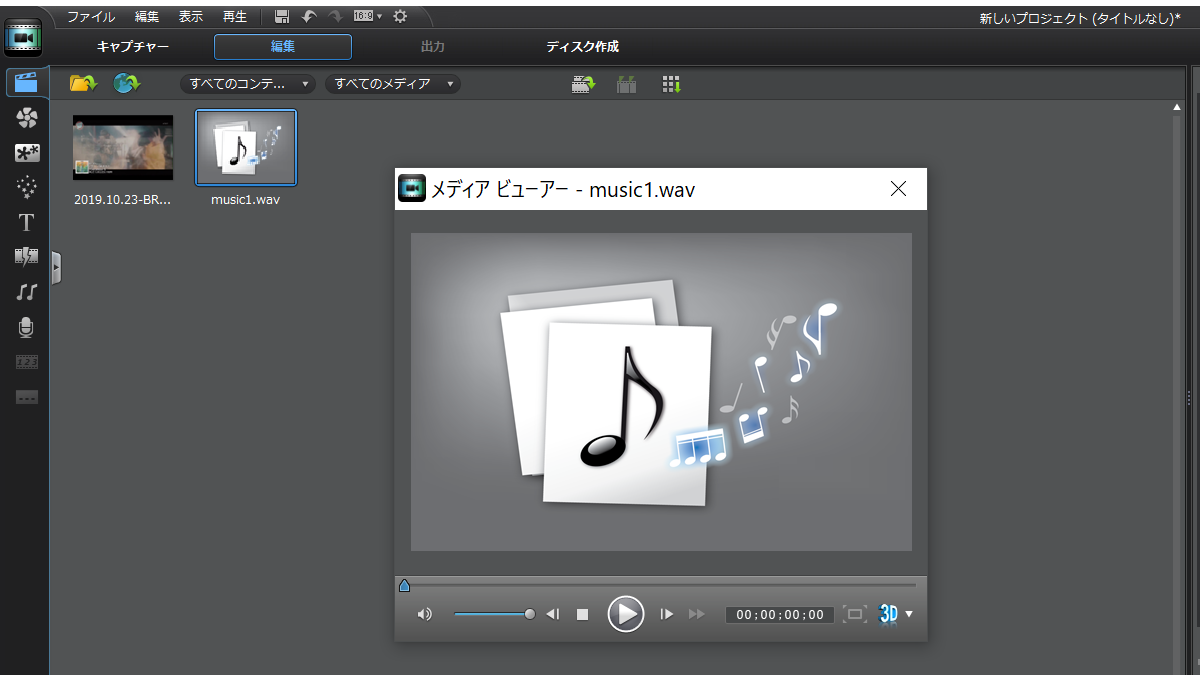
PowerDirector で動画を編集する
動画をタイムラインに表示させる
クリックしたまま、下のタイムラインのトラック1に持っていきます。動画がタイムラインに表示されます。
- タイムラインの上部は秒数が表示されている
タイムラインのトラック1が一番下、次がトラック2、トラック3・・となり、映像に映し出されます。だから映像の上にロゴなどを被せたい時にはロゴのドラックを一番上に持ってきます。
秒数の表示幅を広げる
左の項目の一番下を左右に動かすと、秒数の表示幅が広がります。
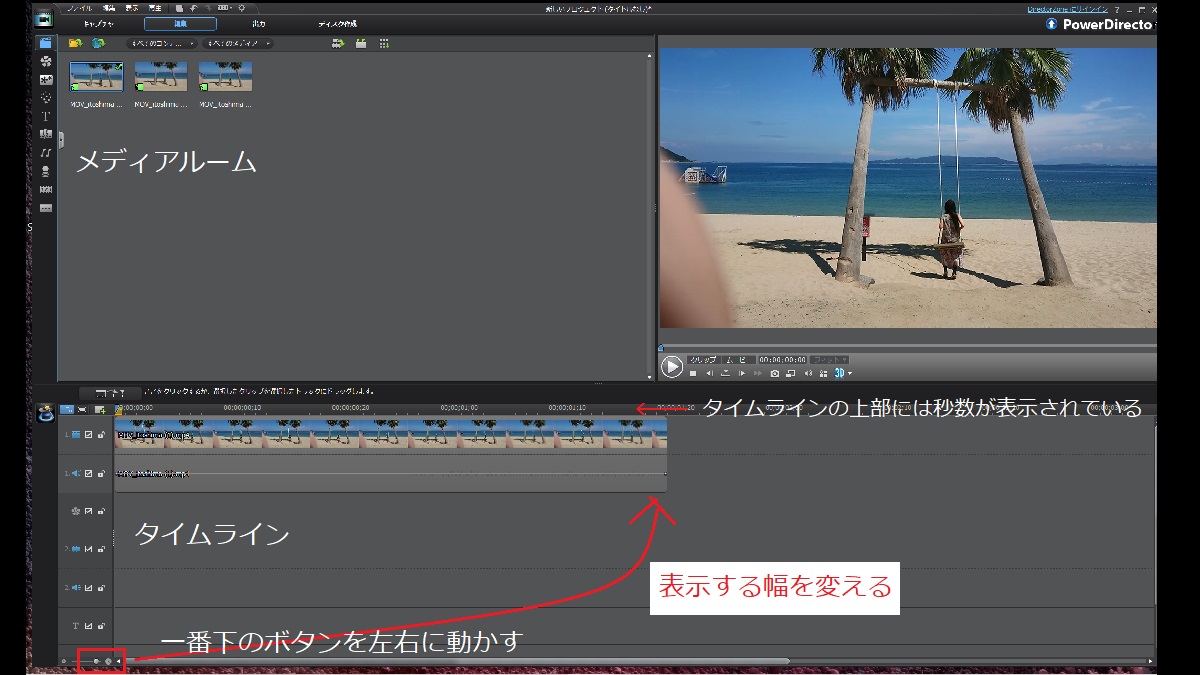
秒数の位置をビューウインドウで確認する
タイムライン上部の秒数をクリックすると、それに連動して右上のビューウインドウの映像も動きます。
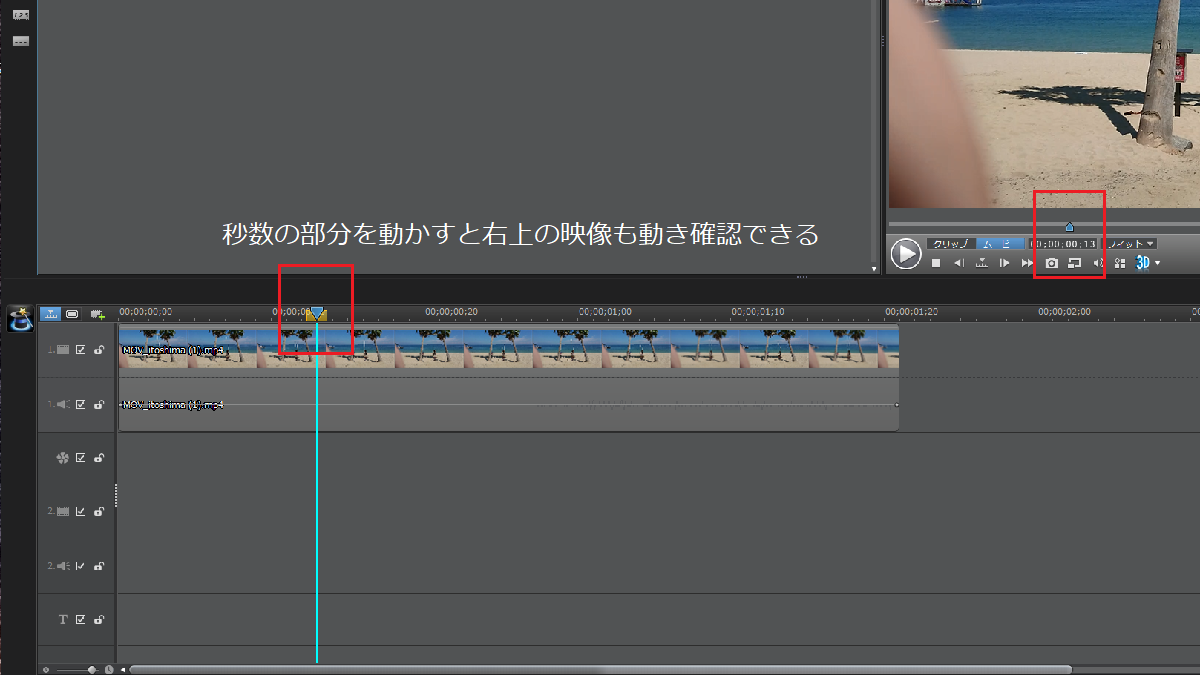
タイムラインに印(マーカー)をつける
タイムラインにマーカーを追加することによって、分割や削除、フェードアウトなど編集しやすくなります。
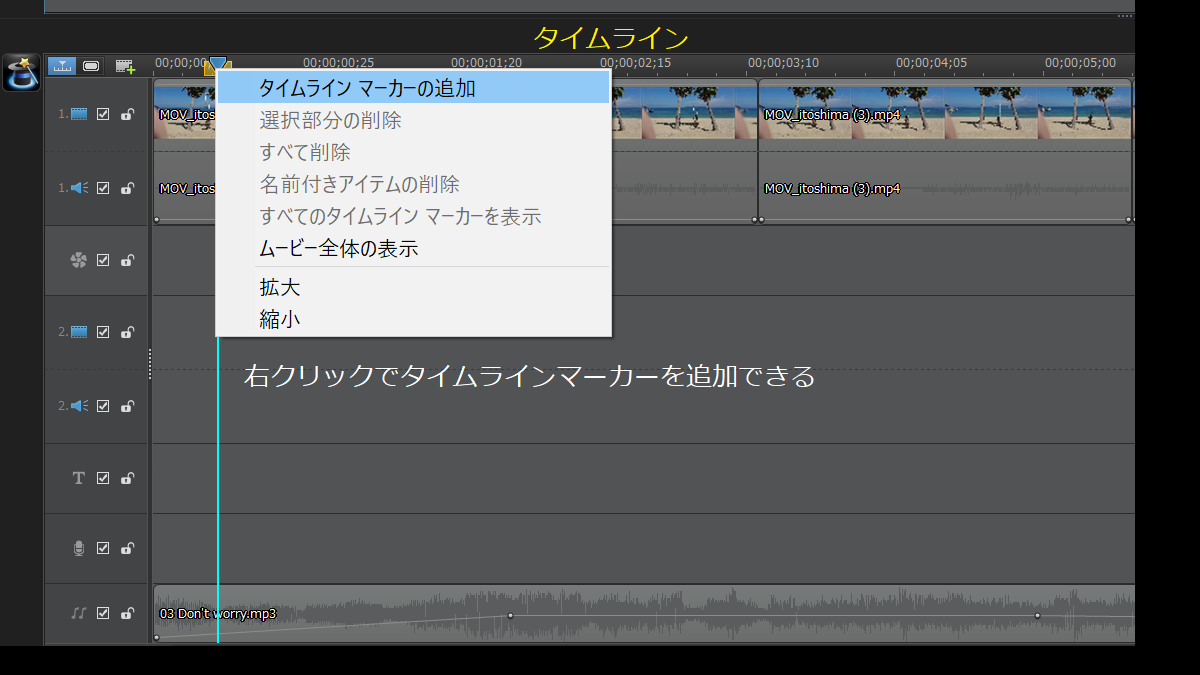
タイムラインのトラックを追加する
トラック上を左クリックすることで、不必要なトラックを削除したり追加したりできます。
PowerDirector で動画をトリミング
タイムラインの右端または左端にカーソルを持っていきます。カーソルは⇔(矢印)の形をしています。
- タイムラインの端にカーソルを持っていく
- 左右に動かす
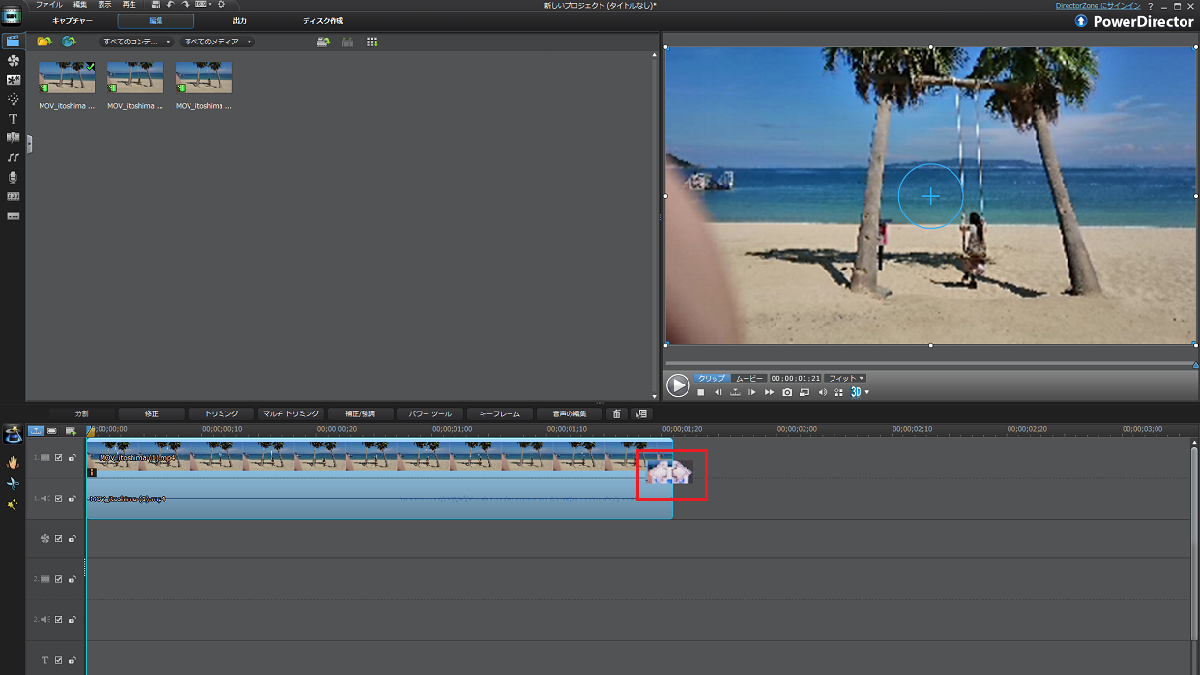
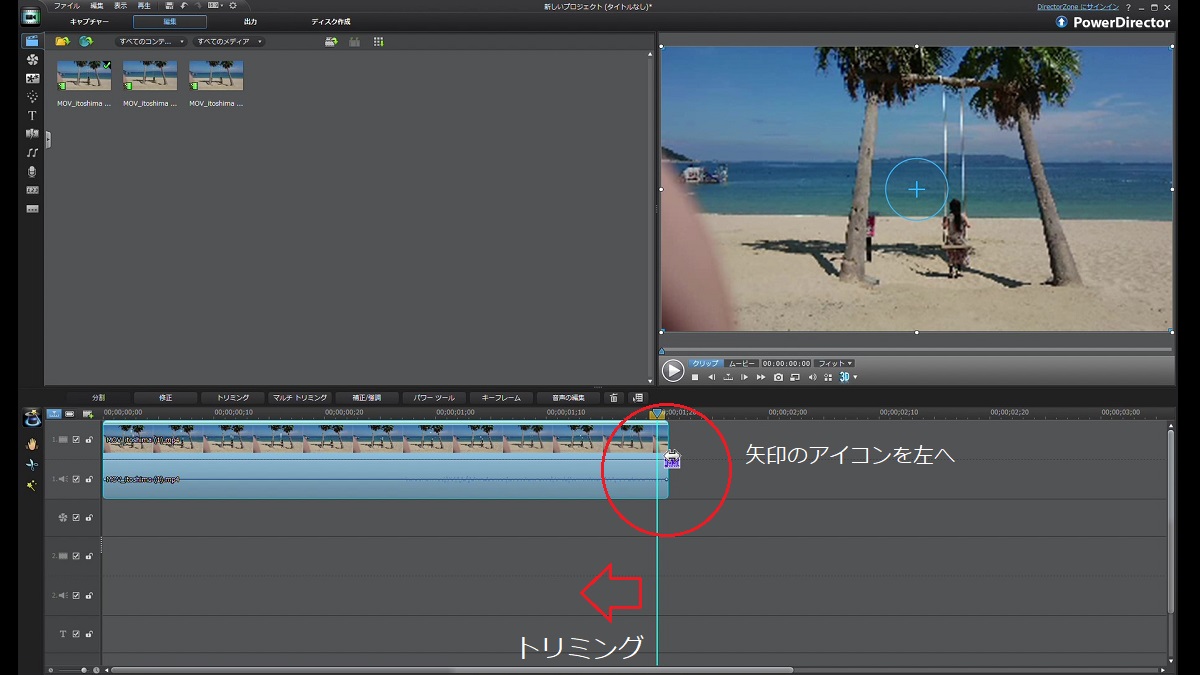
動画の始まりをタイムラインの0秒に持って行くことができます。
- クリックしたまま、0秒へ移動させる
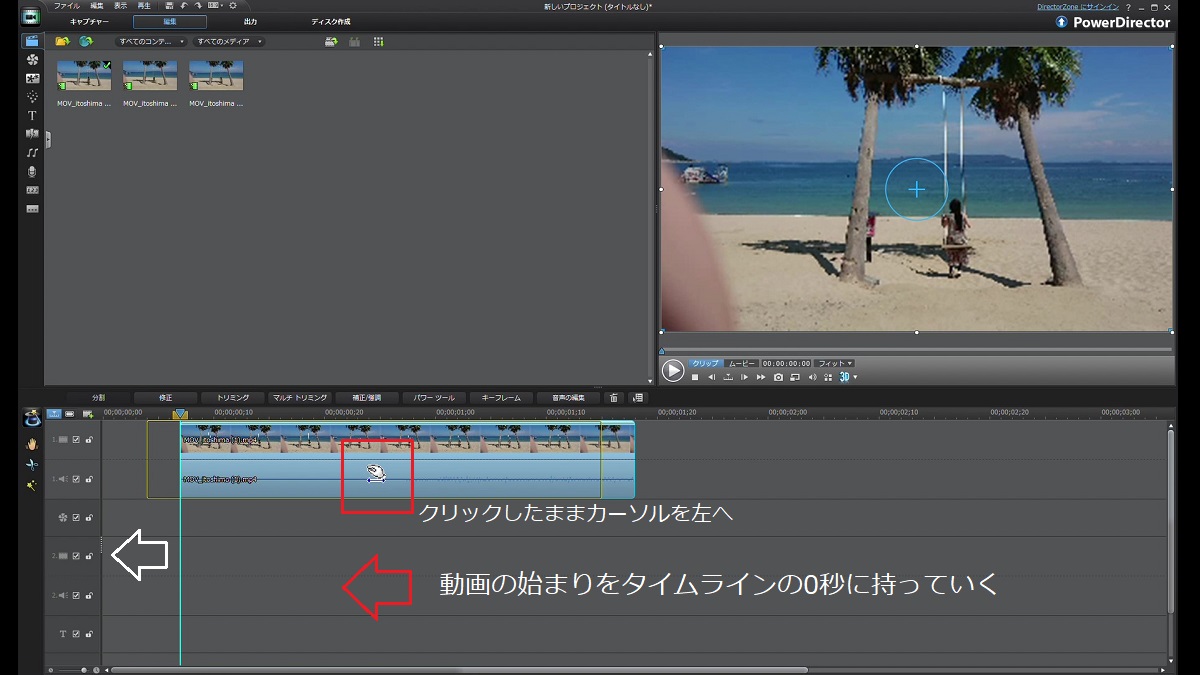
PowerDirector で動画を分割する
- 分割したい秒数をクリック
- 右クリックする
- 分割を選択
映像を分割
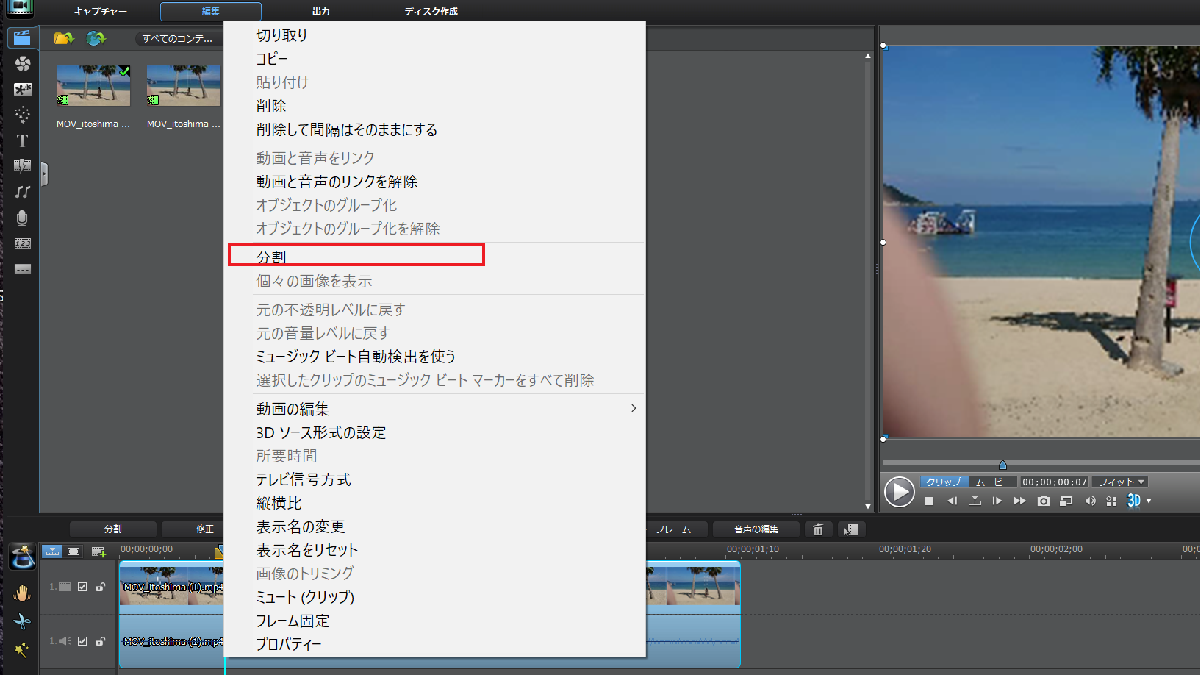
映像を分割し削除する
動画と動画の結合部に特殊効果を入れる
動画と動画の間に特殊効果を入れ(トランジション)、動画の流れを自然に、またはメリハリを付けます。
まず、設定を確認します。
- 設定を開く
- 編集→デフォルトのとトランジション動作
- クロスを選択しOK
クロスは動画と動画は重なりません。橋渡しのような役割をします。オーバーラップは両方の動画が重なります。
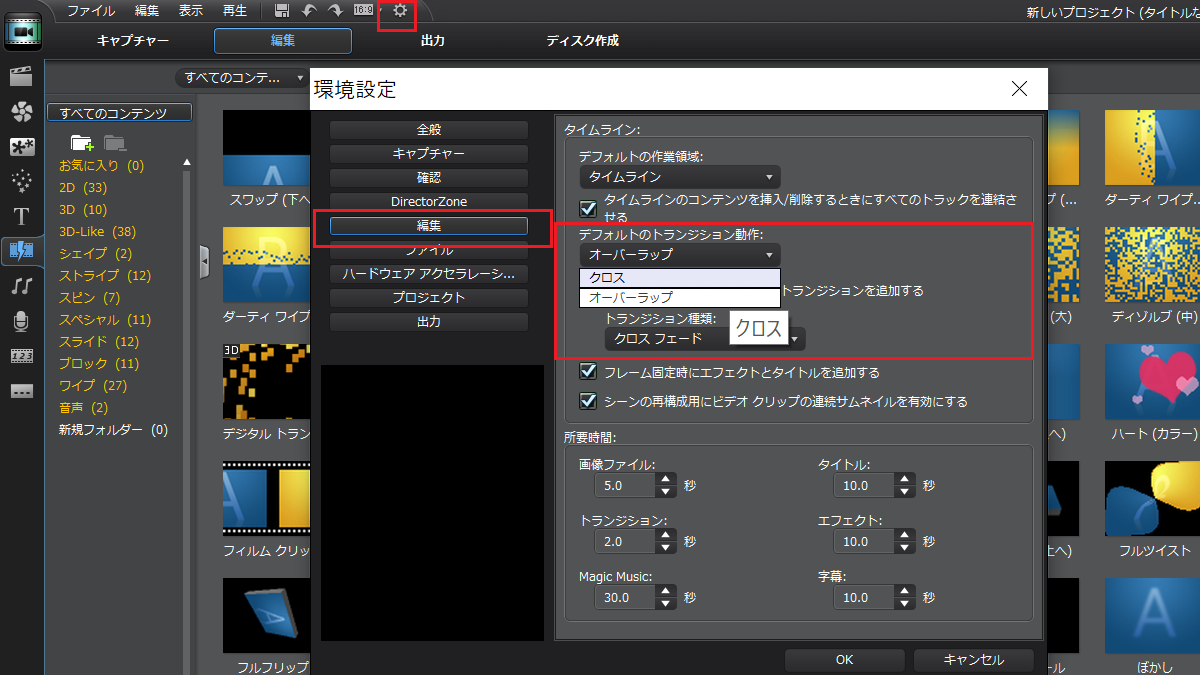
- 左側の項目のトランジションルームを開く
- 特殊効果を選び、動画と動画の間に置く
映像の特殊効果
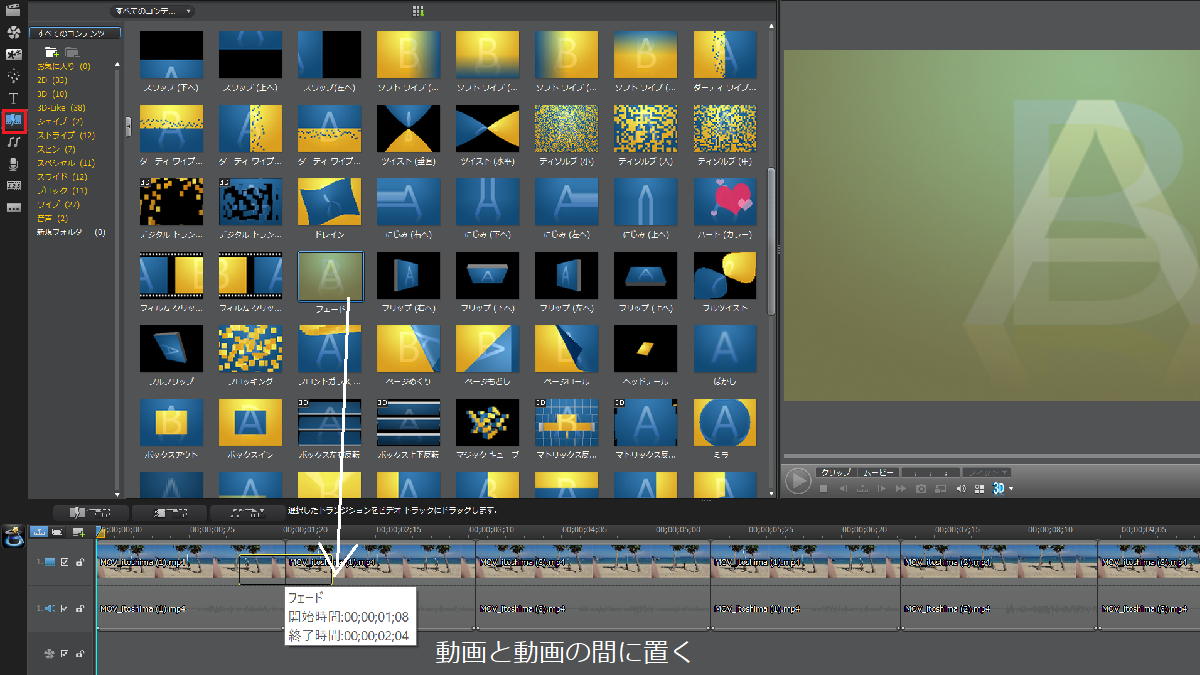
クロストランジションとオーバーラップトランジションの違い
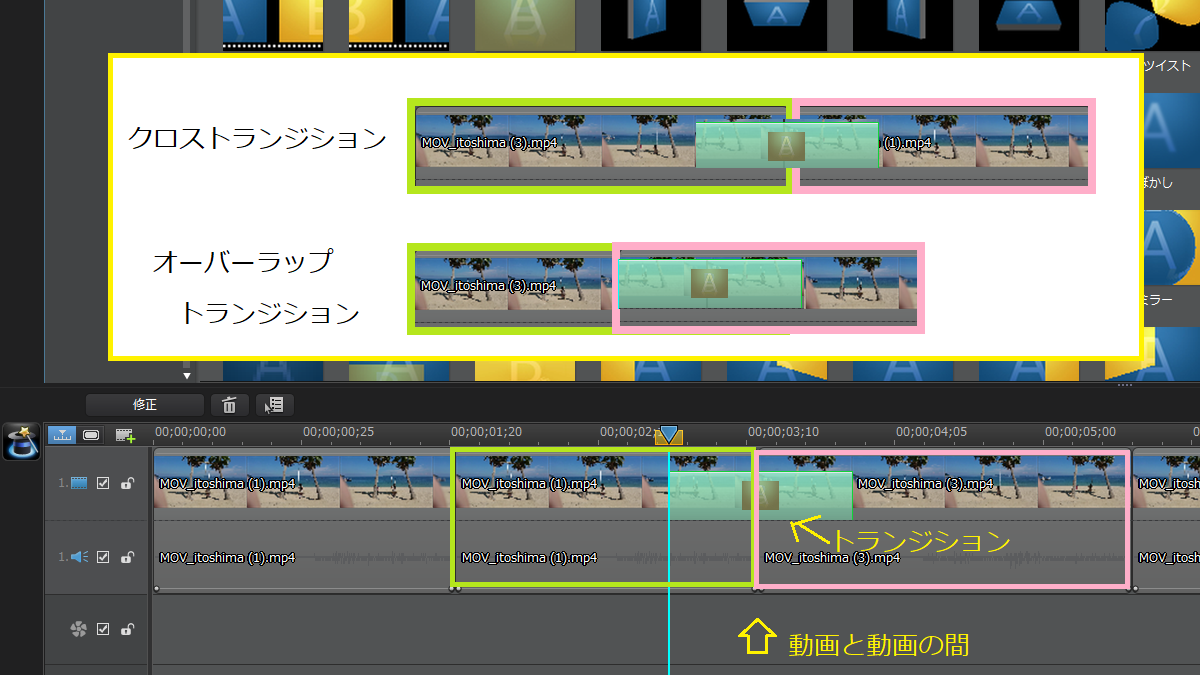
動画に音楽を挿入する
音楽ファイルをインポートします。
- ファイルをクリック
- インポート
- メディアファイル
- ファイルを選択しファイルを開く
音楽ファイルをタイムラインへ移動させる
- 音楽ファイルをタイムラインの音符(オーディオトラック)へ移動させる

音声ファイルの編集
音声ファイルのカット(トリミング)
- タイムラインの端にカーソルを持っていく
- 左右に動かし削除する位置を決める
音量の調整
- 音声ミキシングルーム(♪マーク)を開く
- トラック音量のボタンで音量を調整する
タイムライン毎に音量の調整ができます。
- 音声ミキシングルーム(♪マーク)を開く
- 音量を調整したい秒数にカーソル(タイムライスライダー )を合わせる
- トラック音量ボタンで音量を調整する
音声ミキシングルーム
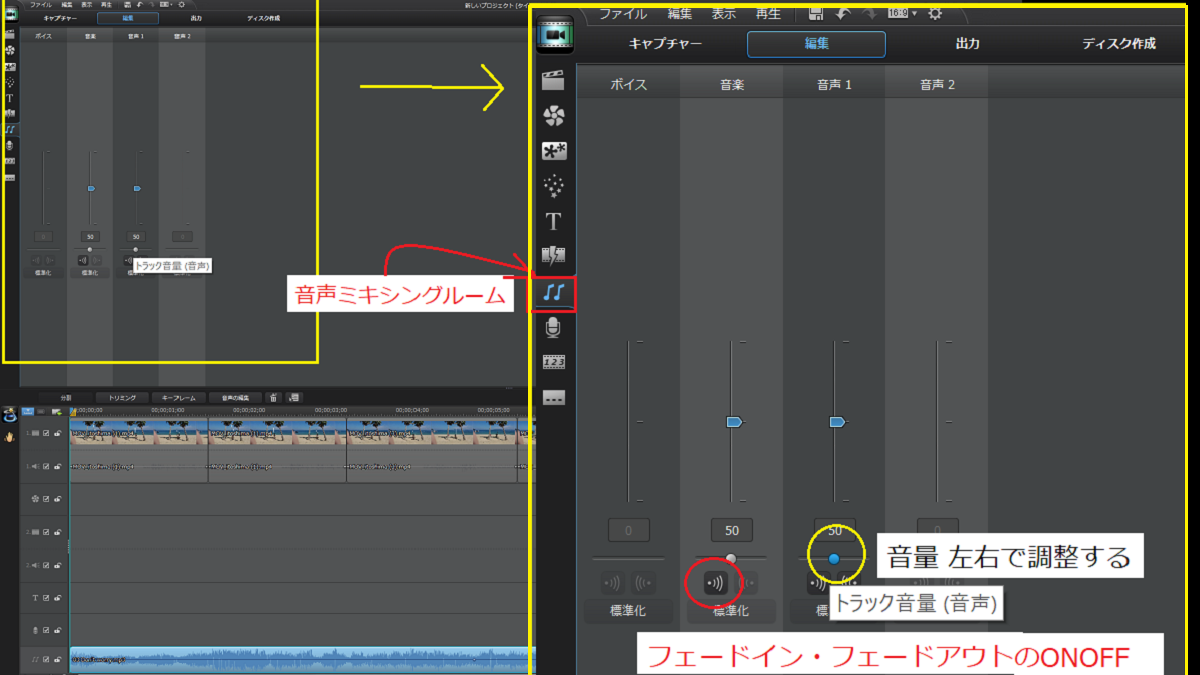
音声のフェードアウト
- 音声ミキシングルーム(♪マーク)を開く
- フェードイン・フェードアウトのボタンをON/OFFにする
フェードイン、フェードアウトする秒数を調整することができます。
編集したい秒数にカーソル(タイムライスライダー )を合わせる
- 秒数にタイムラインスライダーを持っていく
- タイムラインスライダーの左右を移動させ編集する範囲を決める
- フェードイン・フェードアウトをON/OFFにする
タイムラインで編集する範囲を決める
フェードイン・フェードアウトする範囲を決めたり、タイムラインの一部の音量を小さくしたりできます。
動画のタイムライン
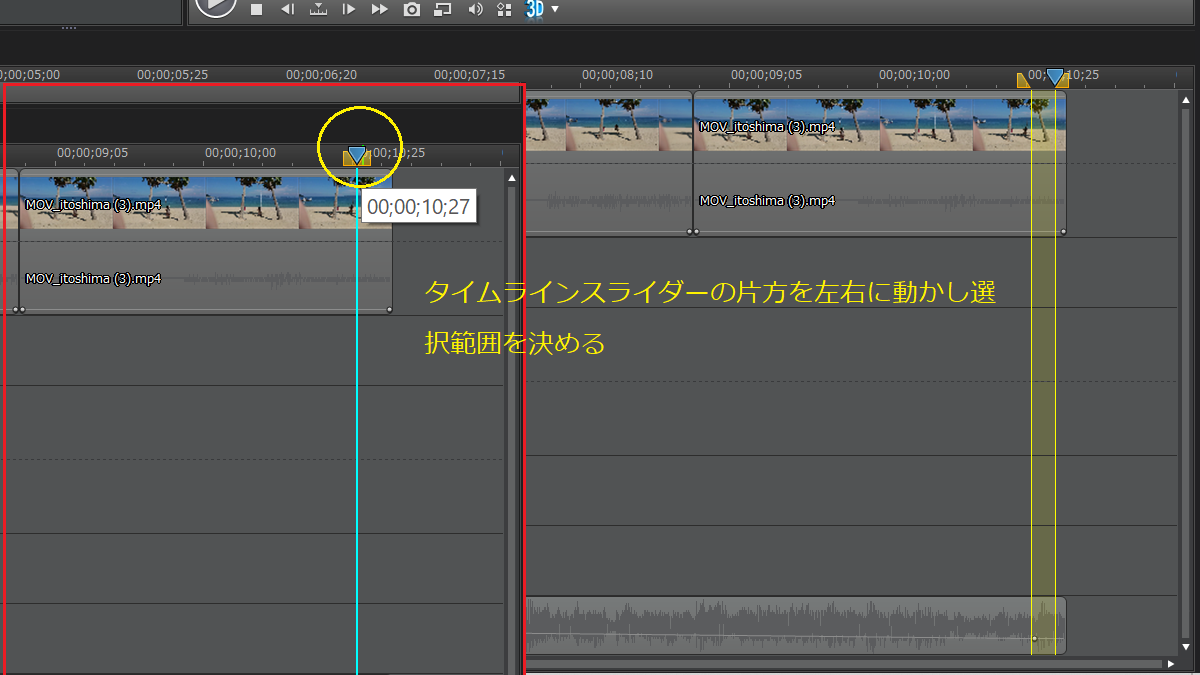
動画にテロップを入れる
動画に音楽を挿入したようにテロップも同じように入れていきます。手順は次の通りです。
- 左側の項目のTを開く
- 素材が表示される
- 素材をタイムラインのTへ持っていく
- タイムラインをダブルクリックする
- ビューウインドウが開く
- 文字を挿入する
動画編集のビューウインドウ
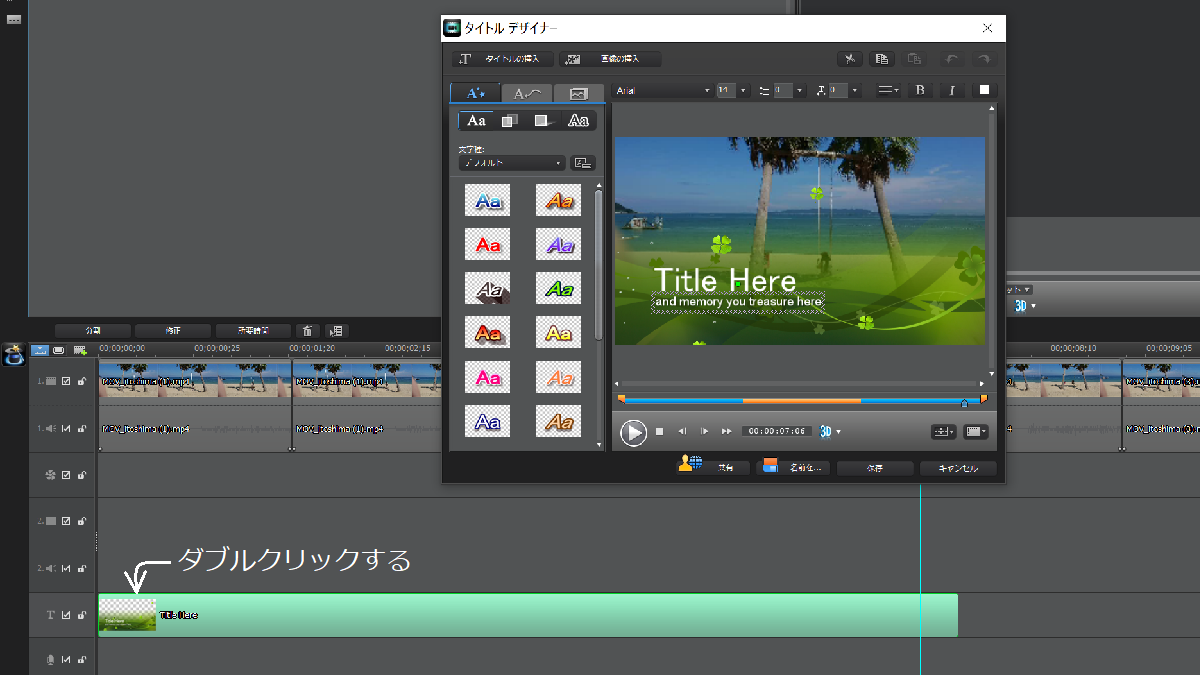
ナレーションやキャプチャーを入れる
吹き替え録音ルームやチャプタールームで、ナレーションや位置を指定してチャプターを入れることができます。左側の項目から吹き替え録音ルームやチャプタールームを選択し、タイムラインにのせ編集します。
作成した動画を保存する
出力
- 出力をクリックする
- ファイル形式を選択
- 開始をクリックする
出力の選択は、2D、3D、デパイスにより選択、オンライン動画により選択できます、
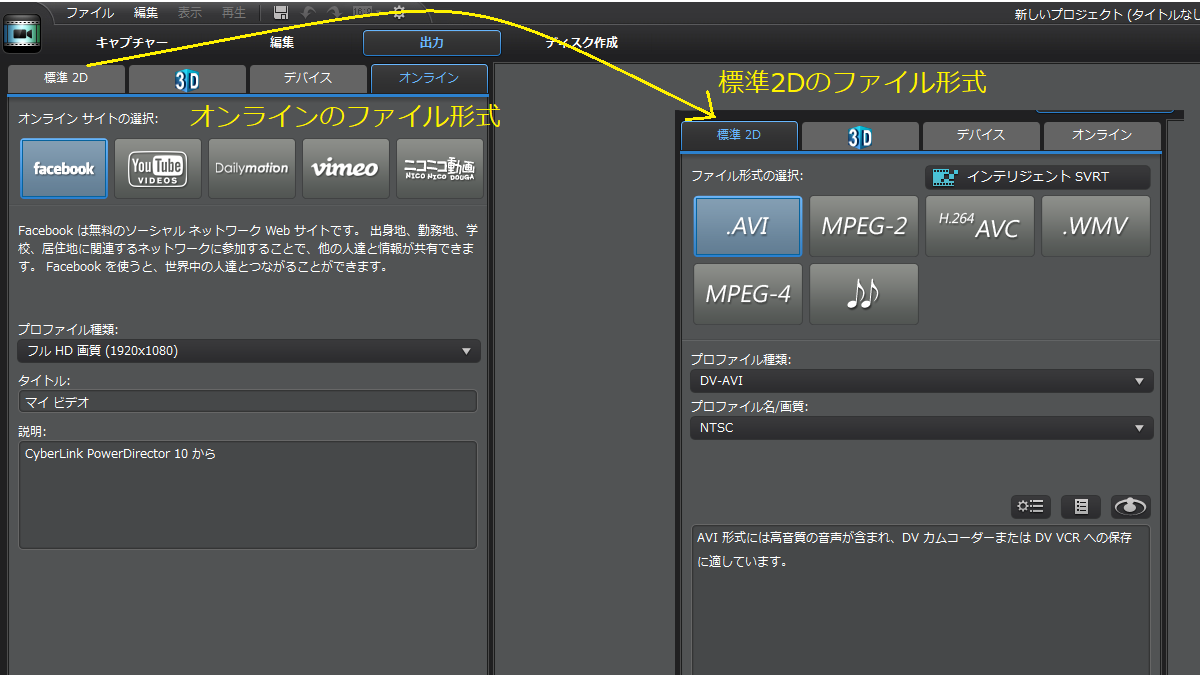
CyberLink PowerDirector 17 の書き込みファイル形式
| 2D | MVC (MTS), MOD, MOV (H.264, H.265), Dual-Stream AVI, MPEG-1, FLV (H.264), MPEG-2, MKV (複数のオーディオ ストリーム), MPEG-4 AVC (H.264), 3GPP2, MP4 (XAVC-S), AVCHD (M2T, MTS), TOD, AVI, VOB, DAT, WMV, DivX, WMV-HD, DV-AVI, WTV in H.264/MPEG2 (複数のビデオ/オーディオ ストリーム), DVR-MS, DSLR ビデオ クリップ (H.264 形式、LPCM 音声), H.265/HEVC (8 ビット /10 ビット) (4:2:0) (MP4/MKV/M2TS), WEBM (VP9) |
| 3D | Dual-stream AVI, MVC*, Side-by-Side Video*, Over/Under Video |