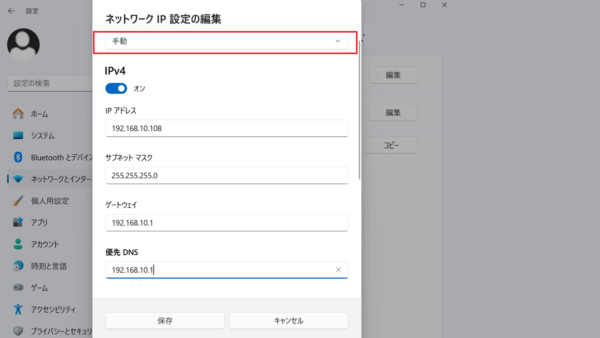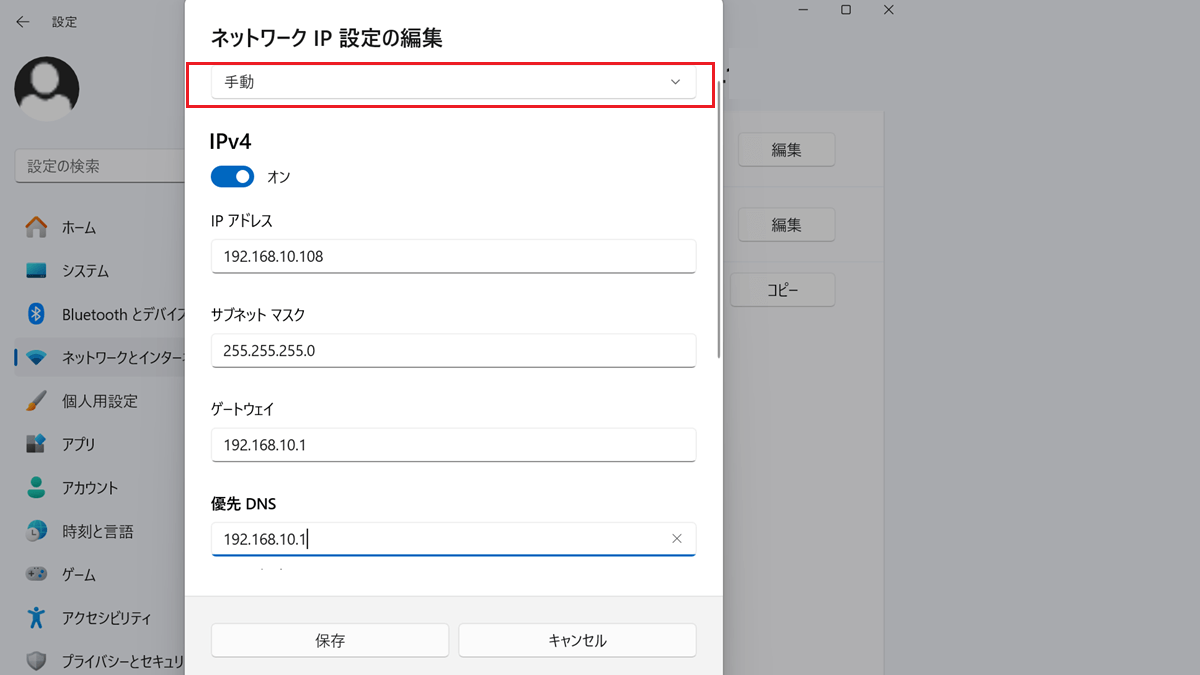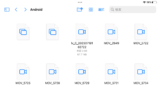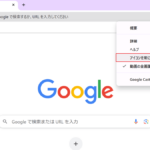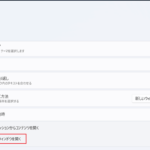PC Windows11 のIPアドレスの確認手順
- スタート→設定
- ネットワークとインターネットをクリック
- プロパティをクリック
プロパティで現在のIPアドレスを確認できます。このIPアドレスは度々変更になります。
- プロパティの「IP 割り当て」でIPアドレスを固定できます。
スタート→設定
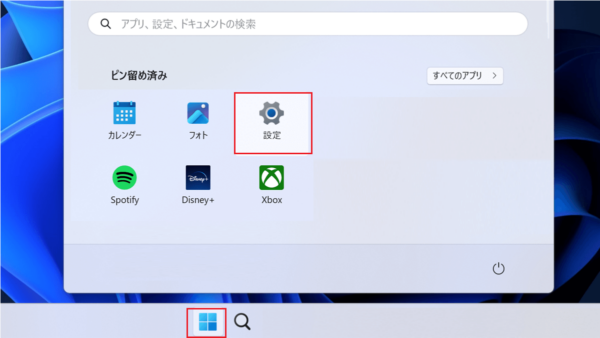
ネットワークとインターネット→プロパティ
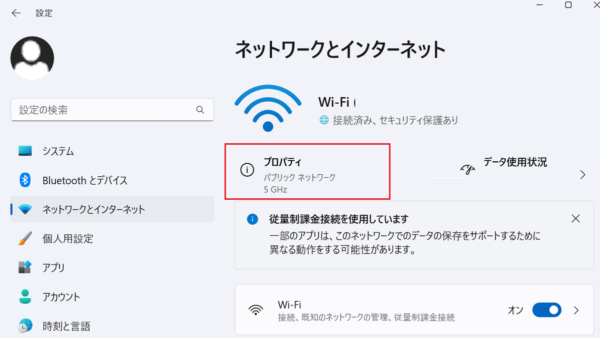
IPアドレスとは
様々な端末(PCやスマートフォン、TVなど)をWi-Fiに繋ぐ時に利用するアドレスです。
- IPアドレスを自動的に割り当てる
- IPアドレスを固定する
IPアドレスの3つの設定
- IPアドレスを自動的に割り当てる
- IPアドレスを固定する
- 特定の端末のみIPアドレスを固定する
IPアドレスの自動割り当て「DHCPサーバー」
ルーターの機能に「DHCPサーバー機能」があります。これは、PCなど複数の端末に接続する時に、それぞれの端末にIPアドレスを自動で割り当てる機能です。
接続のたびにIPアドレスが変化します。
| Pアドレスを自動的に割り当てる | DHCPサーバー機能 |
| IPアドレスを固定する | 手動でIPアドレスを固定する |
DHCPサーバーの利点
- 自動的にIPアドレスに繋がるので簡単である
固定IPアドレスの利点
- リモートで接続する時に、常に同じIPアドレスで繋ぐことができる
PCのIPアドレスの変動と固定
インターネットに接続中でもIPアドレスは変更されます。IPアドレスが変更されても、インターネットの接続が途切れることはありません。
IPアドレスを使ってデパイス同士を接続・ファイルを共有している場合、IPアドレスが変わると、接続を設定し直す必要があります。
IPアドレスを固定しておくと、IPアドレスの変更による設定の変更の必要がありません。
IPアドレスとは
- グローバルIPアドレス
- プライベートIPアドレス(ローカルIPアドレス)
| グローバルIPアドレス | インターネットに接続するデパイスが与えられたIPアドレス |
| プライベートIPアドレス | 家庭内や社内のみのネットワークのIPアドレス |
プライベートIPアドレス(ローカルIPアドレス)
- 192.168.x.x
Windows 11でIPアドレスを固定する手順
- 固定するIPアドレスを決める
- 固定するIPアドレスが他で使用されていないか確認する
固定したいIPアドレスが他で使用されていないか確認する
- スタートをクリック
- 検索窓に cmd と入力
- コマンドプロンプトが開く
- ipconfig -all と入力
- IPアドレス、DHCP、サブネットマスク、DNSサーバーが表示される
- IPアドレスの 193.168.x.x の最後のxの部分を65~254に固定する数字を選ぶ
スタート→検索窓→cmd
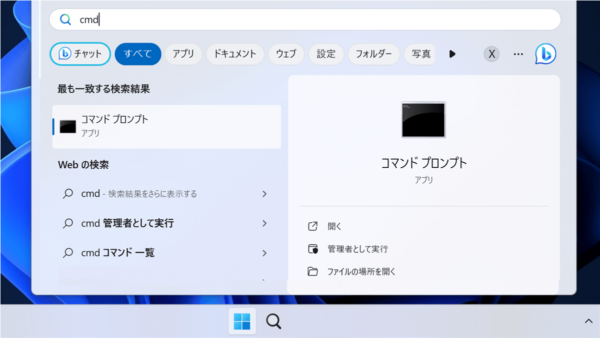
ipconfig -all と入力
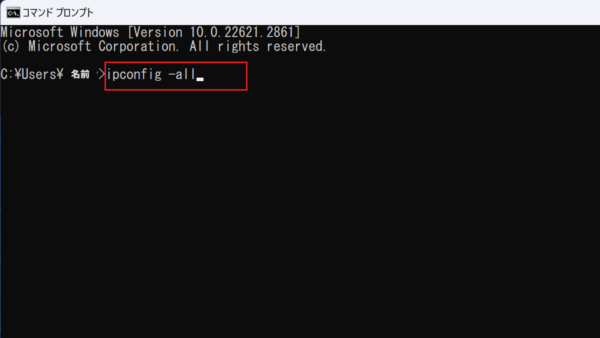
IPアドレス、DHCP、サブネットマスク、DNSサーバーの確認
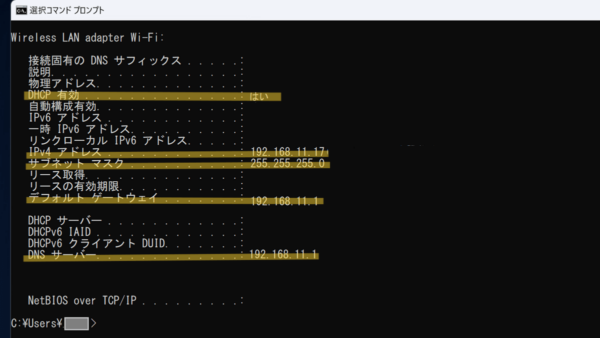
- DHCP 有効
- IPv4 アドレス 192.168.11.X
- サブネット マスク 255.255.255.0
- ゲートウェイ 192.168.11.1
- DNSサーバー 192.168.11.1
IPアドレスの手動設定に必要です。
例 193.168.11.108 に変更。
固定したアドレスが使用されてないか確認する
例 193.168.11.108
- ping 193.168.11.108 と入力
- 「宛先ホストに到達できません。」で使用されてないことが確認できる
ping 193.168.11.108 と入力
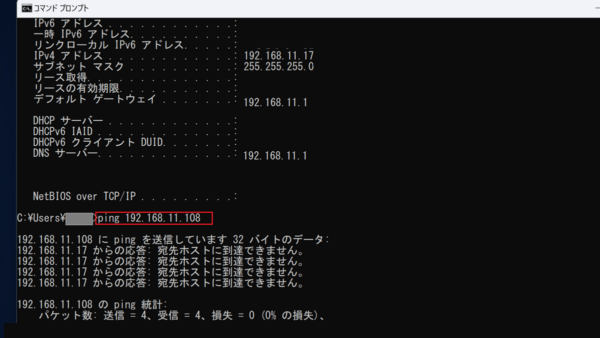
Windows 11でIPアドレスを固定する
- スタート→設定
- ネットワークとインターネットを開く
- プロパティをクリック
- IPの割り当ての「編集」をクリック
- IPの設定の編集を「手動」に変更する
- IP4を「ON」にする
- IPアドレス、サブネットマスク、ゲートウェイ、DNSサーバーを入力
- 「保存」をクリック
プロパティ→IPの割り当ての「編集」
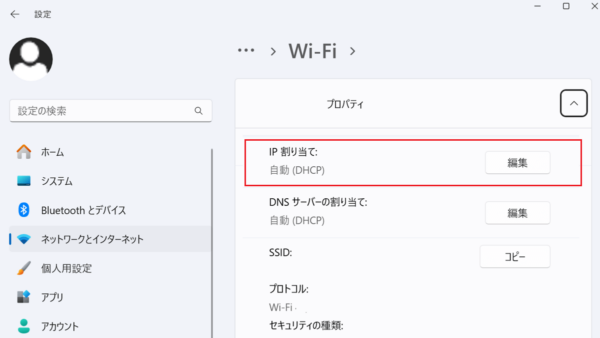
IPの割り当て「手動」→IPアドレス、サブネットマスク、ゲートウェイ、DNSサーバーを入力