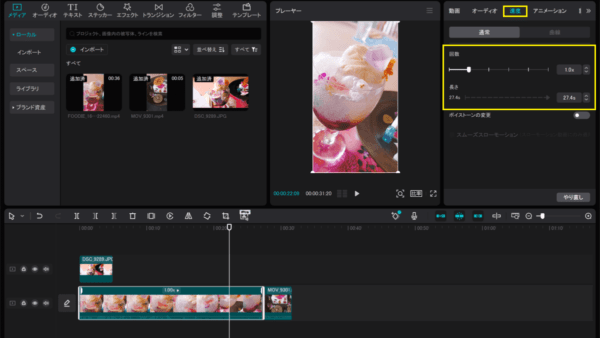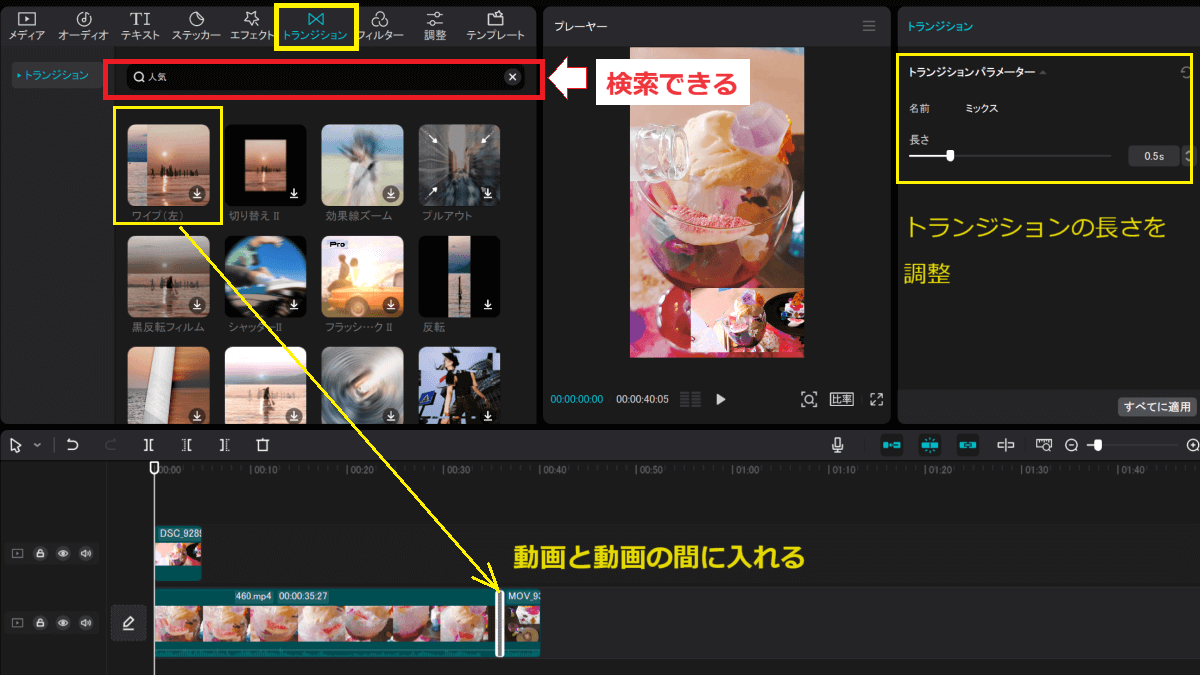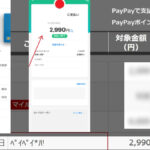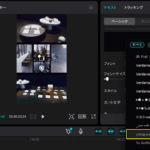CapCut PC版(ディスクトップ版)をインストール
CapCutは無料で利用できる動画編集アプリで、TikTokの動画編集など、多く人がiPhoneやAndroidで利用しているアプリです。Proと表示されている素材は有料ですが、無料のものが豊富で、無料で十分に利用できます。
- 公式サイトよりCapCutをダウンロードする
- インストールする
- お使いのコンピューターでスムーズに利用できます→「確認」をクリック
- プライバシーポリシーを確認する→「OK」
- ディスクトップにCapCutのアイコンができる
CapCutのダウンロード画面
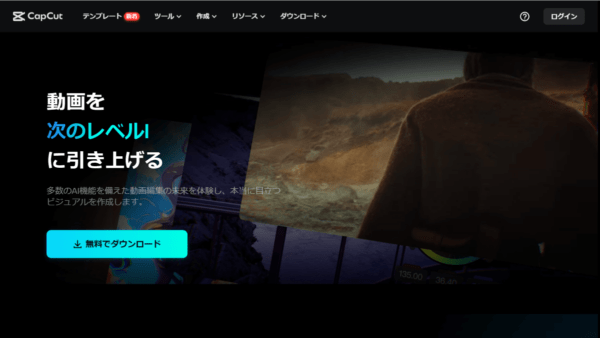
CapCutをインストール
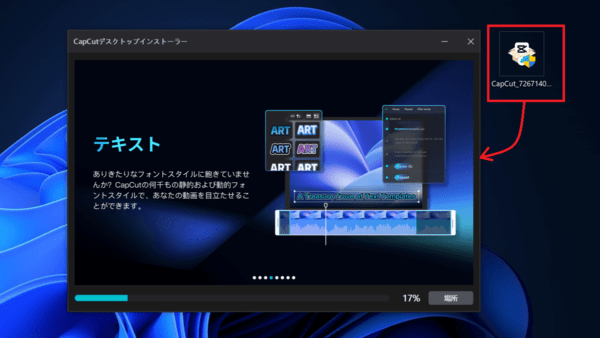
CapCut 日本語を選択
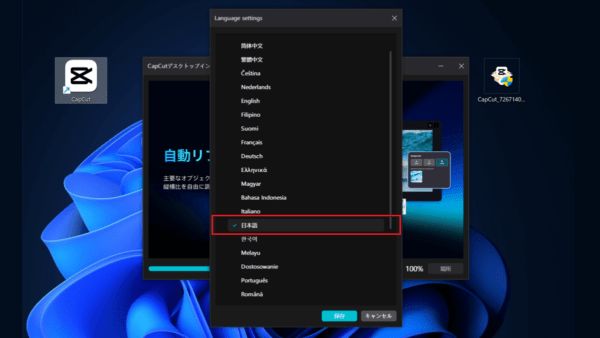
CapCut PC版(ディスクトップ版)の使い方
チュートリアルがあります。
- 画面左側インポートをクリック
- フォルダより動画や画像を選択し開くをクリック
CapCut 素材(動画や画像)をインポート
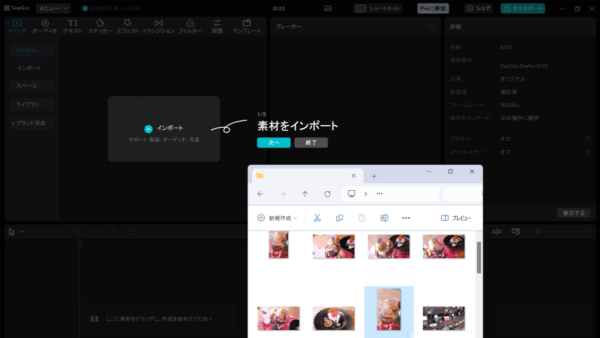
CapCut 素材をタイムラインに置く
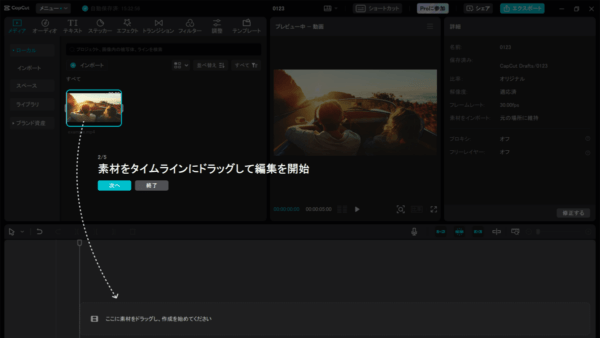
CapCutをエクスポート(PCに保存)
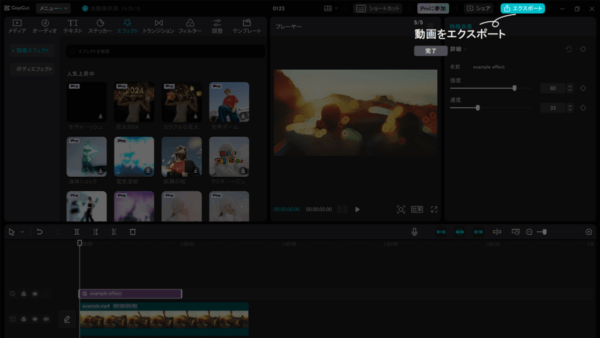
CapCutで作った動画の保存先(エクスポート先)の指定
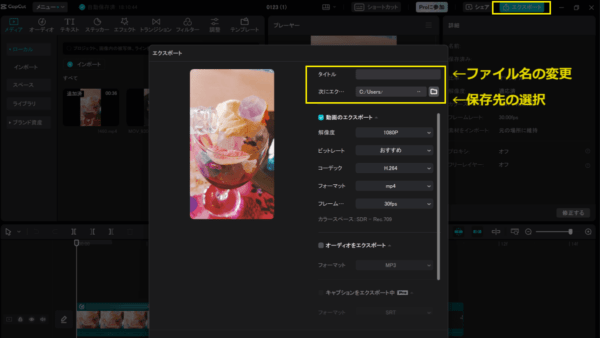
CapCutで作った動画の保存先(エクスポート先)の確認(エクスポート終了画面でフォルダを開くことができます。)
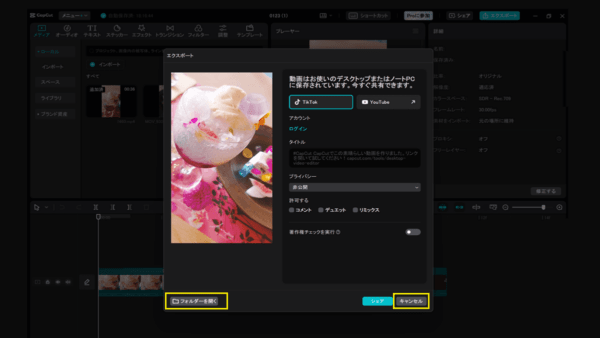
CapCut PC版(ディスクトップ版)の基本の操作
- 左上に素材が表示(動画や画像)がされる
- 下がタイムライン(左から右へ再生される)
- 中央がプレビューウインドウ
- 右で細かい調整ができる
タイムライン上の線を左右に動かすと、その部分がプレビューされます。
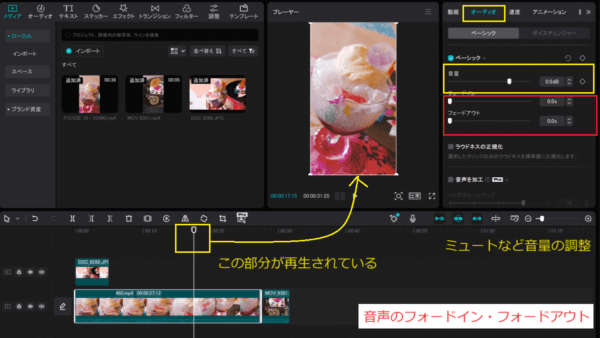
CapCut PC版(ディスクトップ版)で音量の調整とフェ―トイン・フェードアウト
- 音声・音量を調節するタイムライン上の動画を選択
- 右上のオーディオをクリック
- 音量の調整とフェ―トイン・フェードアウトができる
黄色枠が音量の調整・赤枠がフェ―トイン・フェードアウト
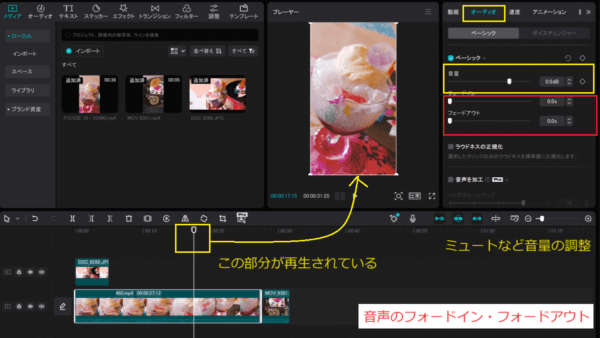
CapCut PC版(ディスクトップ版)で動画のフェ―トイン・フェードアウト
- ①音声・音量を調節するタイムライン上の動画を選択
- ②右上のアニメーションをクリック
- ③「イン」「アウト」「コンボ」を選択
- ④好きなアニメーションを選ぶ(画像はフェ―トイン)
- ⑤「イン」または「アウト」の秒数の調整
動画のフェ―トイン
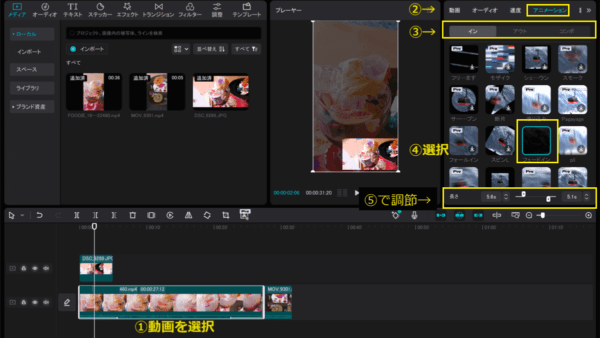
「イン」や「アウト」に利用できるアニメーションは多数あります。
複数の動画を繋ぎ合わせる
- 素材(動画や画像)をタイムラインにドラッグする
- 繋ぐ素材をタイムラインの前後にドラッグする
赤枠の動画を2つ繋ぎ合わせました。
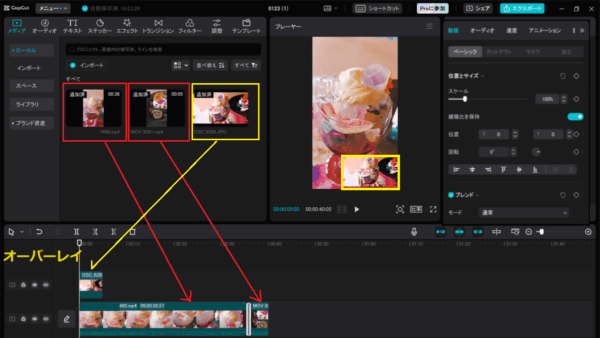
オーバーレイ(動画を重ねる)
- 素材(動画や画像)をタイムラインにドラッグする
- 重ねる素材を重ねたいタイムラインの上にドラッグする
黄色枠がオーバーレイです。
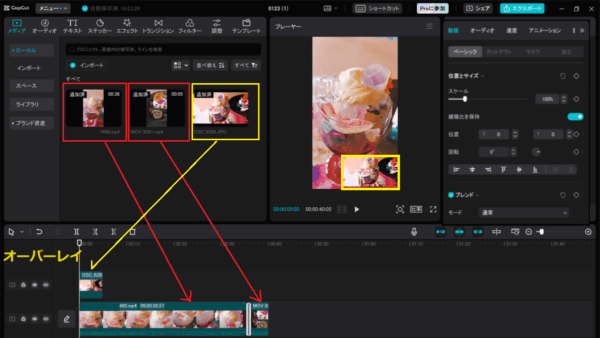
中央のウインドウで重なり具合など見ることができ、重なる素材のサイズなど調整できます。
CapCut PC版(ディスクトップ版)のトランジション
- 上のメニューよりトランジションをクリック
- 好みのトランジションを動画と動画の間にドラッグする
トランジションにカーソルを合わせるとどうのように変わるか表示されるので選びやすい。また上に検索窓があり、「フェ―ドアウト」など検索して見つけることもできる。
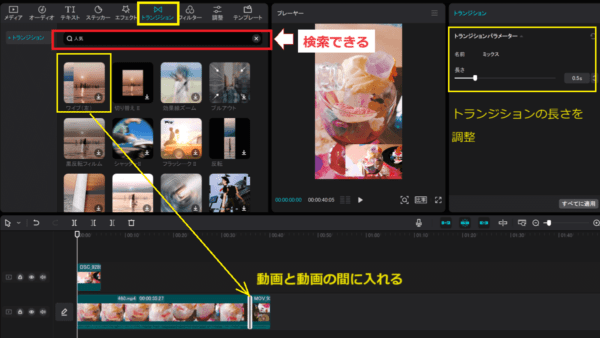
CapCut PC版(ディスクトップ版)の文字の種類
- 上のメニューよりテキストをクリック
- 好みのフォントを文字を入れたい動画の上部にドラッグする
- タイムライン上のテキストを伸ばしたり縮めたりして、テキストを表示する時間を決める
- 右上のベーシックをクリック
- フォントで▼をドロップダウン
- フォントを選ぶ
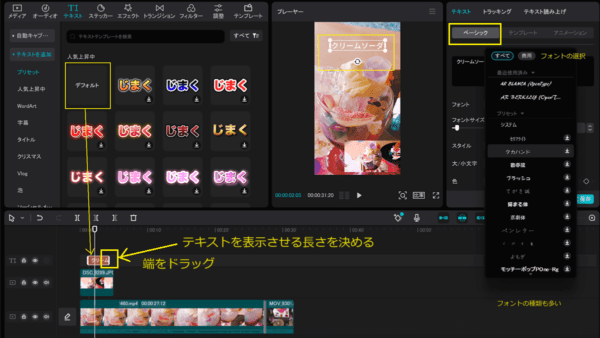
CapCut PC版(ディスクトップ版)の文字のフェ―トイン・フェードアウト
テキストの文字をフェ―トインさせる、テキストの文字を1文字ずつ表示させるなど、テキストに動きを付けることができます。
- ①タイムライン上の動かしたいテキストをクリック
- ②右上のアニメーションをクリック
- ③アニメーションを選択
- ④アニメーションの長さを調整
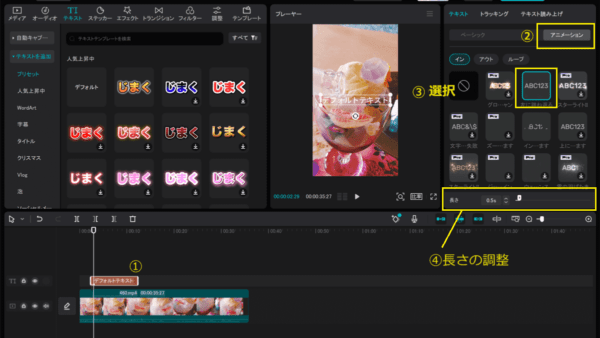
CapCut PC版(ディスクトップ版)のテキスト読み上げ
- タイムライン上のテキストをクリック
- 右上のテキスト読み上げをクリック
- 音声を選択
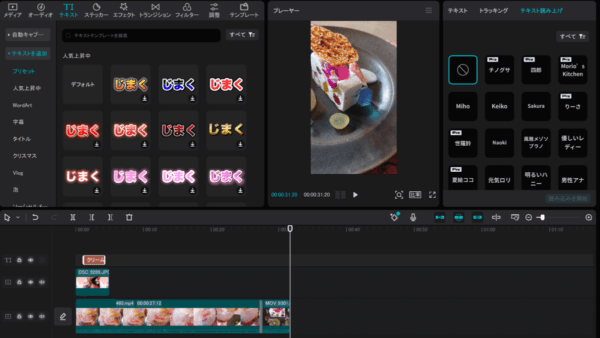
CapCut PC版(ディスクトップ版)のエフェクト
- 上のメニューよりエフェクトをクリック
- 好みのエフェクトをエフェクトを入れたい動画の上部にドラッグする
ハートとキラキラ光るエフェクトが入っています。
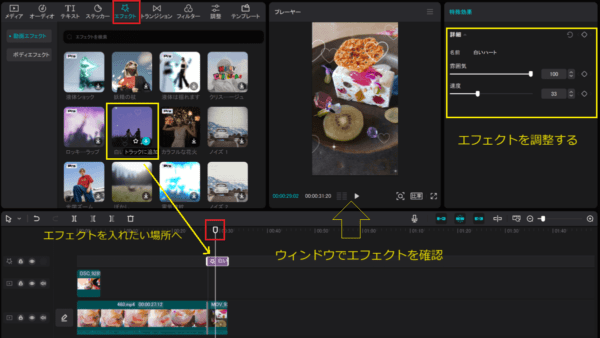
CapCut PC版(ディスクトップ版)のフィルター
- 上のメニューよりフィルターをクリック
- 好みのフィルターをフィルターを入れたい動画の上部にドラッグする
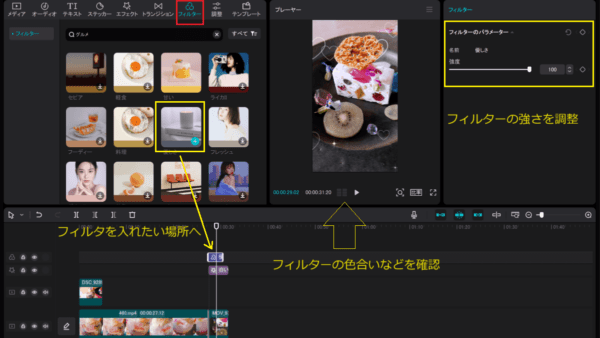
CapCut PC版(ディスクトップ版)で再生速度を変える
動画の再生速度を速くしたり遅くしたり(スローモーションなど)できます。
- タイムライン上の再生速度を変えたい動画をクリック
- 右上の速度をクリック
- 0.1×~100×まで選択できる