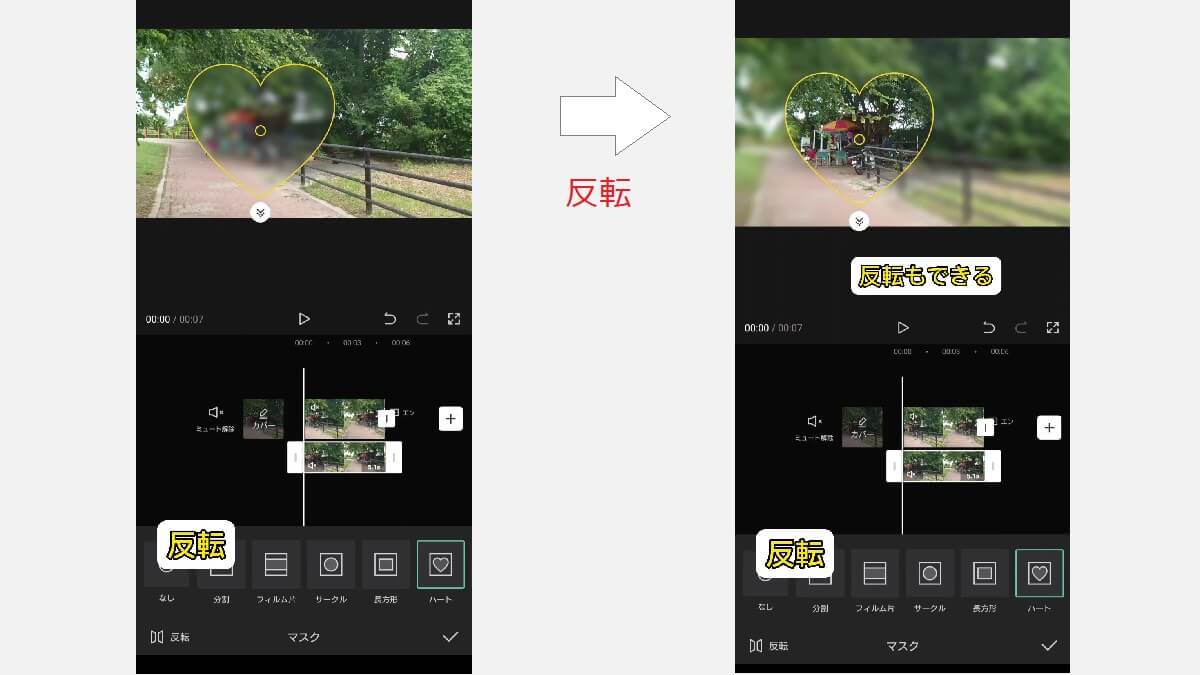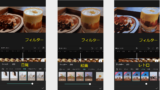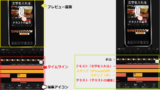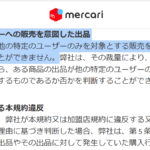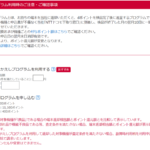CapCut で動画にモザイクをかける手順
動画にモザイクをかける方法として、無料で利用できる CapCut が簡単ですので、その手順について記載します。
- CapCut でモザイクをかける動画を表示する
- 下のメニューからエフェクトをタップ
- 動画エフェクトをタップ
- 「ベーシック」タブの「モザイク」または「ぼかし」を選択
これで動画全体にモザイクまたはぼかしが入ります。
次に動画の一部ぼかす、またはモザイクを入れる手順を記載します。
CapCut で動画の一部にモザイクをかける手順
動画の一部をぼかす、または動画の一部にモザイクを駆ける手順です。
- 2枚の動画を重ね1枚にモザイクをかける
2枚以上の動画を重ねることで、動画の一部をモザイク無しで表示し、動画の一部にモザイクをかけることができます。
動画の一部にモザイクをかける手順
2枚の動画を重ね、一部を隠します。
- CapCut でモザイクをかける動画を表示する
- 動画に「モザイク」または「ぼかし」を入れる
- 下のメニューからエフェクトをタップ
- 「ベーシック」タブの「モザイク」または「ぼかし」を選択
- 動画をコピーする
- タイムラインの動画をタップ
- 下のメニューよりコピーをタップ
- 動画をオーバーレイする(重ねる)
- タイムラインの動画をタップ
- オーバーレイをタップ
- マスクで一部をぼかす
- マスクをタップ
- ぼかしの形を選択
- ぼかしの範囲を選択
これで動画の一部(選択した範囲のみ)をぼかすことができます。
下のメニューからエフェクトをタップ
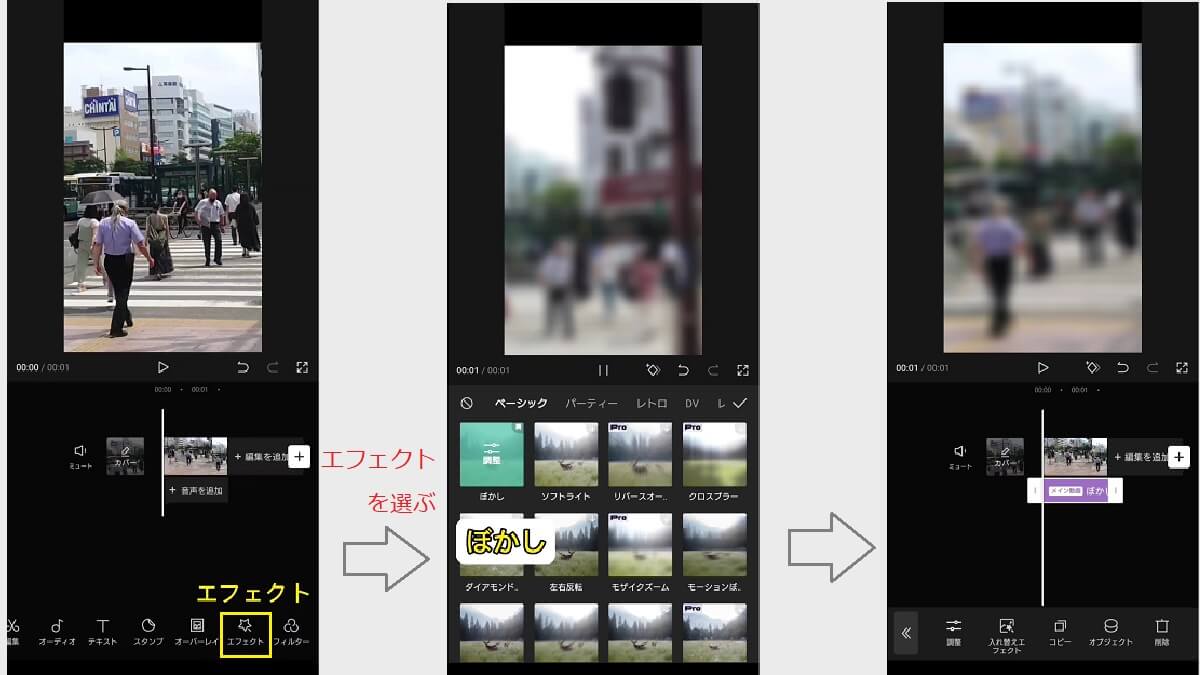
動画をコピーする
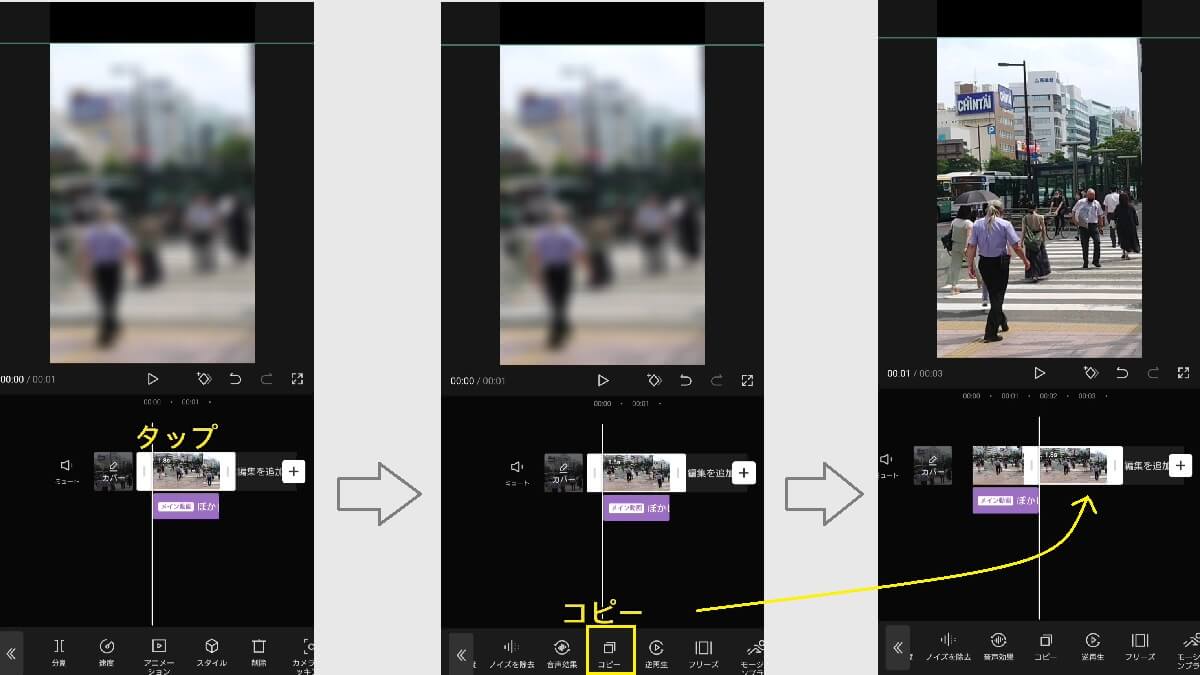
動画をオーバーレイする
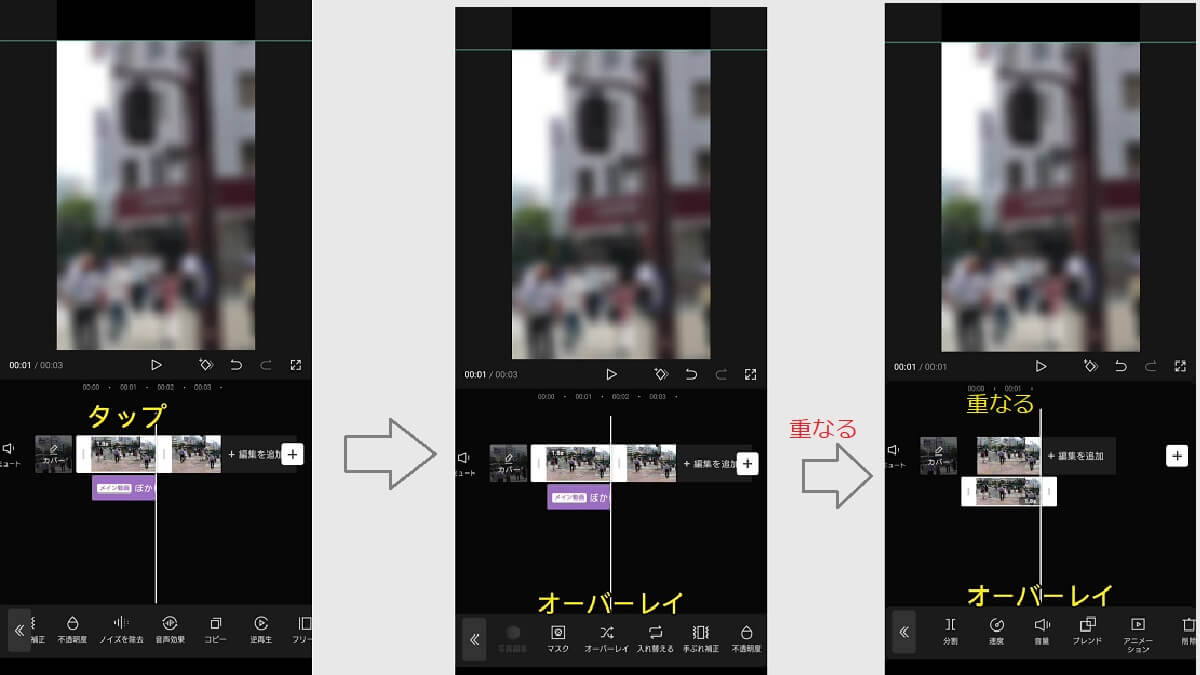
マスクの形を選択し範囲を決める
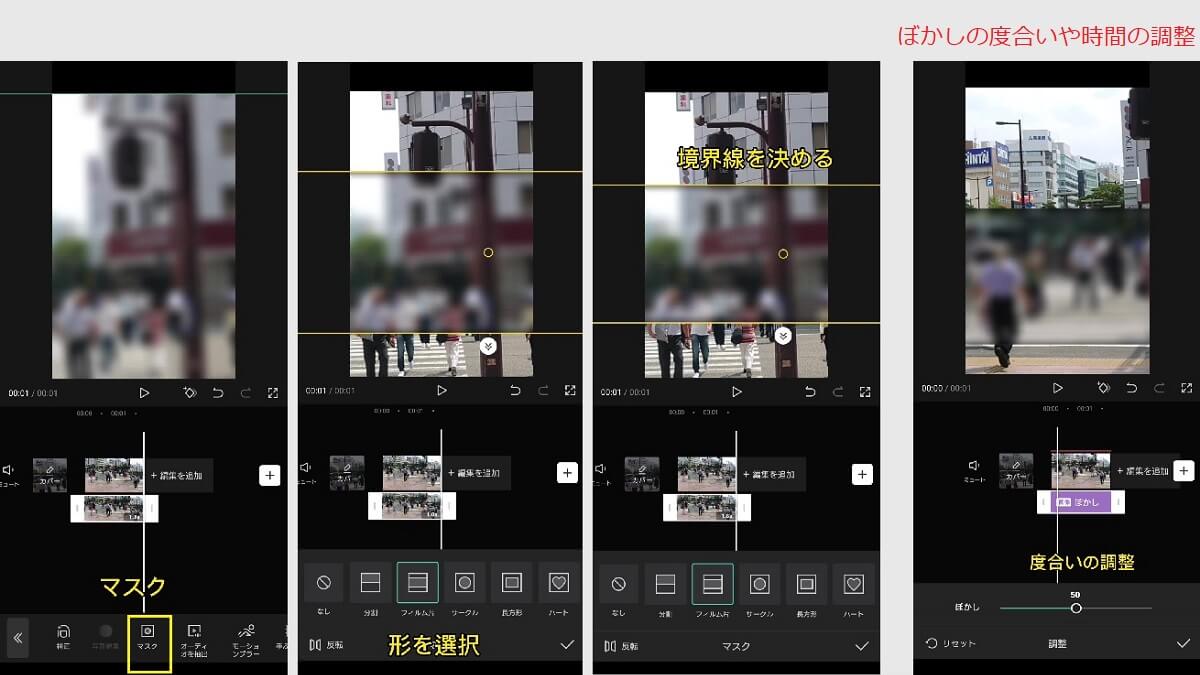
モザイクを入れた場合
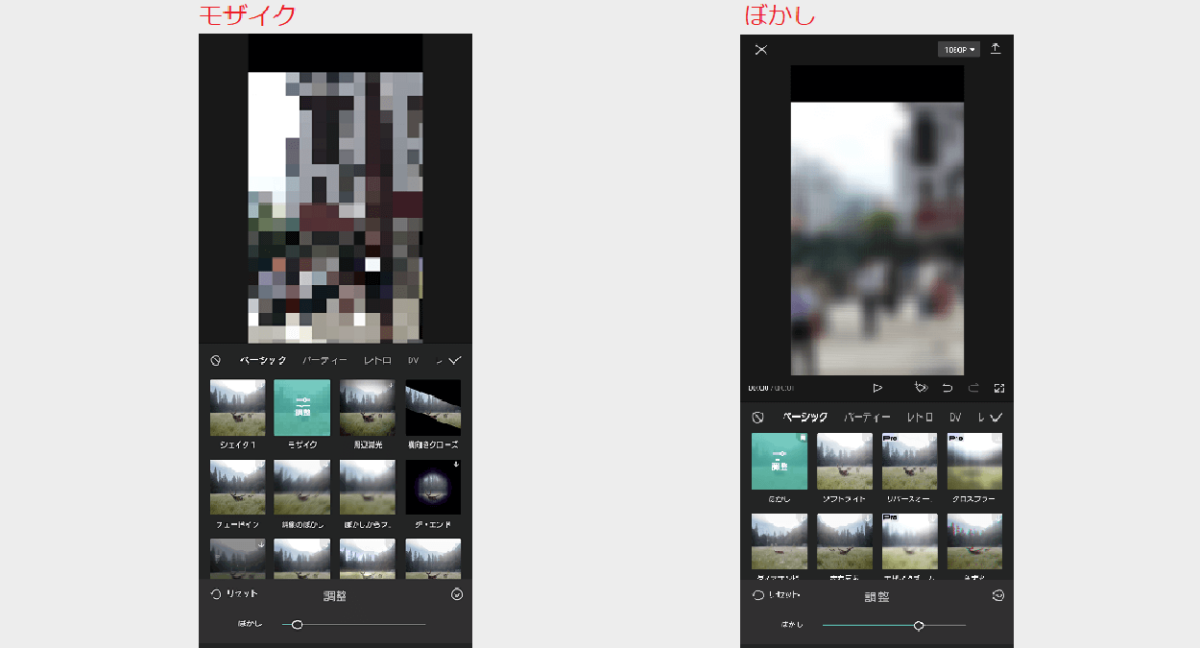
オーバーレイとは
オーバーレイとは、動画の上に動画を重ねることです。
上記の場合は、コピーしてオーバーレイ(重ねる)ています。
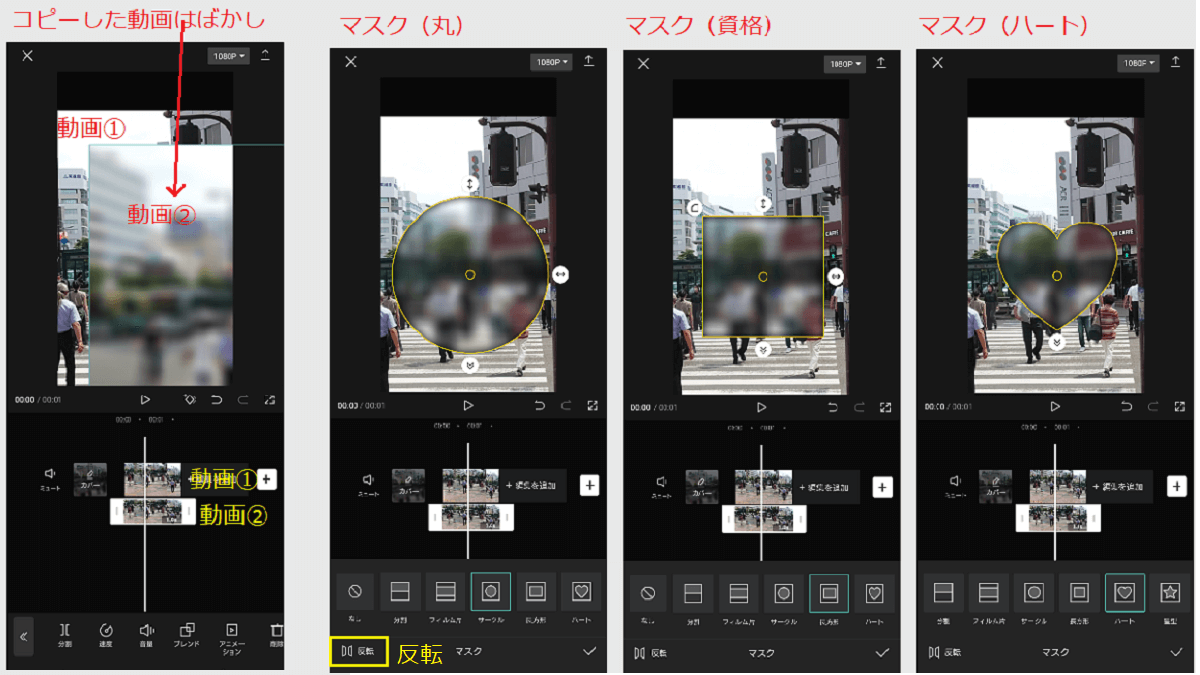
2つの動画のうち1つをぼかし、マスクで四角、丸、ハート型を選択し、選択した部分だけぼかすことができます。
マスクとは
マスクとは、動画の一部を隠す、または表示する方法です。
CapCut では、上下を選択、丸、四角、ハート型、星型を選ぶことができます。反転ができるので、隠すだけではなく、その部分だけ表示することもできます。
例
ハート型に隠す→反転→ハート型に表示する