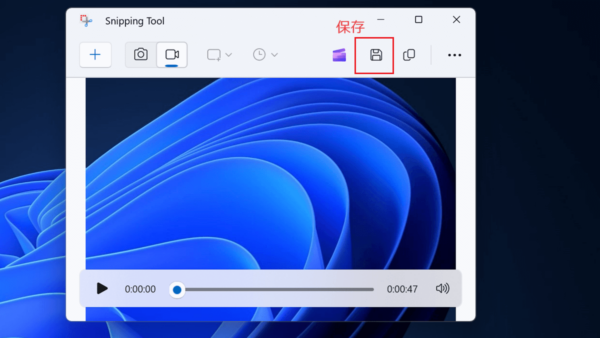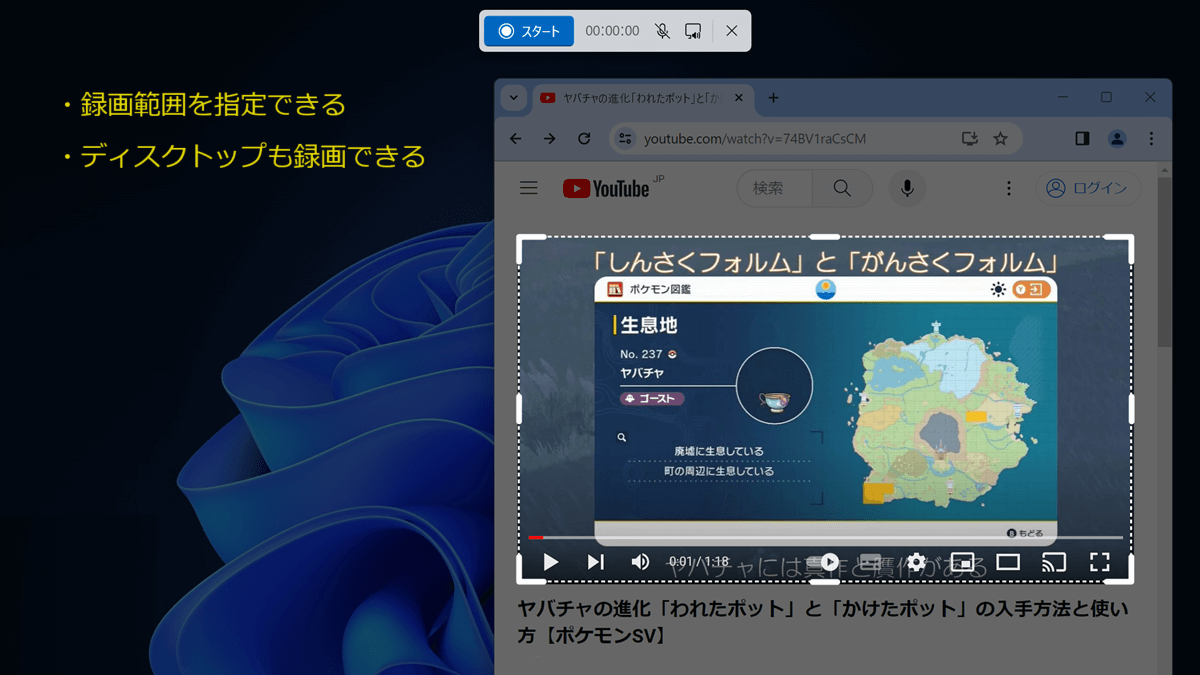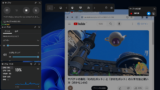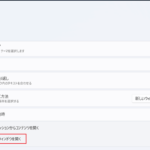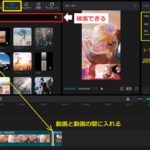Snipping Tool
Windows11の標準アプリである「Snipping Tool」は、PCの画面全体または画面の一部をスクリーンショットできるアプリです。
Snipping Tool でスクリーンショットする手順
- [Windows]+[Shift]+[S]キー
- スクリーンショットバーが表示される
- 「全画面」「ウィンドウを選択」「範囲を選択」どれかを選ぶ
- クリップボードに保存される
- 保存された画像を編集する
画像はクリップボードに保存されているので、スクリーンショットした直後に様々なアプリにペーストすることで編集できます。
- Snipping Tool で編集する
- ペイントに貼り編集する
スクリーンショットした画像をクリックすると、Snipping Toolが立ち上がり編集できます。
スクリーンショットの画像の表示手順
クリップボードに保存される
- タクスバーの右端の通知をクリック
- クリップボードに保存された画像が表示される
- 画像をクリックするとSnipping Toolが立ち上がる
タクスバーの右端の通知→保存された画像が表示される
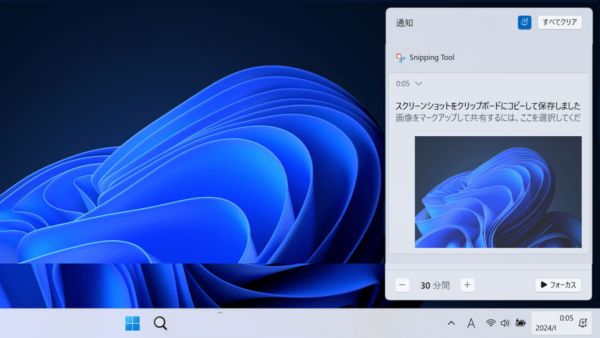
Snipping Tool で編集(クリップボードの画像をクリック)
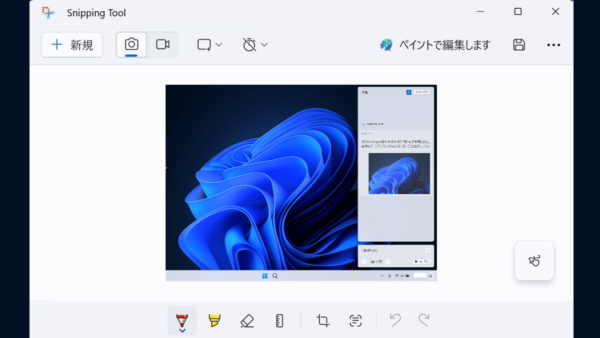
Windows11で動画の録画する手順
Windows11で画面録画する方法は2つの方法があります。
- アプリ「Snipping Tool」を利用する
- Windowsの標準機能であるゲームXboxのキャプチャ機能を使う
Xboxは、Windowsに標準インストールされているアプリで画面録画できる機能があります。
「Snipping Tool」と「Xboxのキャプチャ」の違い
- Xboxのキャプチャは画面全体を録画する
- Snipping Toolは録画範囲を指定することができる
| Snipping Tool | Xboxのキャプチャ | |
|---|---|---|
| 録画範囲 | 録画範囲を指定できる | 画面全体を録画 |
| 録画可能 | ディスクトップ可 エクスプローラー可 | ディスクトップ不可 エクスプローラー不可 |
| フレームレート(fps) | 30FPS | 30FPS・60FPS |
Snipping Toolは画面の一部を指定して録画できる
Snipping Tool は、画面の一部をカーソルで囲み指定できます。またディスクトップも録画できるので、この画面全体も録画できます。
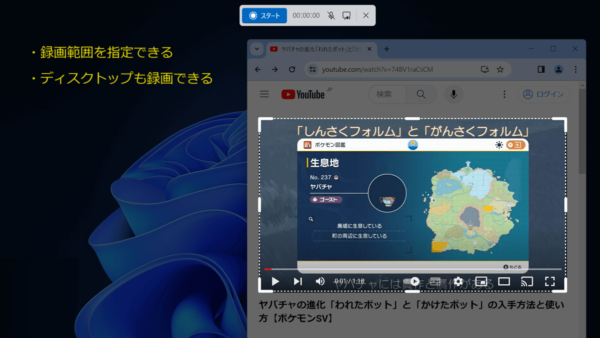
Xboxのキャプチャは画面全体を録画する
Xboxのキャプチャ は、画面全体を録画します。しかしディスクトップは録画できないために、ブラウザの部分だけ録画します。Xboxで録画する場合は、動画を全画面にして録画すると、動画の部分だけ録画できます。
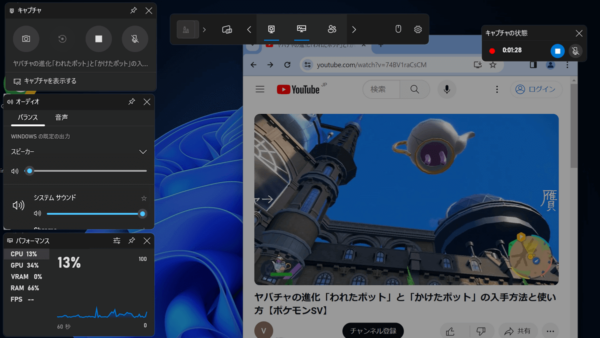
Xboxのキャプチャで録画する手順は下のリンクをご参考に
アプリ「Snipping Tool」 を開く
Snipping Tool でスクリーンショットする場合は、[Windows]+[Shift]+[S]キーでキャプチャバーを表示することができますが、画面録画する場合はアプリ「Snipping Tool」を開きます。
検索窓で「Snipping Tool」を検索する、またはすべてのアプリから探す方法もあります。
- スタート→すべてのアプリ
- Snipping Tool をクリック
Snipping Tool で画面録画する
- ビデオのアイコン(画面録画)をクリック
- 「+新規」をクリック
- キャプチャバーが表示される
- 録画する範囲をカーソルで囲む(明るい部分が録画範囲)
- スタートをクリック
- 3.2.1のカウントで録画が始まる
- 録画停止ボタンで録画した動画が表示される
- 動画を保存する
ビデオのアイコン→「+新規」
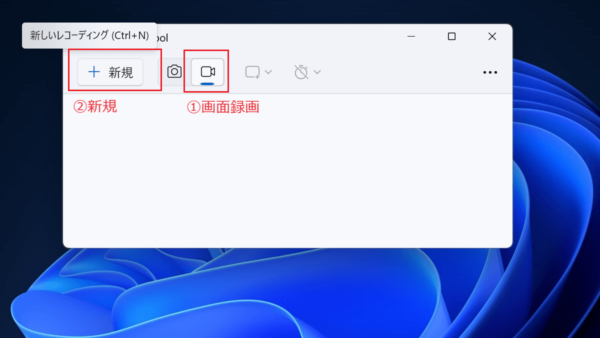
キャプチャバーが表示される
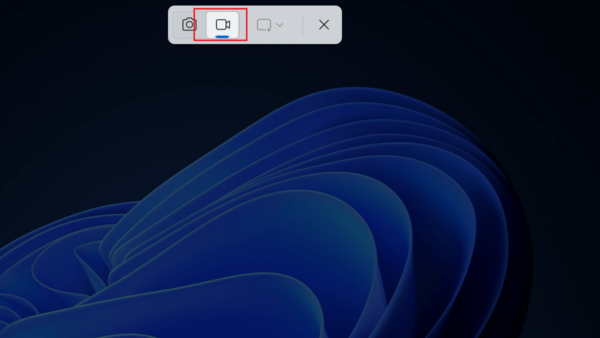
録画する範囲をカーソルで囲む→スタート
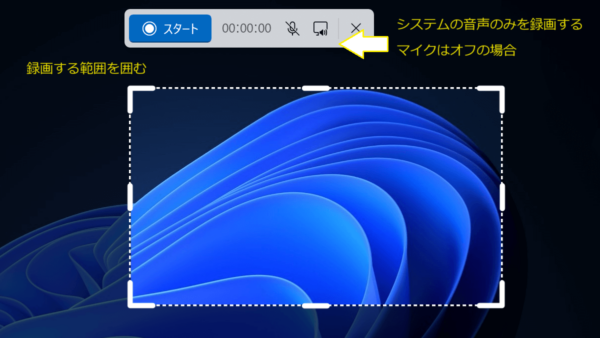
録画停止→動画が表示される→保存