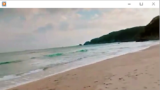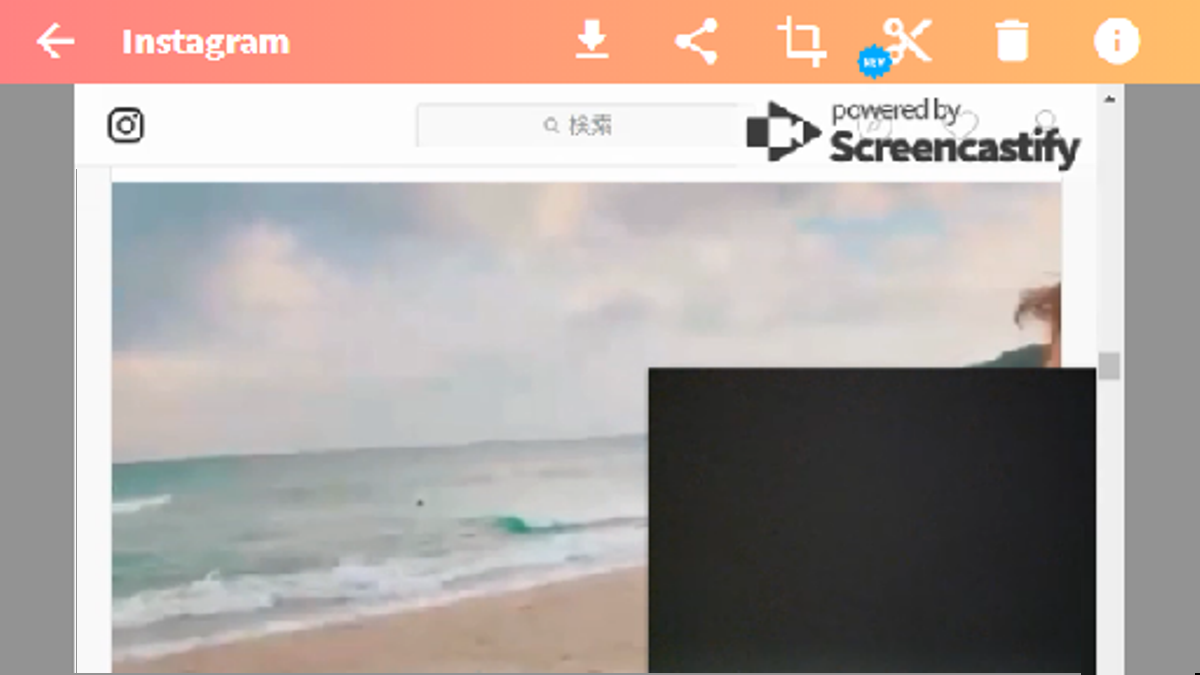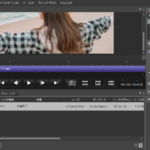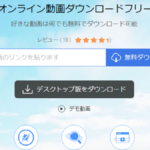Screencastify
Chromeウェブストアで拡張機能を追加するだけです。(無料)
- Screencastifyの追加 →Chome ウェブストア
Screencastifyは録画領域の指定ができません。詳しくは下へ。
拡張機能の追加する手順
- ChromeウェブストアのScreencastifyにアクセス
- Chromeに追加をクリック
- 拡張機能を追加をクリックする
Chromeウェブストアはこんな感じです。
↓
Chromeに追加する
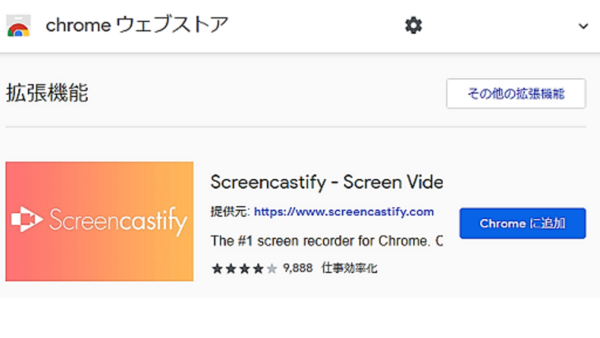
Screencastifyのライト(無料)とプレミアムの違い
月2ドルのプレミアムも販売しています。
| ライト(無料) | プレミアム | |
|---|---|---|
| 録画時間 | 10分 | 無制限 |
| ウォーターマーク | あり | なし |
| ウェブカメラの埋め込み | 〇 | 〇 |
| マイクでナレーション | 〇 | 〇 |
| 動画に注釈 | 〇 | 〇 |
| 動画の切抜・トリミング | ✖ | 〇 |
Chromeの拡張機能 Screencastifyの設定
- Screencastifyのアイコンをクリックすると設定画面が表示される
Screencastifyのアイコンは、アドレスバーにあります。
↓
赤い矢印のアイコンをクリック
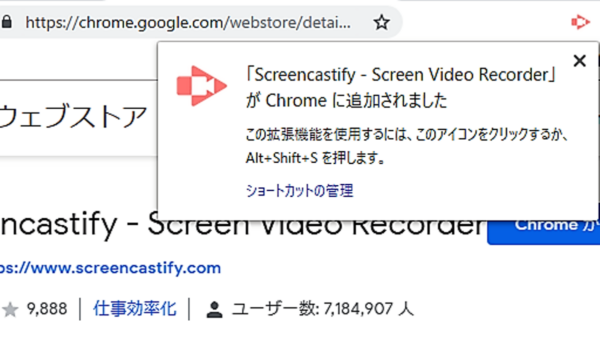
アイコンをクリックすると設定のページが表示されます。3つのSTEPで設定できます。
STEP1
- Googleにサインインする
- Google ドライブに自動的に保存する場合、赤いボタンをONにする
Googleドライブに保存しない場合はボタンをスライドさせる
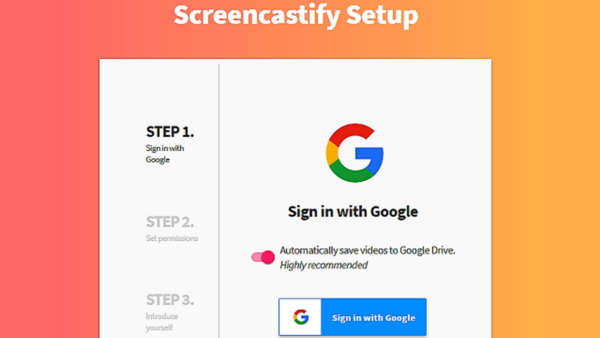
保存先
Google ドライブに保存する場合、赤いボタンをONにします。(Automatially save videos Google Drive.Highly recommendedと記載してある)
保存先は、Googleドライブまたはローカルを選択できます。後で保存先を変更することも可能です。
STEP2
録音ツールを有効にします。
- カメラとマイクのアクセスを許可します。
- Drawing and annotation tools のアクセスを許可します。
Screencastifyは音声を録音したり、カメラのフィールドを埋め込むためにマイクとカメラにアクセスする必要があり、録音開始するにはアクセス権を与えます。
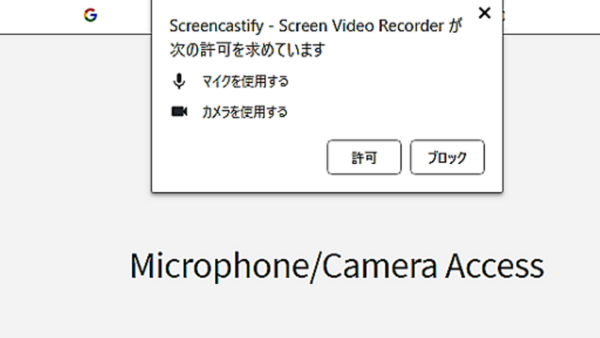
STEP3
簡単なアンケートがあります。
以上で設定は終わりで、使い方のビデオが流れます。
Screencastify の使い方・手順
直感的に簡単にブラウザやPCの画面を録画することができます。
Screencastify で録画する方法・手順
- アドレスバーに表示されているアイコンをクリックする
- 録画する画面を選択する
- マイクをONにする
- RECORDをクリックする
- 5カウント後に録画が始まる
ニコニコ生放送
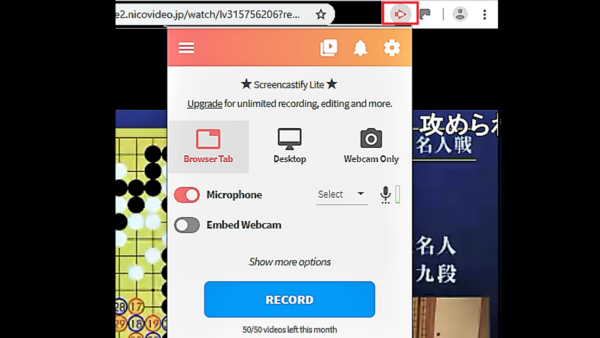
録画する画面を選択する
録画するオプションは次の3つから選べます。
- Browse Tab(ブラウザ)
- Desktop(デスクトップ全体)
- Webcam(ウェブカメラ)
ブラウザの中の一部など録画の領域を指定することはできません。ブラウザ全体やデスクトップ全体、またはウェブカメラを録画することになります。
※録画の領域を指定することについては下記をご参考ください。
ウェブカメラの埋め込み
ブラウザ、またはデスクトップの録画中にウェブカメラを埋め込むこともできます。
- Embed Webcam をONにする
ウェブカメラの埋め込みは4種類から選べます。
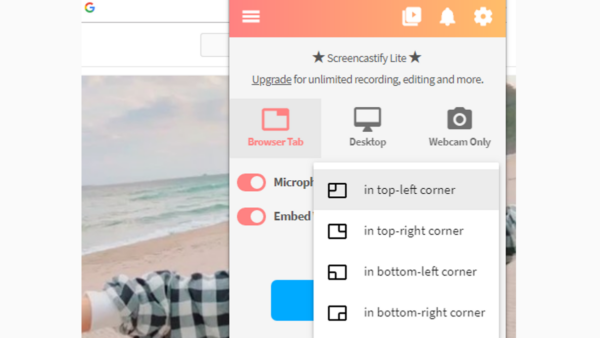
録画中に文字など書き込む
図面/注釈ツールを使用して、録画中に画面に文字や画などを書き込むこともできます。
録画終了
録音を終了するには、アイコンを再度クリック、停止ボタンを押します。
アイコンを再度クリック
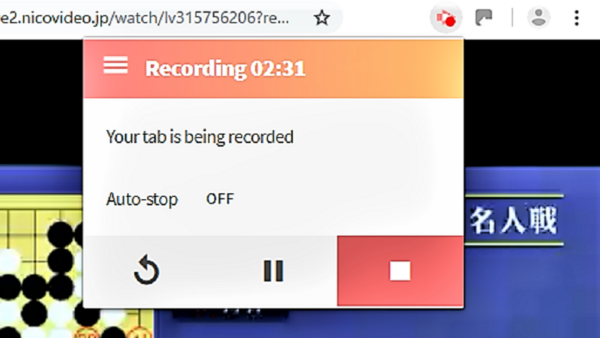
Googleドライブに保存した場合
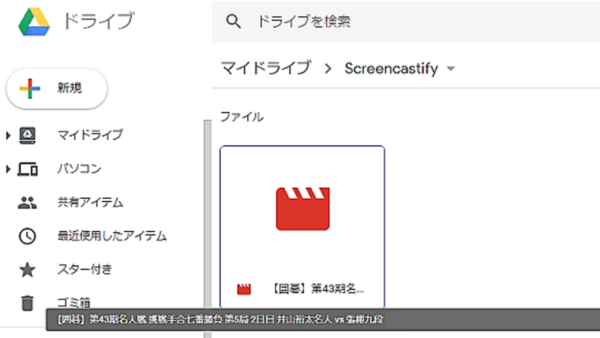
ニコニコ生放送を保存してますが、タイトルはそのまま保存されます。保存後、名前の変更も可能です。
Screencastify の保存先の変更
- アイコンをクリックする
- メニューアイコンをクリック
- Optionsを開く
- Where should we save your videos?で選択する
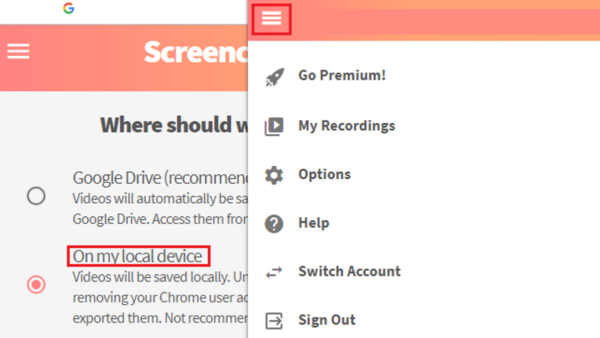
保存先の選択
保存先の選択は2種類あります。
- Googleドライブ
- On my local device(ローカル)
Screencastify の編集
My Recordingsに録画したファイルがあり、編集ができます。ライト(無料)では動画のトリミングとカットはできません。
- メニューアイコンをクリック
- My Recordingを開く
- 編集する動画をクリックする
編集画面
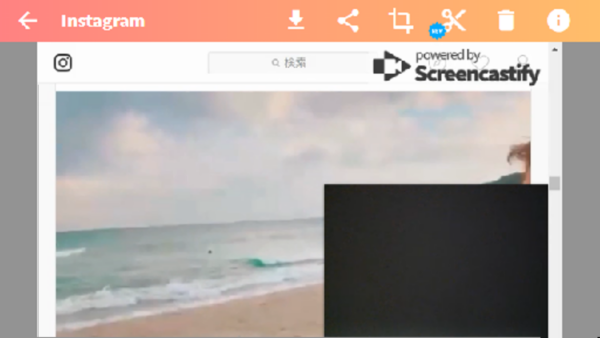
Screencastify のウォーターマークとウェブカメラの埋め込み
右上がウォーターマークで、黒い部分はウェブカメラの埋め込みです。
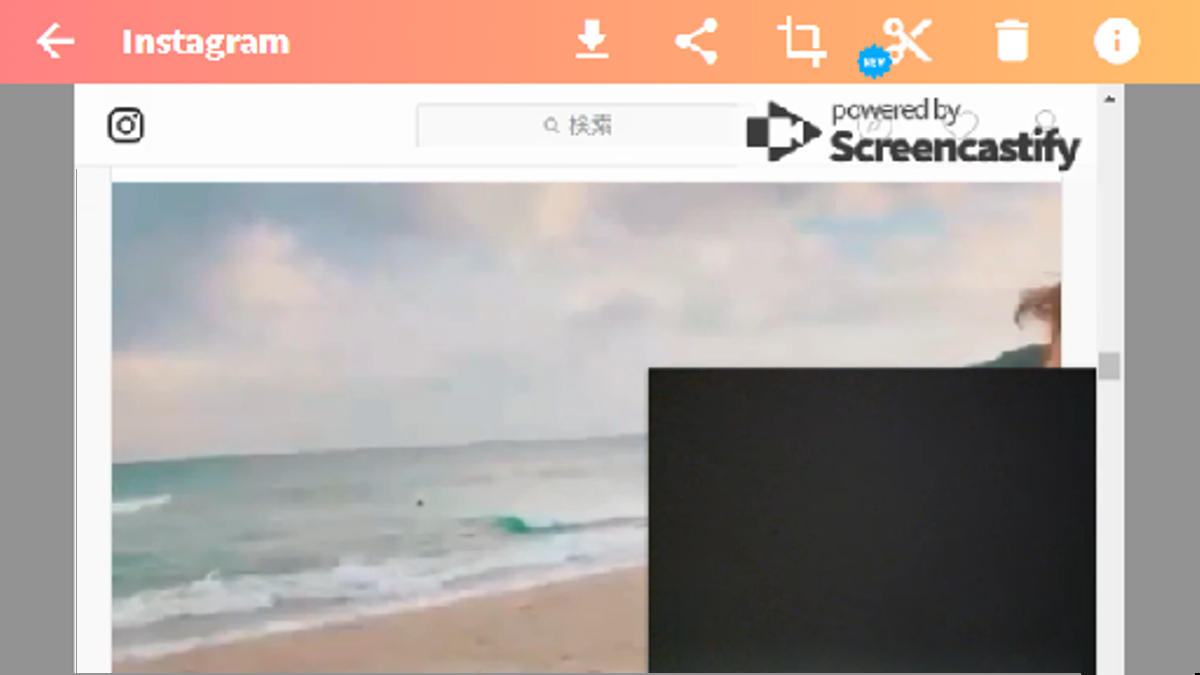
その他のウェブサイトの動画録画・保存するソフト
- apowersoft(インストール不要・オンラインで利用)
- ShowMore(サイト型キャプチャーソフト)
- Bandicam(高性能キャプチャーソフト)
- Expression Encoder Screen Capture(Microsoft)
- Screencastify(Chromeの拡張機能)
下記リンクで比較しています。