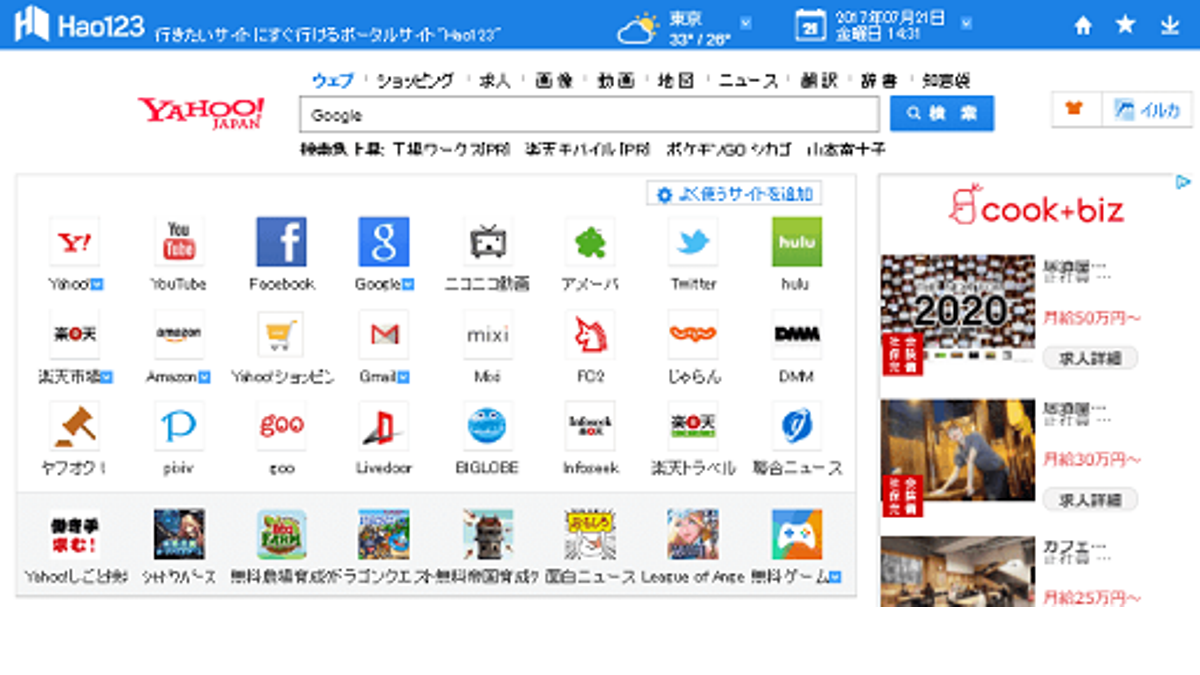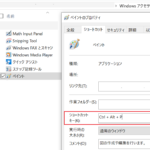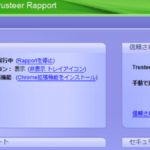Hao123の完全削除の手順
- Hao123のソフトウェアのアンインストール
- ブラウザ毎の設定の変更
- アドオンの確認
- PCに残っているHao123・baiduのフォルダを削除
- 不要なレジストリを削除
以下、手順について説明していきます。まずHao123について記載しておきます。
Hao123はどのタイミングでインストールされるのか
フリーのソフトウェアをダウンロードした時に、同時にインストールされてしまうのがHao123。Hao123の案内がわかりにくく、意図せずにインストールしてしまうようです。
デフォルトではインストールする設定になっているので、インストールを防ぐためには、すぐに「次へ」をクリックせずに、案内を見逃さないことです。
また、「Baidu Japan Inc.」が発行したソフトウェアがインストールされていると「Hao123をスタートページに設定しませんか」というポップアップが表示されてしまいます。
関連のあるとされるソフトウェア
関連があるとされるソフトウェアは以下です。しかし下に記載したソフトウェアのいくつかをインストールしてみましたが、Hao123の案内はなく、問題なくインストールできました。
| Baidu IME | The Desktop Weather | Daeon Tools |
| GOM PLAYER | Woopie Video DeskTop | RealPPlayer |
| Woopie | ClystalDisk | キングソフト |
Hao123とは
Hao123は、中国の検索エンジン「バイドゥ」が提供するナビゲーションサイトで、ブラウザの起動ページやホームページを設定するソフトです。「バイドゥ」は検索エンジン市場でGoogleに次いで2位であり、中国でのシェアはGoogleを上回っています。アメリカの調査会社により、ソフトウェア開発キット「Moplus」に意図的なバックドア作成機能が搭載されていることが発表されています。実際シェア率も高いので、一概に問題があるとは言えません。
Hao123の働き
Hao123は起動ページやホームページなどを設定するソフトです。Hao123がインストールされると、Hao123はどのような働きをするのでしょうか。
- ブラウザの起動時のページの変更
- ブラウザのホームページの変更(ホームページがHao123になる)
- 検索エンジンの変更
ブラウザの起動時のページの変更
起動時のページがHao123に変更されます。
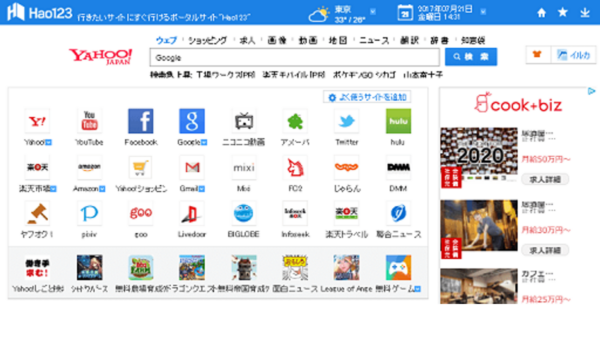
ブラウザのホームページの変更
ホームボタンのリンクがHao123に変更されます。
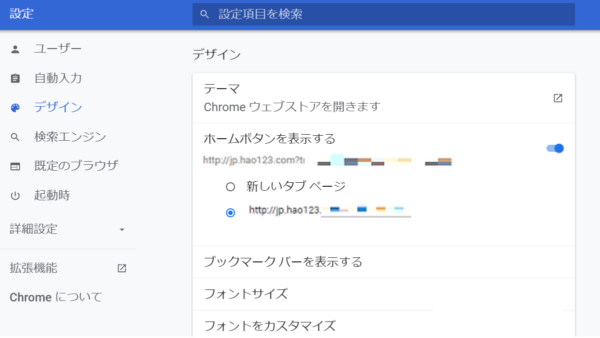
検索エンジンの変更
私の場合検索エンジンの設定の変更はなかったのですが、ホームボタンや起動時にHao123が表示されることから、新しいタブの検索結果もHao123で表示されます。
「Google」を検索
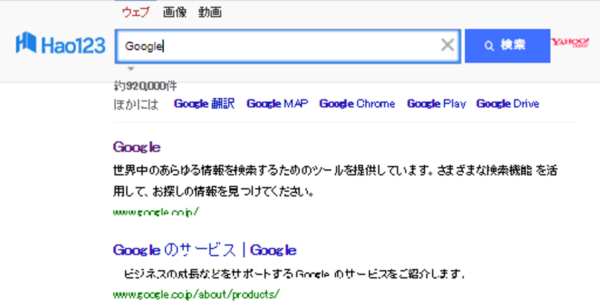
Hao123の削除・アンインストール
Hao123の削除・アンインストールの方法は、Hao123の公式サイトに記載されています。手順は次の1~3のことを行うとHao123は表示されなくなります。
- Hao123のソフトウェアのアンインストール
- ブラウザ毎の設定の変更
- アドオンの確認
- PCに残っているHao123・baiduのフォルダを削除
- 不要なレジストリを削除
では1つずつチェックして行きます。
Hao123のソフトウェアのアンインストール
- ブラウザを閉じる
- スタートメニュー(Windows10の場合はスタートメニューを右クリック)
- コントロールパネルを選択
- 「プログラム」-「プログラムのアンインストール」を開く
- Hao123を削除
以上でHao123を削除は完了ですが、ブラウザの設定は既にHao123に変更されています。そこでブラウザ毎の設定を元に戻さなくてはなりません。
Hao123 ブラウザ毎の設定の変更
「hao123」を削除し、一般的に使われている検索エンジンのURLに変更します。
起動時のページやホームページが「//jp.hao123.com…」に書き換えられている場合は、削除するか利用したい検索エンジンに変更します。
参考
| https://www.google.co.jp | |
| Bing | https://www.bing.com/ |
| Yahoo!JAPAN | //www.yahoo.co.jp/ |
Hao123の削除 Chromeの場合
- Chromeを立ち上げる
- ブラウザの右上のメニューアイコン(3つの点)から設定を選択
- 設定画面が表示される
Chrome 起動時のページの確認と変更
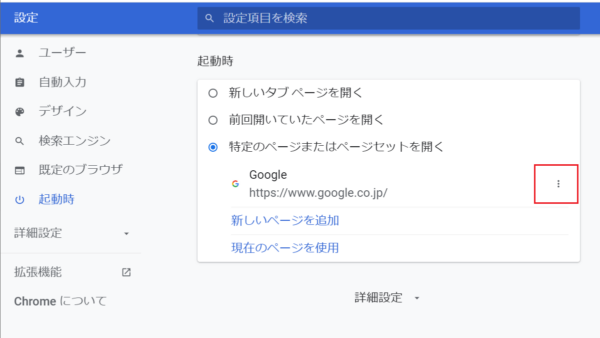
- 設定画面で「起動時」の項目へ
- 「特定の1つのページまたは複数のページを開く」のURLを確認
- 右端のメニューアイコンをクリックすると、URLを編集または削除できる
- 削除または編集を選択し、好みの起動時のURLに書き換える
Chrome ホームボタンの確認と変更
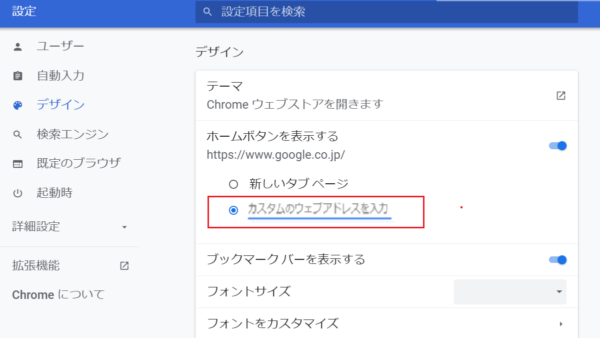
- 設定画面で「デザイン」の項目へ
- 「ホームボタンを表示する」がONの場合
- ホームボタンにリンクされるURLを確認し、必要ならば変更する
Chrome 検索エンジンの確認と変更
- 設定画面で「検索エンジン」の項目へ
- 検索エンジンの管理を開く
- 検索エンジンを確認する
- 右端のメニューアイコンをクリックすると、URLを編集できる
- 必要ならば(既定)の検索エンジンを「編集」または「リストから削除」する
Chrome 拡張機能の確認と削除
- ブラウザの右上のメニューアイコンから「その他のツール」を選択
- 「拡張機能」をクリック
- 拡張機能一覧が表示されるので、「Hao123」があれば削除する
Hao123の削除 Microsoft Edgeの場合
- Microsoft Edgeを立ち上げる
- ブラウザの右上のメニューアイコン(3つの点)をクリック
- 「設定」を開く
Microsoft Edgeの起動時のページの設定の確認と変更
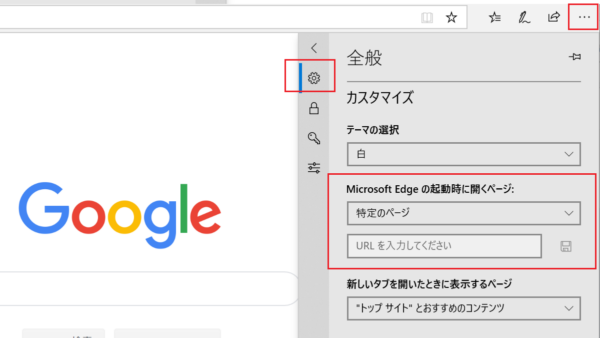
- 「設定」を開く
- 「Microsoft Edgeの起動時のページ」のURLを確認
- Hao123のURLの記述があれば書き換える
Microsoft Edgeのホームボタンの設定の確認と変更
- 「設定」を開く
- 「詳細設定を表示」をクリック
- 「ホームボタンを表示する」をONにしている場合、URLを確認する
- Hao123のURLの記述があれば、削除・変更する
Microsoft Edgeの検索エンジンの確認と変更
- 「設定」を開く
- 「詳細設定を表示」をクリック
- 「アドレスバーでの検索時に使う検索プロバイダ」の項目を確認
- 「検索エンジンの変更」をクリック
- 検索エンジンの一覧が表示される
- Hao123のURLの記述があれば削除する
Microsoft Edgeのアドオンの確認と削除
- ブラウザの右上のメニューアイコンをクリック
- 「拡張機能」を開く
- Hao123のURLの記述があれば削除する
Microsoft Edgeのキャッシュをクリア
Microsoft Edgeにはキャッシュが残っていたので、キャッシュもクリアしておきます。
- 「設定」を開く
- 「閲覧データのクリア」の項目の「クリアするデータの選択」をクリック
- 「キャッシュされたデータとファイル」を選び、「クリア」をクリックする
Hao123の削除 Internet Explorerの場合
Internet Explorerのホームページの設定の確認と変更
- Internet Explorerを立ち上げる
- ブラウザの右上のメニューアイコン(歯車)をクリック
- 「インターネットオプション」を選択
- 「全般」タブの「ホームページ」のURLを確認
- Hao123のURLの記述があれば書き換える
- OKボタンをクリックする
Internet Explorerの検索エンジンの確認と変更
- ブラウザの右上のメニューアイコン(歯車)をクリック
- 「アドオンの管理」を開く
- 「検索プロバイダ」を確認・既定を選択・削除する
Internet Explorerのアドオンの確認と削除
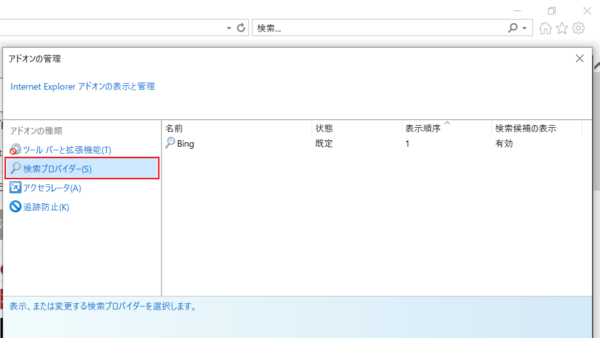
- ブラウザの右上のメニューアイコンをクリック
- 「アドオンの管理」を開く
- Hao123のURLの記述があれば削除する
Hao123の削除 Firefoxの場合
- Firefoxを立ち上げる
- ブラウザの右上メニューアイコン(バーガーアイコン)をクリック
- 「オプション」を開く
Firefoxのホームページの設定の確認と変更
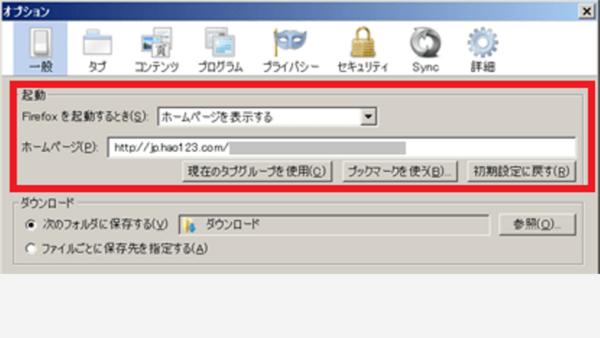
- 「オプション」画面の「一般」タブを開く
- 「起動」の「ホームページ」のURLを確認する
- Hao123のURLの記述があれば削除する
- 「OK」で閉じる
Firefoxの検索エンジンの確認と変更
- ツールバーの検索バー内の虫眼鏡アイコンをクリックする
- 「検索設定を変更」を開く
- 検索エンジンの一覧が表示される
- Hao123のURLの記述があれば選択
- 削除ボタンをクリックし、削除する
Firefoxのアドオンの確認と削除
- ブラウザの右上メニューアイコン(バーガーアイコン)をクリック
- 「アドオン」を選択し、アドオンマネージャーを開く
- 「拡張機能」を選択
- Hao123のURLの記述があれば、削除ボタンで削除する
Hao123関連ファイルの完全削除
Hao123のソフトウェアのアンインストールしても、フォルダ・ファイルが残っています。ブラウザのキャッシュを削除後、エクスプローラを開き、ローカルディスク(C:)を「hao123」で検索すると、ファイルやフォルダを探すことができます。
キャッシュがある場合は、キャッシュファイルも表示される場合があるので、キャッシュをクリアしていた方がわかりやすいです。
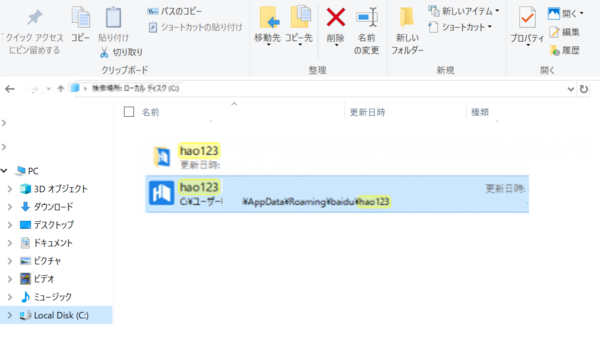
ローカルディスク(C:)を「hao123」で検索した結果
Hao123関連ファイルの削除
以下のフォルダやファイルが残っている場合、手動で削除します。
- AppDataの「hao123」
フォルダ・ファイルの場所
| AppData | C:\Users\ユーザー名\AppData\Roaming\baidu\hao123 |
※AppDataを表示させる方法は下に記載しています。
レジストリのhao123関連の項目を削除
Hao123の関連のファイル・フォルダ削除後、hao123関連の必要のない項目を削除します。
CCleanerを利用
レジストリの問題を検索すると、hao123関連の必要のない項目が表示されます。削除します。
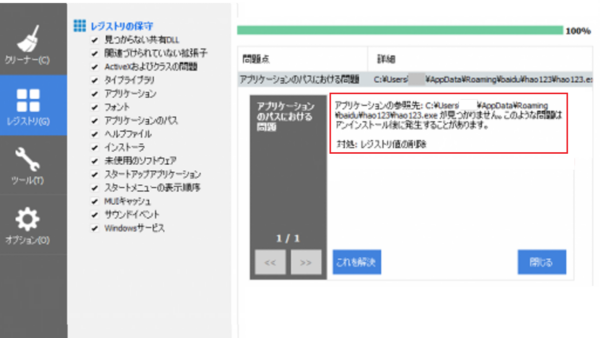
「アンインストールの後に発生することがあります。」との事。
アンインストールしても、レジストリに必要のない情報や記録が残っている場合があり、CCleanerはそれを削除できます。
Baiduについて
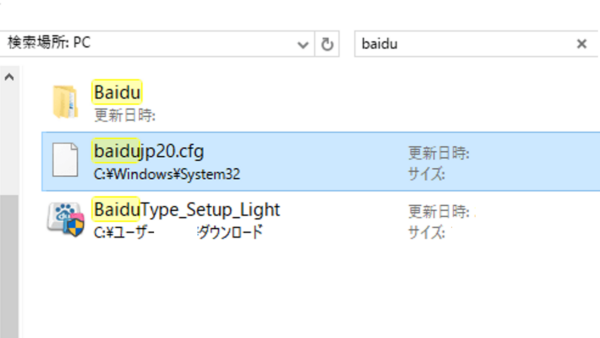
不要ならば、Baiduも手動で削除します。
- AppDataの「baidu」
- Program Files (x86)の「baidu」
- パブリックドキュメントの「baidu」
- baidujp20.cfg
- BaiduType Setup Light.exe
フォルダ・ファイルの場所
| AppData | C:\Users\ユーザー名\AppData\Roaming\baidu\hao123 |
| Program Files | C:\Program Files (x86)\baidu |
| パブリックドキュメント | C:\Users\パブリック\パブリックドキュメント\baidu |
| baidujp20.cfg | C:\Windows\System32\baidujp20.cfg |
| BaiduType Setup Light.exe | C:\Users\ユーザー名\Downloads\BaiduType_Setup_Light.exe |
baiduの関連のファイル・フォルダ削除後も、不要なレジストリを削除します。
隠しフォルダ「AppData」を表示する方法
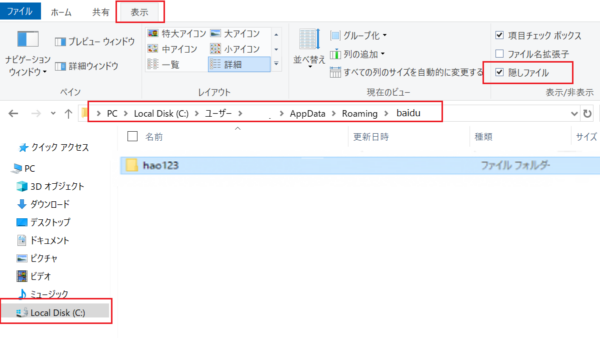
「Baidu」フォルダの中に「hao123」がある
- エクスプローラの「表示」タブを開く
- 「隠しファイル」にチェックを入れる
- 「App Data」が表示される