Windows の文字やポインター
左:150%に設定・右:200%に設定


画像上:通常のポインターのサイズ・画像下:サイズ2の場合
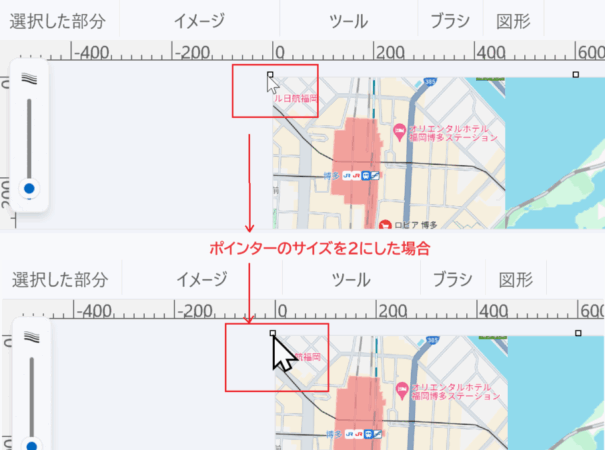
ClearTypeテキストチューナーによる設定
- 設定→個人用設定
- フォントをクリック
- 関連する設定をクリック
- 「ClearTypeテキスト」をクリックする
- 「画面上の文字を読みやすくします」→「次へ」
- モニターがネイティブの解像度に設定されていることが確認されたら「次へ」
- サンプルの中から読みやすい文字を選択する
- 選択が終了すると完了のボタンが表示される
- 完了をクリック
フォント→関連する設定→ClearTypeテキスト

ネイティブの解像度に設定されている

サンプルの中から読みやすい文字を選択

PCの文字のサイズを変更する
- 設定→アクティビティ
- テキストサイズをクリック
- テキストのサイズを調整する
- 適応をクリック
テキストのサイズを調整

テキストやアプリのサイズの変更
テキストやアプリのサイズを250%まで拡大できます。推奨のサイズはそれぞれのPCにより異なります。
- PCの画面を右クリック
- 「ディスプレイの設定」をクリック
- 「縮小/拡大」で100%~250%まで設定できる
「ディスプレイの設定」→「縮小/拡大」
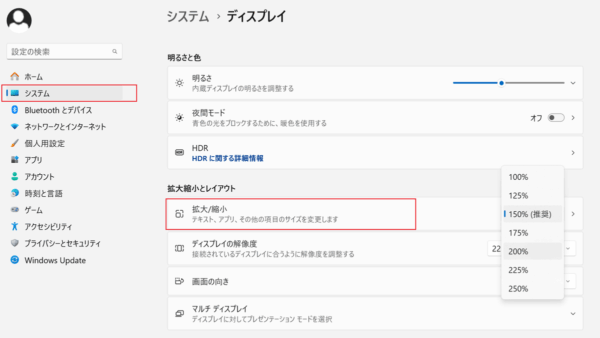
推奨の150%の場合

200%の場合

マウス ポインターのサイズの変更
マウスポインターのサイズの変更ができます。
- 設定→アクティビティ
- マスク ポインターとタッチをクリック
- ポインターのサイズを選択
ポインターのサイズを変更する

ポインターのサイズを変更する前と後
- 上:通常のサイズ・下:サイズ2

テキスト カーソルのサイズの変更
カーソルのサイズの変更ができます。
- 設定→アクティビティ
- テキストカーソルをクリック
- 「テキストカーソルインジケーター」のサイズを選択
カーソルのサイズを変更する
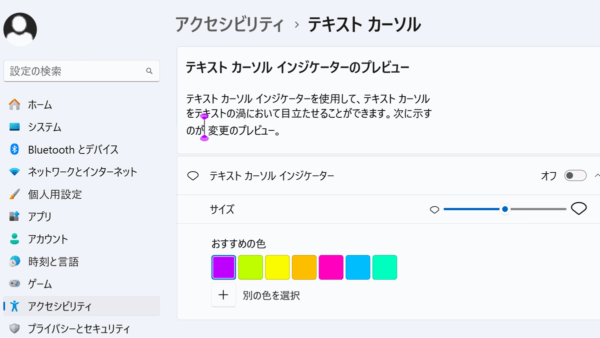
見やすいフォントに変更する
フォントの変更ができます。
- 設定→個人用設定
- 下にスクロールし「フォント」をクリック
- 使用可能なフォントから好きなフォントを選ぶ
- フォントのサイズを変更する画面が表示される
設定→個人用設定→フォント

ポインターやカーソルを入れたスクリーンショットを撮る方法
Windows でポインターやカーソルを入れたスクリーンショットを撮る手順です。拡大鏡を利用します。
PCの画面を撮る(キャプチャ)2つの方法
Windows11で、PrintScreenキーを利用し、PC全体のスクリーンショットの撮影(キャプチャー)ができます。
| Shift]PrintScreen(PrtSc)キー | PC全体の画面を撮り保存する |
| Windowsロゴ+Shift+s | 画面の一部を切り取り保存する |
Shift]PrintScreen(PrtSc)キーで画面を撮る
- Windowsロゴ+PrtSc
- 撮影の瞬間一瞬画面が暗くなる
- 保尊場所に保存される(またはペイントなどに貼る)
拡大鏡を利用しポインターやカーソルを写す
次の手順で、拡大鏡を利用するとポインターやカーソルを写すことができます。
- 設定→アクティビティ
- 拡大鏡をクリック
- ズームレベル 100%・ビュー 「固定」にする
- 拡大鏡をONにすると2画面となる
- スクリーンショット(Windowsロゴ+PrtSc)する
- ペイントに貼るまたは保存場所で確認する
ズームレベル 100%・ビュー 「固定」→拡大鏡ON

拡大鏡をONにすると2画面となる

- 下 操作している画面
- 上 拡大鏡で映し出された画面
操作している画面が拡大鏡により上に映し出されます。スクリーンショットで下の操作画面のポインターやカーソルは写りませんが、上の拡大鏡の画面のポインターやカーソルは写ります。
Windows11の拡大鏡
拡大鏡で上が拡大された画面と操作している画面、PCの画面が2分割されますが、拡大鏡の画面を切り離すことができます。
拡大鏡の画面を左クリックしながら移動させる

左上に小さめに表示した場合


