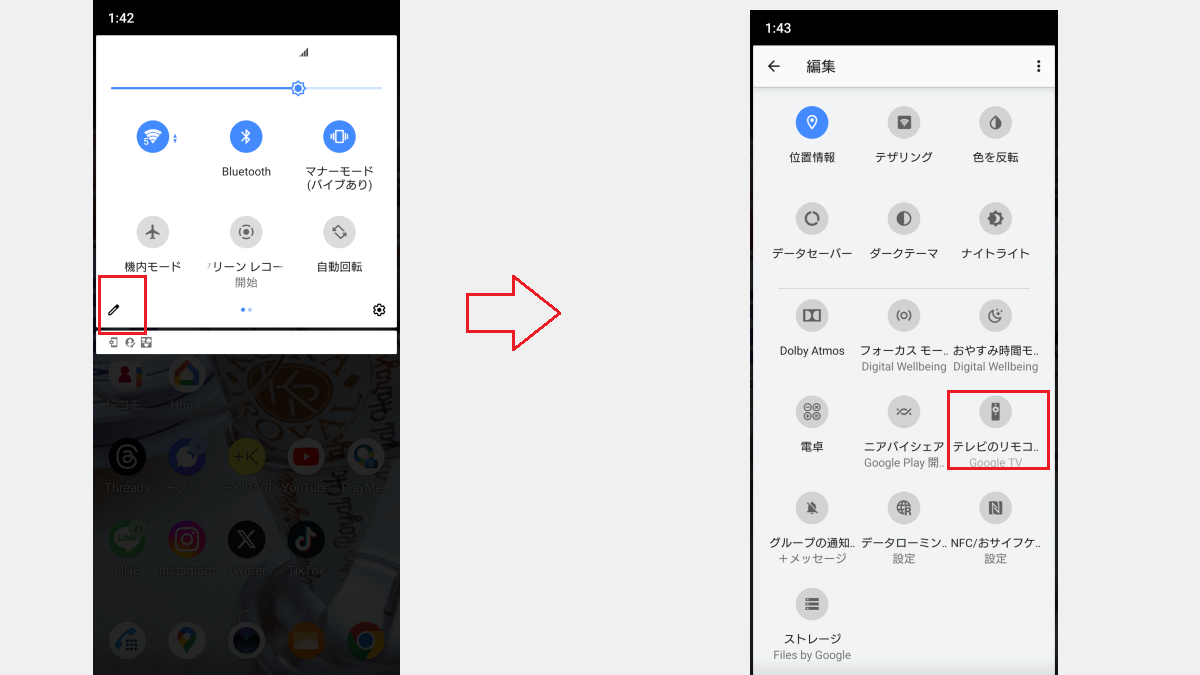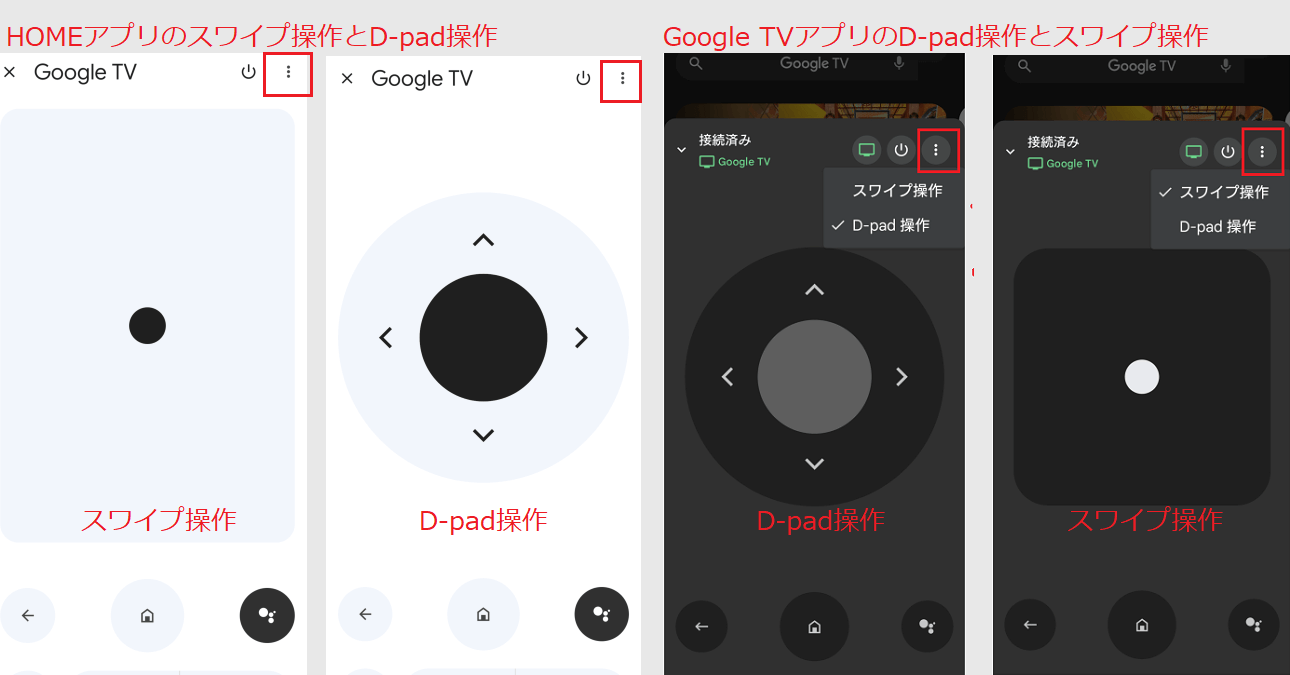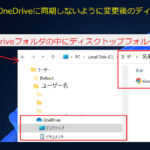Chromecast with Google TV のリモコンが壊れた
Chromecast with Google TV のリモコンはとても便利ですが、毎日利用することもあって壊れやすいです。音量ボタンが利かなくなったり、中央のコントロールボタンの反応が悪くなったりします。
- リモコンのみを買い替える
- スマホを代用する
上記の2つの方法があります。実は音量ボタンが全く利かなくなって、数か月後に何かの拍子に突然音量ボタンが回復したこともあります。だからもしかすると、回復するかもしれません。
Chromecast with Google TV のリモコンのみを購入する
Chromecast with Google TV のリモコンは公式ページのみで販売されています。
下のリンク(Google の公式サイト)で購入できます。
または、Google ストアの公式ホームページで、「リモコン」と検索してください。
- Googleストア→ https://store.google.com/jp/
Android TV・Google TV・Chromecast のリモコンの代用
Chromecast ・Chromecast with Google TV のリモコンが壊れた時の代用として、スマートフォンなどのアプリを利用できます。
スマートフォンは仮想リモコンとして利用できます。リモコンとして利用できるアプリは2つあります。
- Google Home アプリ(無料)
- Google TV アプリ
上記の2つのうち1つを利用します。
Google Home アプリ をリモコンとして利用
Google Home は、Chromecast ・Chromecast with Google TV を設定する時に利用するアプリで、既にスマートフォンにインストールしているか、インストールした経験があるので、とても簡単に仮想リモコンとして利用できます。
- Android TV、 Google TV 、Chromecastの電源を入れる
- アプリのGoogle Home アプリを開く
- リモコンに使う「デパイス」を長押し
- 「リモコンを開く」をタップ
- 仮想リモコンが表示される
中央の黒丸で上下左右に動かせます。仮想リモコンの黒丸の動きは、リモコンよりスムーズで反応がいいです。「戻る」ボタンで前の操作画面に戻れます。「ホーム」ボタンでGoogle TVのホームが表示されます。
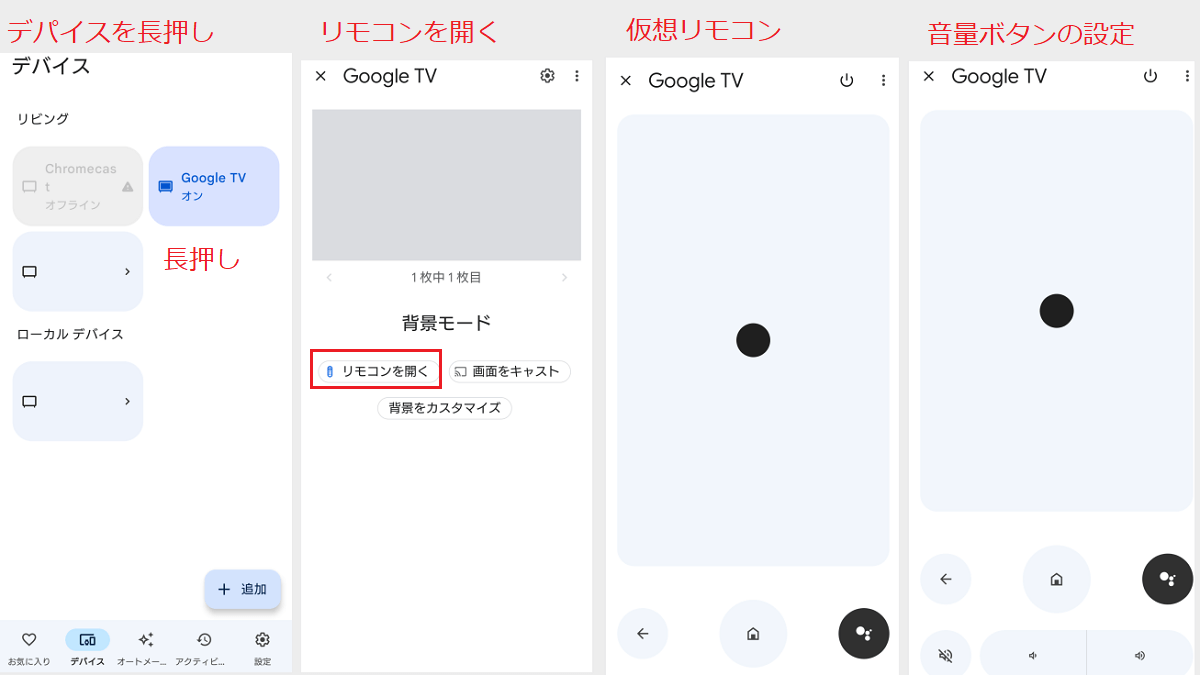
デフォルトでは音量ボタンは設定されていません。音量ボタンの設置方法は下記の「仮想リモコンの音量ボタンを設定」を参照ください。
Google TV モバイルをリモコン 2種類の操作方法
2種類の操作方法があります。
- D-pad操作(左)
- スワイプ操作(右)
右上の3点メニューで選べます・
Google TV モバイルをリモコンとして利用する
- Google TV アプリを開く
- 接続済みのTVのリモコンのアイコンをタップする
- 仮想リモコンが表示される
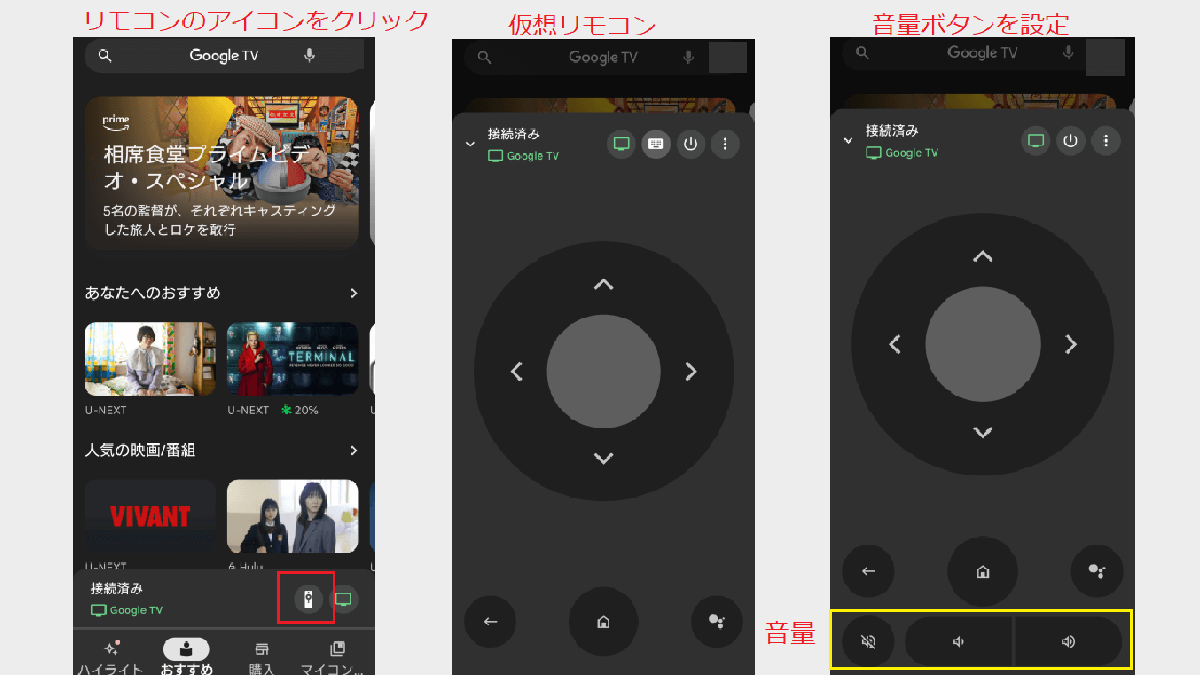
デフォルトでは音量ボタンは設定されていません。音量ボタンの設置方法は下記の「仮想リモコンの音量ボタンを設定」を参照ください。
Google TV モバイルをリモコン 2種類の操作方法
2種類の操作方法があります。
- D-pad操作(左)
- スワイプ操作(右)
右上の3点メニューで選べます・
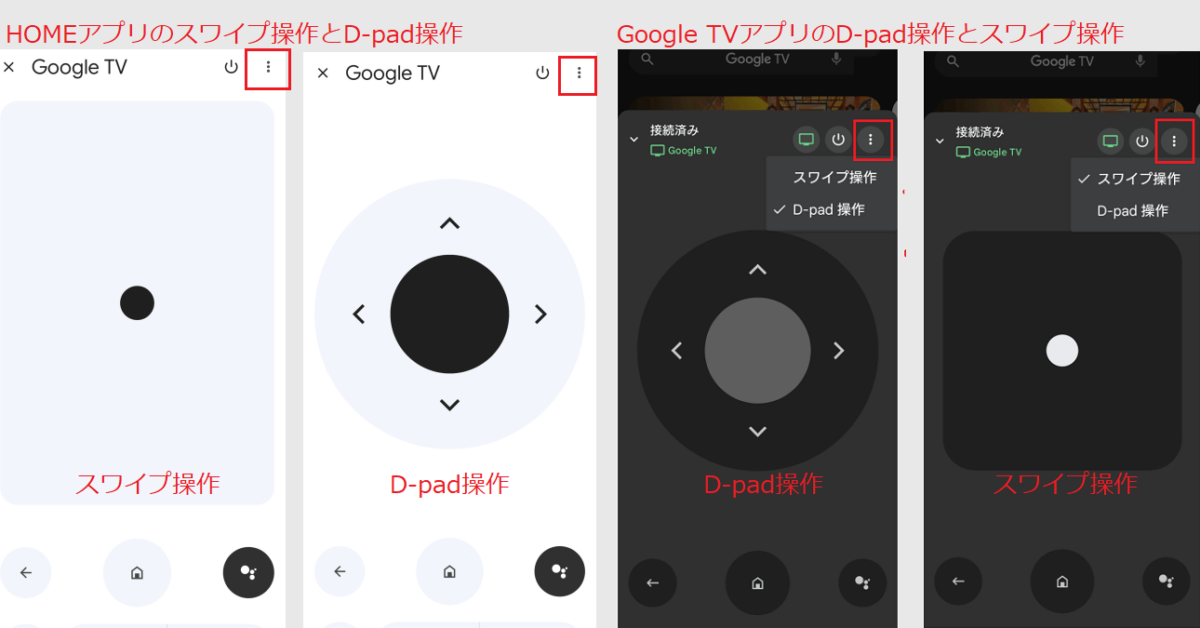
Google TV モバイルとテレビをペアリングする手順
- 「Google TV」アプリを開く
- Wi-Fi上の接続できるテレビが表示されている
- 「近くのテレビ」をタップする
- デパイスの位置情報へのアクセスを許可する
- デパイスを選択する
- テレビに表示されたコードを入力する
- 「ペア設定」をタップ
以上で「Google TV」アプリと自宅のテレビがペアリングされます。
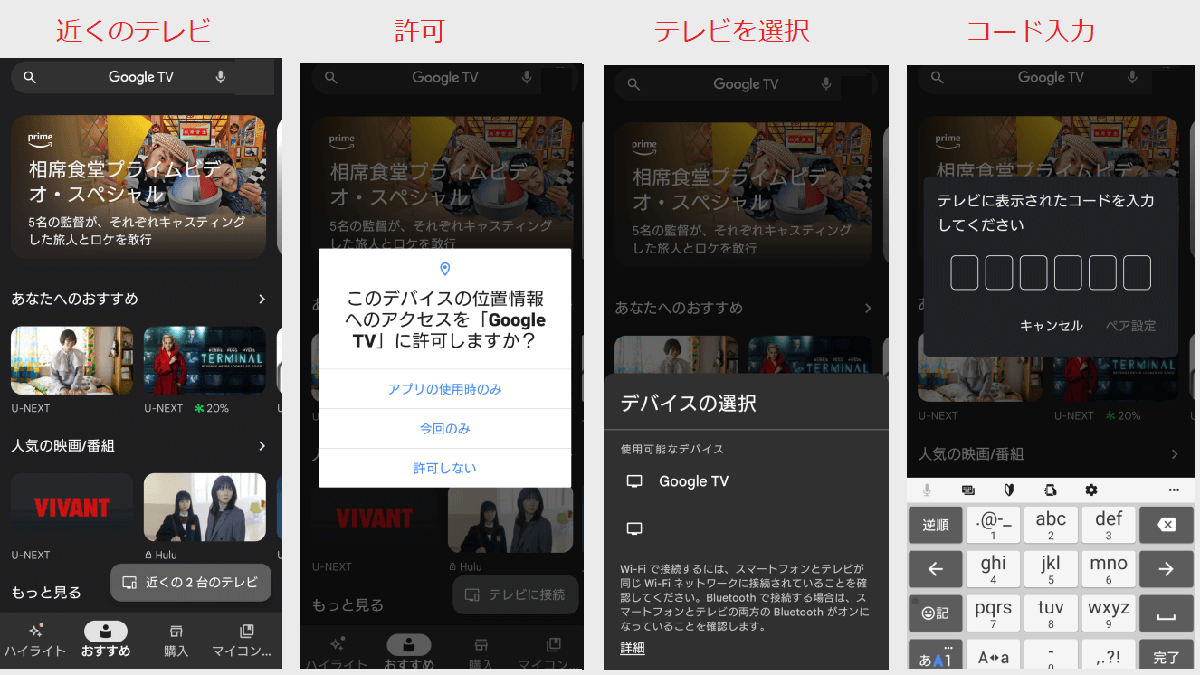
見た目は、Chromecast with Google TVに似ており、上下左右、「戻る」「ホーム」の反応もとてもいいです。
Android TV・Google TV・Chromecast の仮想リモコンの音量ボタンを設定
Android TV・Google TV・Chromecast の仮想リモコンには音量ボタンが表示されていません。Google TV の設定により音量ボタンを表示させます。
- Google TV のホーム画面を表示する
- 画面右上のアカウントのアイコンを押す
- 設定アイコン(歯車)を押す
- 「リモコンとアクセサリ」を押す
- リモコンボタンのセットアップを押す
- 「音量調節」
- TVの音量を調整するデパイスを選ぶ
テレビに付属のリモコンでテレビをミュートしてから、音声で音量を変更しようとしても、テレビはミュートのままです。
Chromecast ヘルプ
アカウントのアイコン→設定アイコン(歯車)を押す
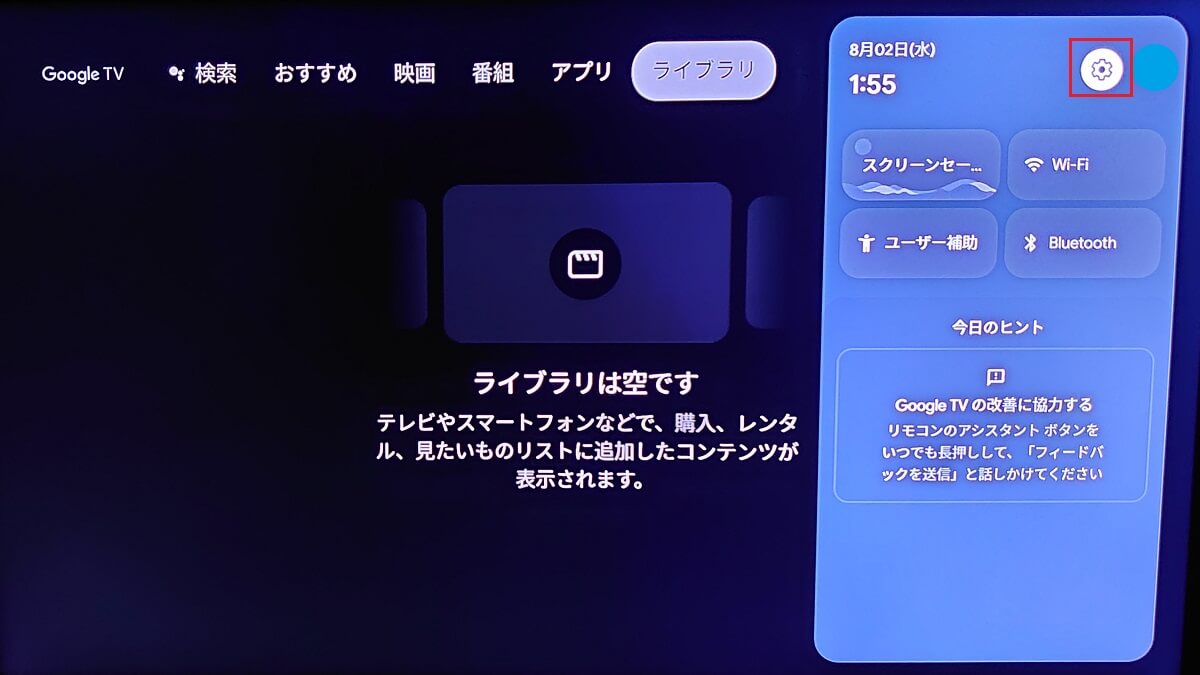
リモコンとアクセサリ→リモコンボタンのセットアップ
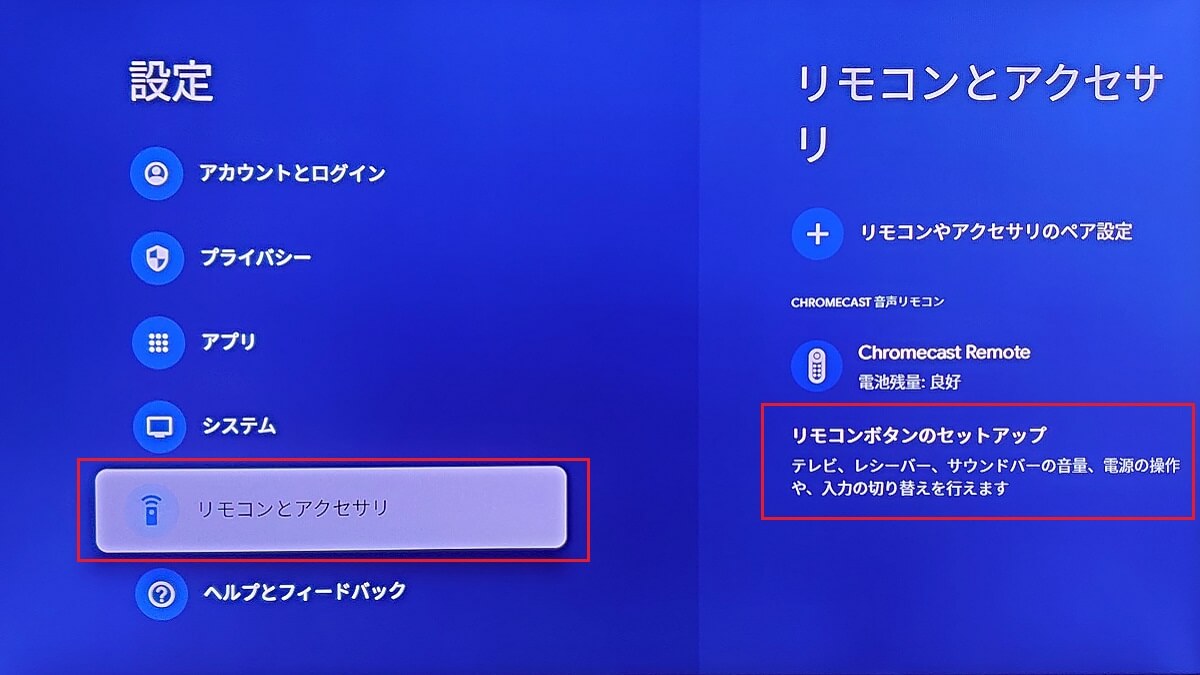
リモコンボタンのセットアップ→音量調整
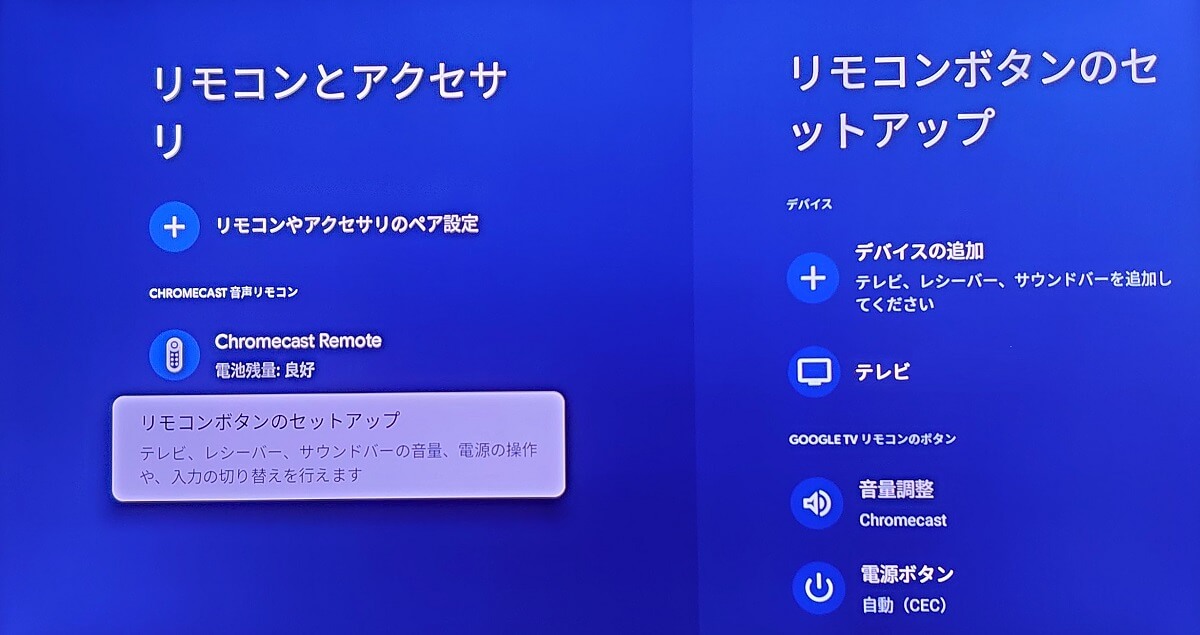
音量調整するデパイスを選択
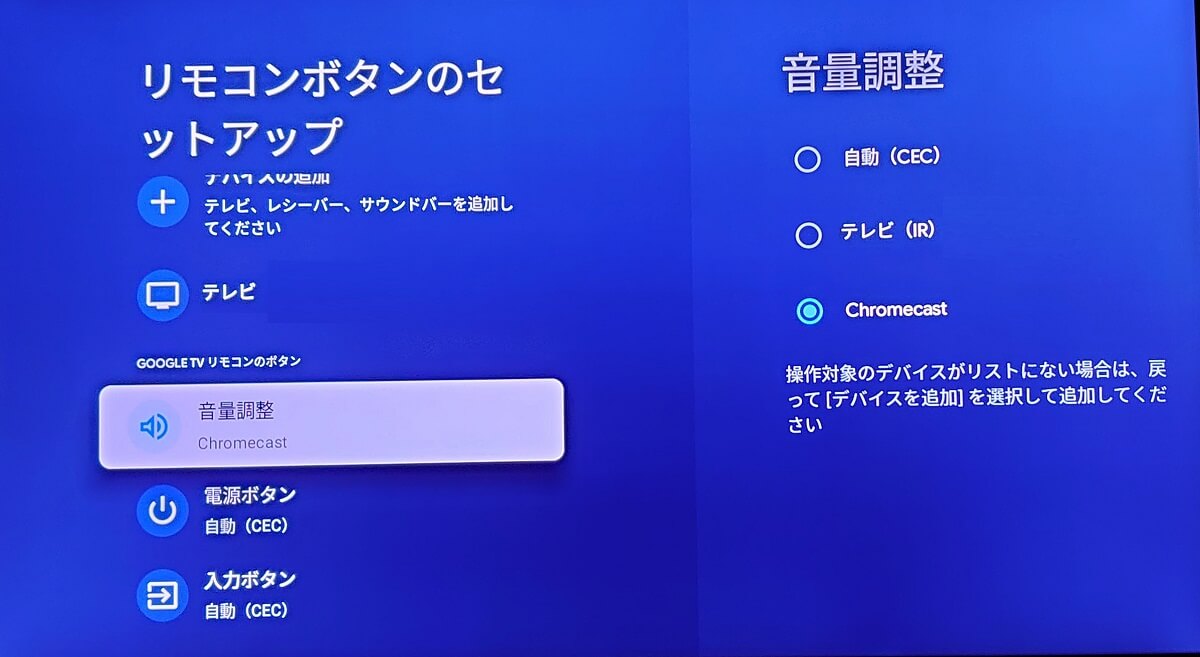
仮想リモコンをすぐに使えるようにクイックアクセス設定
仮想リモコンをすぐに使えるように、スマホの上部をスワイプした所にショートカットを作成できます。
- スマートフォンの上部を下に2回スワイプする
- 鉛筆アイコンをタップ
- 「テレビのリモコン」を長押しして、上部に持って行く
仮想リモコンがTVとペアリングされている状態ならば、「テレビのリモコン」を移動できます。