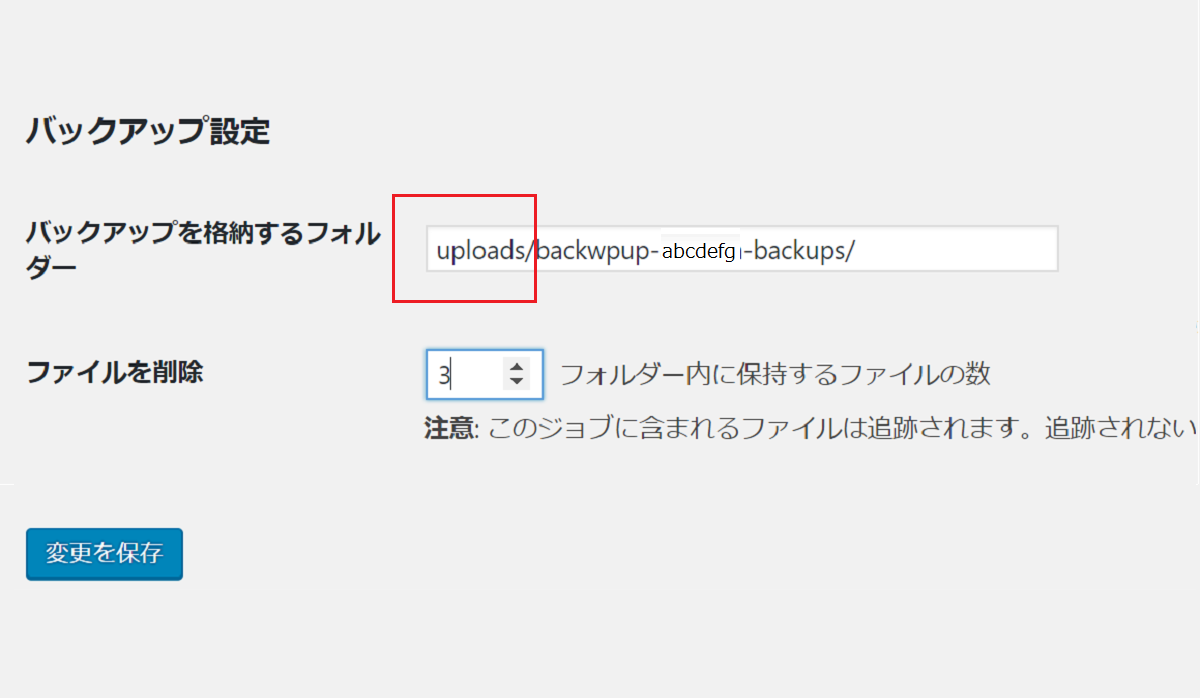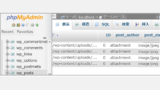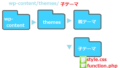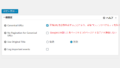BackWPupとは
前回、プラグインを使わないバックアップの方法を説明しましたが、今回はプラグインBackWPupを使ったバックアップの方法を説明します。BackWPupでバックアップする利点は、スケジュールを指定すると自動でバックアップしてくれるところです。
WordPressのデータ保存について
WordPressのデータの保存は、ふつうのブログやホームページとは少し違います。記事やコメントはデータベースに保存されています。つまり、サーバー上のフォルダと別にデータベース上にデータが存在します。
- サーバー内のフォルダ
- データベース― MySQL(データベース管理システム)
サーバー上のフォルダのデータとデータベースのデータの中身
サーバー上のフォルダとデータベースのデータは以下です。
| サーバー上のフォルダのデータ | テーマに関するもの、プラグインに関するもの、画像ファイルなど |
| データベース上のデータ | 投稿記事、コメントなど |
サーバー上のフォルダ(FTP)
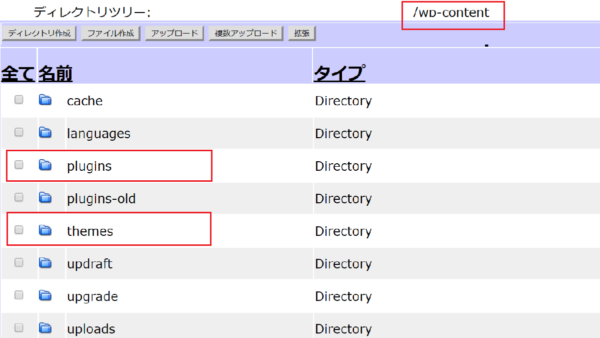
※注意 上の画像はフォルダの一部です。wp-contentsフォルダの一部。
データベース(MySQL)
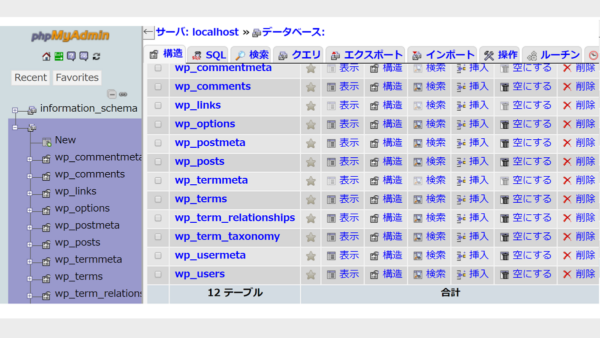
バックアップは、このサーバー上のフォルダのデータとデータベース上のデータをバックアップしなければなりません。BackWPup両方のデータをバックアップしてくれます。
BackWPupのメリット
- 定期的にデータベースをバックアップする
- XML形式でエクスポート
- ローカルファイルやディレクトリへの接続は暗号化されている
- クラウドサービスにバックアップできる
利用できるクラウド
S3サービス、Dropbox、Rackspace、FTP サーバー、Web サーバー内、SugarSync
BackWPupのインストール
- プラグインの項目から新規追加を選ぶ
- BackWPupを検索窓で検索しインストール
- BackWPupを有効化する
BackWPupの設定
ダッシュボードの左側の項目からBackWPupを選び「新規ジョブを追加」をクリックすると設定ウインドウが開きます。
バックアップするデータを選択する
上記により、保存するデータはファイル内とデータベースとがあることがわかります。
- データベース
- ファイル
その他
- WordPressのXMLエクスポート
- インストール済みプラグイン
- データベーステーブルをチェック
XML形式
ウェブサイトの移転などで、WordPressのインポーターを使う時はXML形式です。チェックを入れて変更を保存をクリックするとタブが開くので、そこでエクスポートする項目(投稿またはページ)を選びます。
データベーステーブルをチェック
チェックを入れて変更を保存するとタブが開くので、そこでチェックの処理を選びます。
- データベースのチェックのみ
- 欠陥テーブルの修復を試みる
アーカイブ名を設定する
バックアップファイルを識別するためにバックアップした日付や時間などとわかりやすいアーカイブ名を付けますが、バックアップファイルを追跡するためにはデフォルトにある「 %hash% 」を付けておきます。
圧縮形式を選ぶ
圧縮形式は次の3つから選べます。
- Zip(Windowsユーザーにオススメ)
- Tar
- Tar (GZip Macユーザーにオススメ)
バックアップの保存先を選択する
uploadsフォルダに保存するか、または様々なクラウドストレージを選ぶことができます。 クラウドストレージを利用する場合は認証やアクセスキーの設定が必要ですが簡単です。
| バックアップ先 | 宛先 |
| フォルダ | uploads/backwpup-a〇〇〇-backups/ |
| メールで送信 | メールアドレスを設定する |
| FTP | FTPサーバーを設定する |
| Dropbox | 認証コードを取得する |
| S3サービス | S3サーバーのURLを入力とアクセスキーの設定 |
| Microsoft Azure | アクセスキーの設定 |
| Rackspace | クラウドキーの設定 |
| SugarSync | 認証する |
バックアップ先をフォルダに設定した場合
宛先フォルダのタブを開きます。
バックアップフォルダ名
フォルダの名前はわかりやすい名前に変えることが可能です。
「/wp-content/uploads/」にバックアップされるので、uploads/は変更しない方が良いと思います。
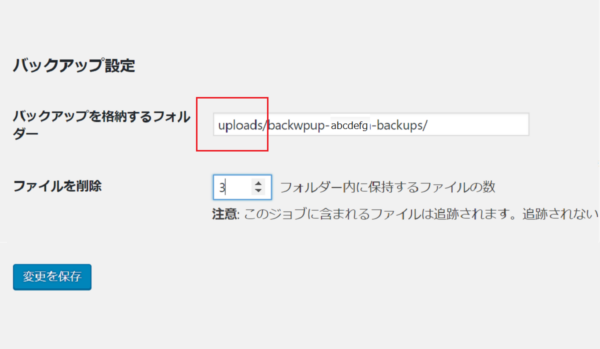
ファイルの削除について
ファイルの削除については何回分を保存するかを記載します。デフォルトは15回分です。毎日バックアップ取るるように設定すると、15日分保存されます。。
バックアップ先をDropboxに設定した場合
Dropboxの認証コードを取得する
Dropboxの認証コードを取得してみます。
- Dropboxにチェックを入れ変更を保存する
- タブ「宛先Dropbox」を開く
- 認証コードを取得をクリックする
- 認証コードが表示される
- 認証コードを貼りつけ
- 変更を保存する
これで認証済みと表示されています。
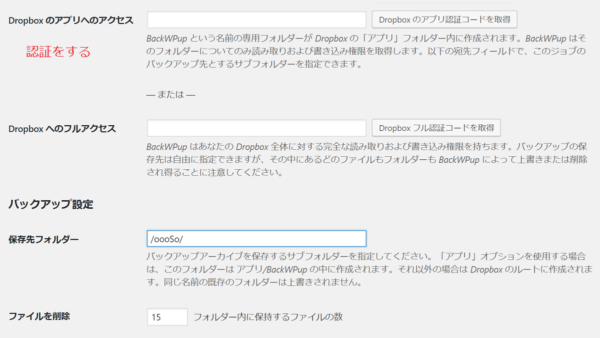
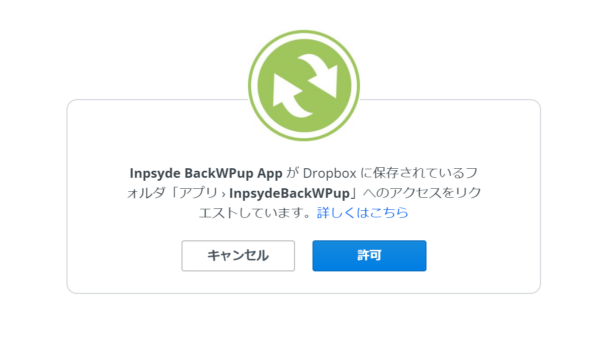
バックアップのスケジュールの設定
- 手動
- 事項時間をスケジュールする
スケジューラ―は基本で設定はいいと思います。
デフォルトでは3時に設定されいますが、オススメはアクセスが少ない深夜です。更新頻度などを考えて、バックアップのスケジュールを考えています。
バックアップするファイルを選ぶ
ファイルタブでバックアップするフォルダを選びます。設定する画面はわかりやすく書いてあります。
WordPressをインストールしたフォルダをバックアップ
- public_html の下層にWordPressはインストールされている
除外について
- wp-adminはWordPressの管理領域に関するファイル
- wp-includesはWordpressの動き、ロジックの部分
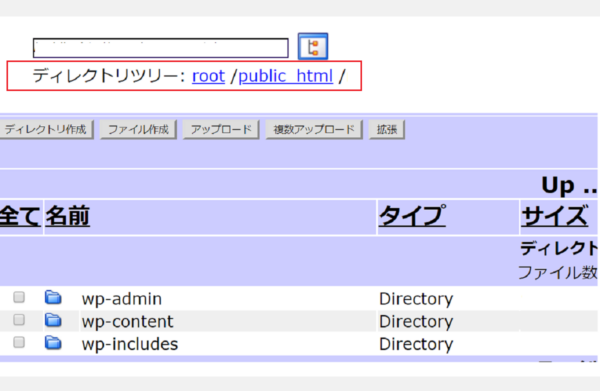
コンテンツフォルダをバックアップ
- /public_html/wp-content
除外について
- languages(言語)
- mu-plugins
- upgrade(アップルレードに関するフォルダ)
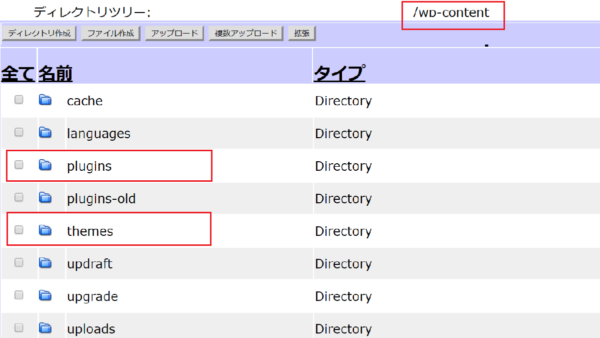
プラグインのバックアップ
- /public_html//wp-content/plugins
テーマのバックアップ
- /public_html//wp-content/themes
uploads フォルダーをバックアップ
- /public_html/wp-content/uploads
バックアップしたファイルが表示されるので、保存しておきたいファイルにチェックを入れます。
バックアップの実行
設定が終了し保存すると、ページの上部に「Changes for job blog backup saved. Jobs overview | Run now」が表示されます。すぐにバックアップしたい時にはRun nowをクリックして下さい。バックアップが開始されます。
バックアップの確認
左のWordpress項目からJobsを開くとバックアップの一覧があります。過去のバックアップも確認できます。
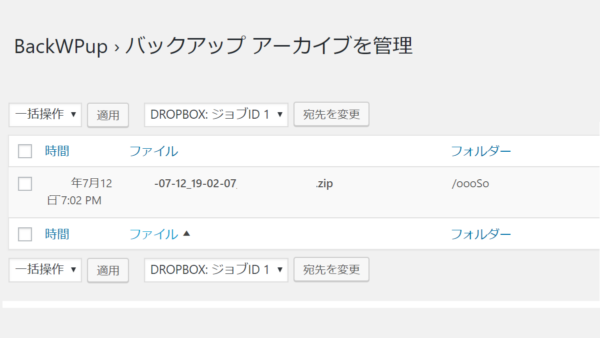
フォルダへバックアップした場合
FTPで確認すると、/wp-content/uploadsにバックアップファイルができています。