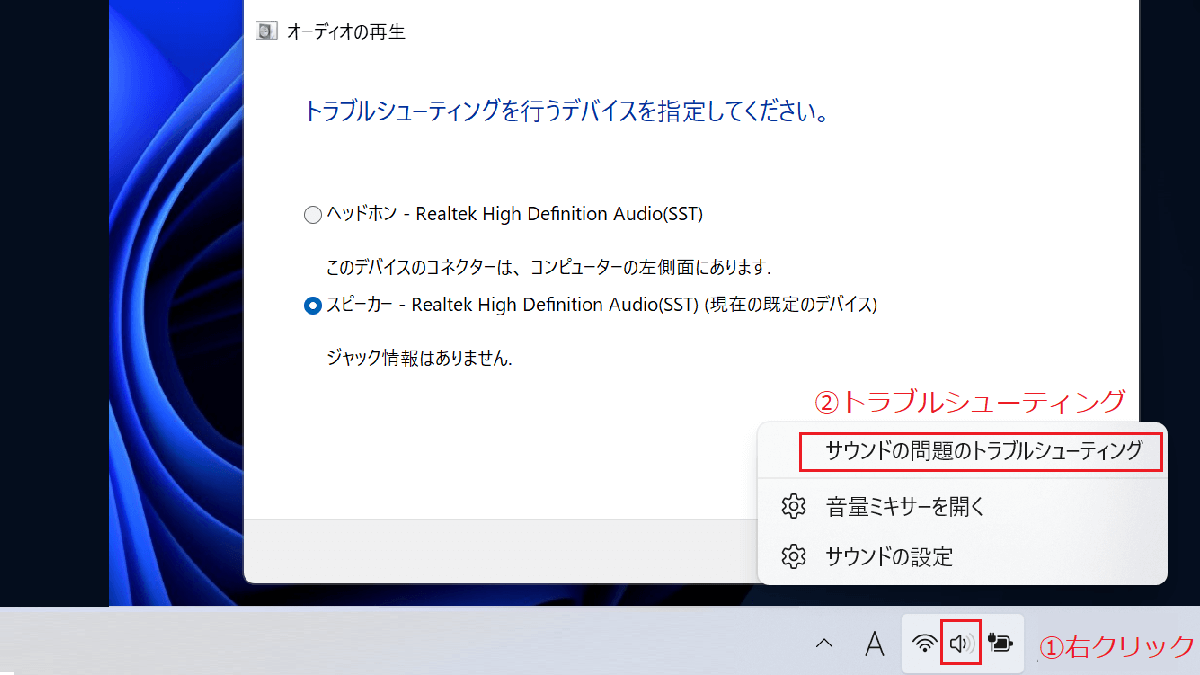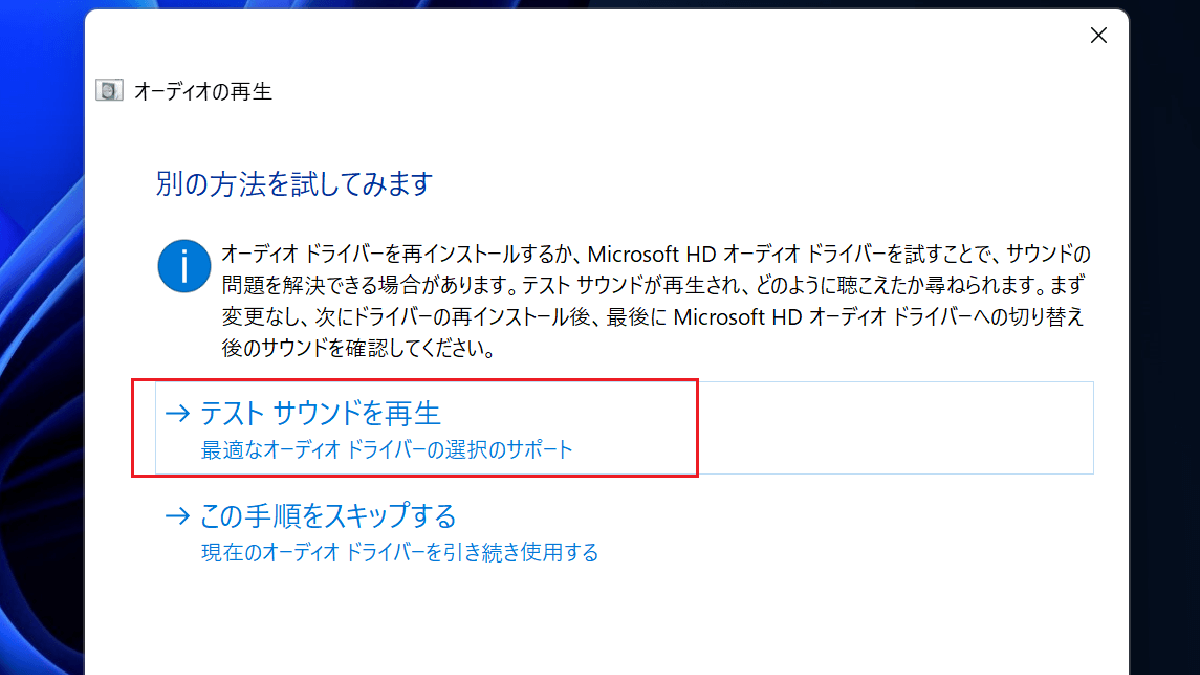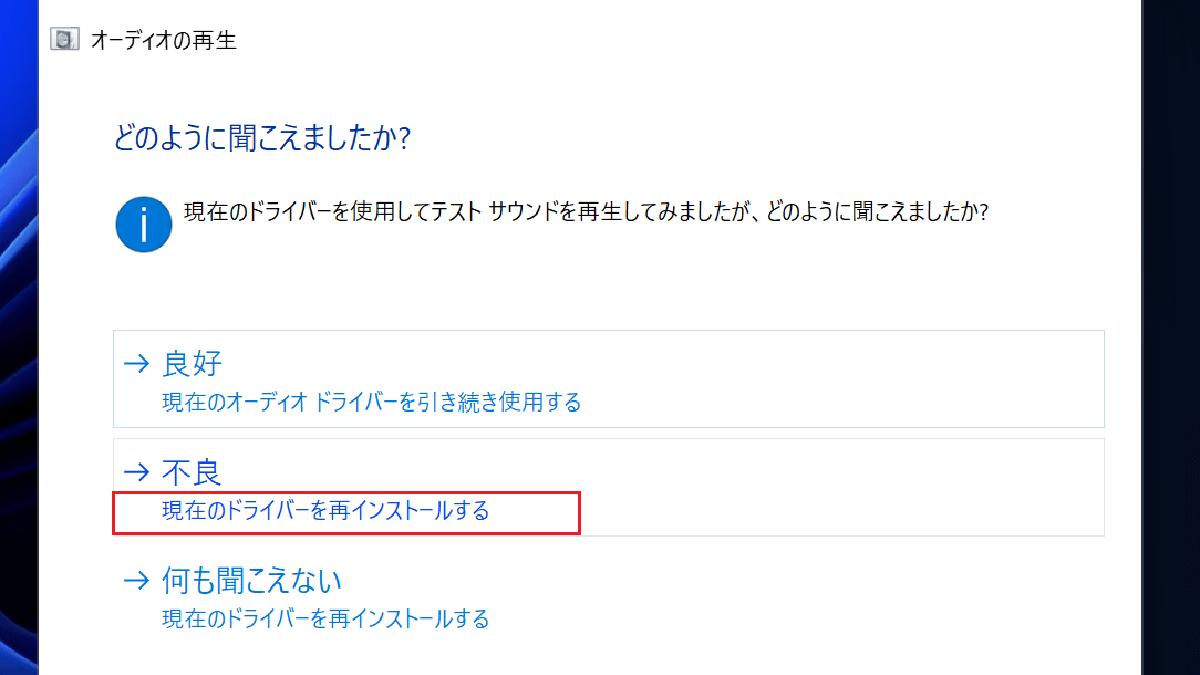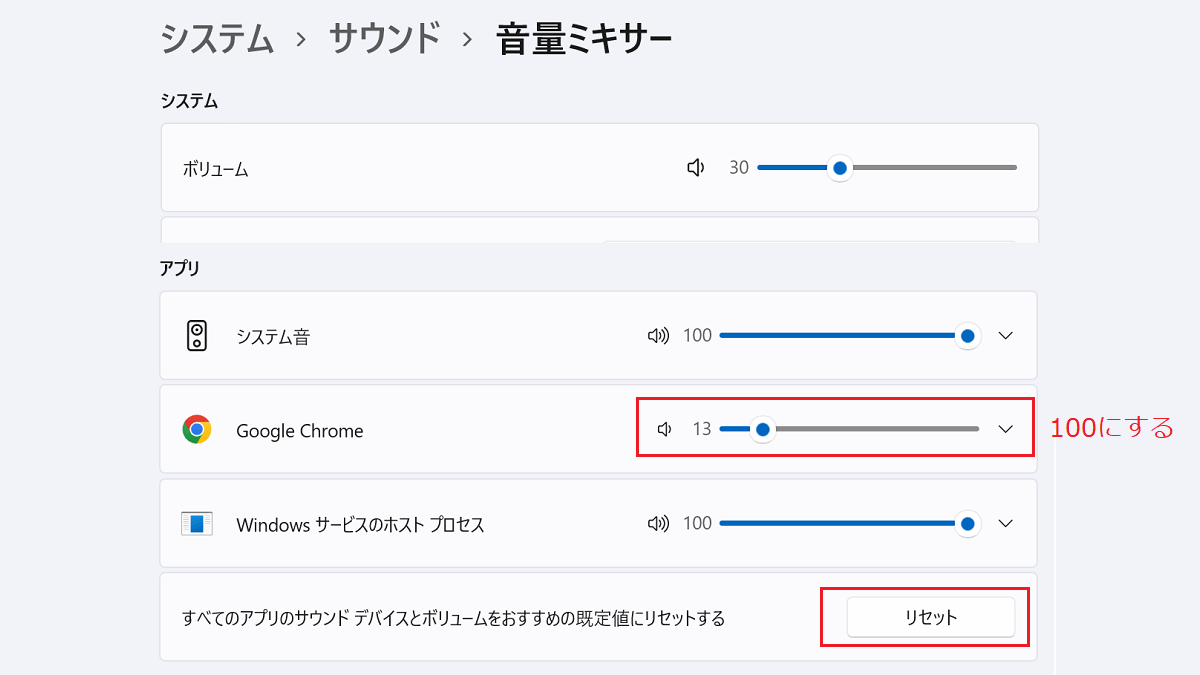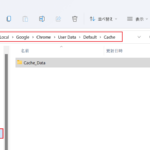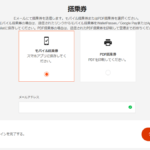Windows11の音量の確認
スピーカーのボリュームの確認
- PCの画面右下の音量のアイコンをクリックする
- 音量を確認する
スピーカーのボリュームを大きくしても、PCのボリュームが上がらない場合は音量ミキサーの一部が小さくなっている可能性があります。
音量ミキサーの確認
- PCの画面右下の音量のアイコンを右クリックする
- 音量ミキサーを開くをクリック
- アプリの音量を確認する
- リセットをクリックする
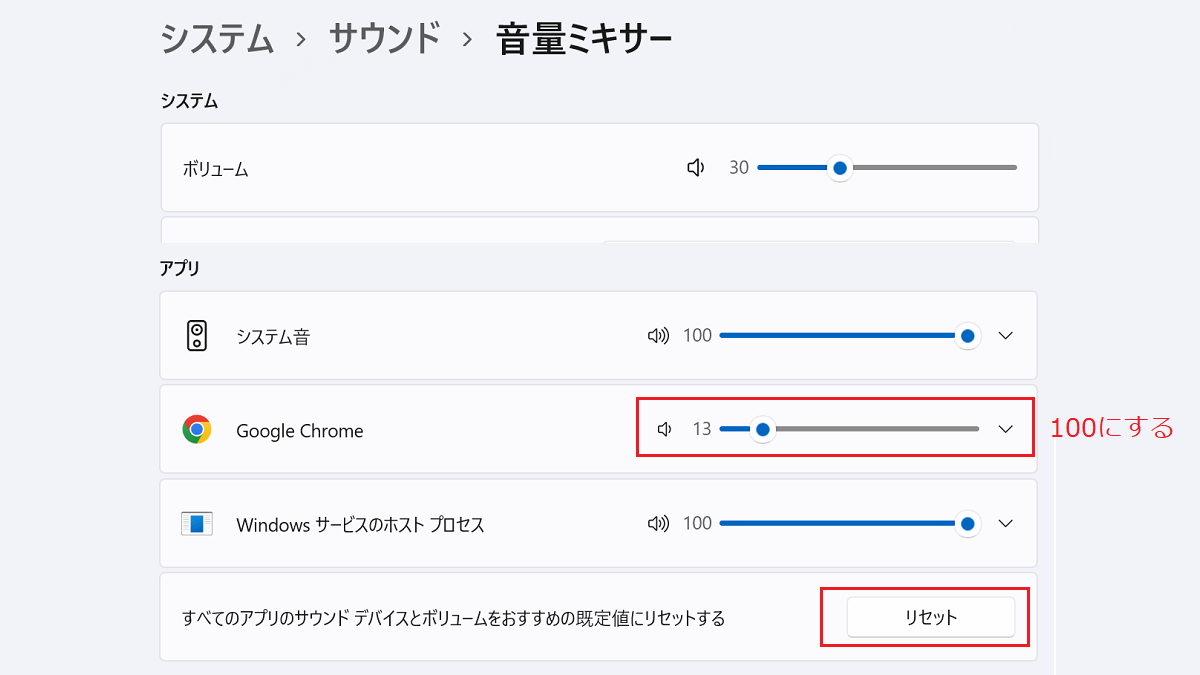
オーディオのプロパティの確認
- PCの画面右下の音量のアイコンを右クリックする
- サウンドの設定をクリック
- スピーカーをクリック
- ドライバー、左右のチャンネルを確認する
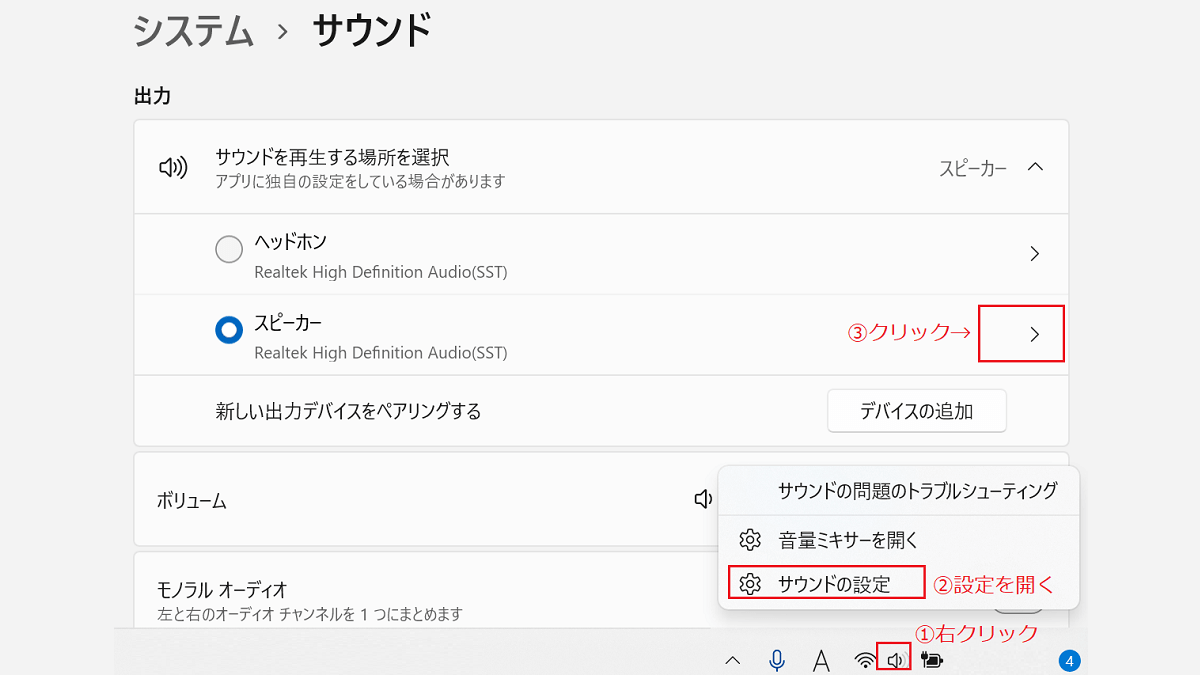
サウンド問題のトラブルシューティング
イヤホンから音が出なくなったり、サウンド問題のトラブルシューティングができます。トラブルシューティングは簡単にでき、時間もかかりません。最後に再起動します。
- PCの画面右下の音量のアイコンを右クリックする
- サウンド問題のトラブルシューティングをクリックする
- イヤホンまたはスピーカーを選択→次へ
- 「はい」「いいえ」どちらかを選択
- テストサウンドを再生を選択(音が出ます)
- 不要で現在のドライバーを再インストール
- PCを再起動する