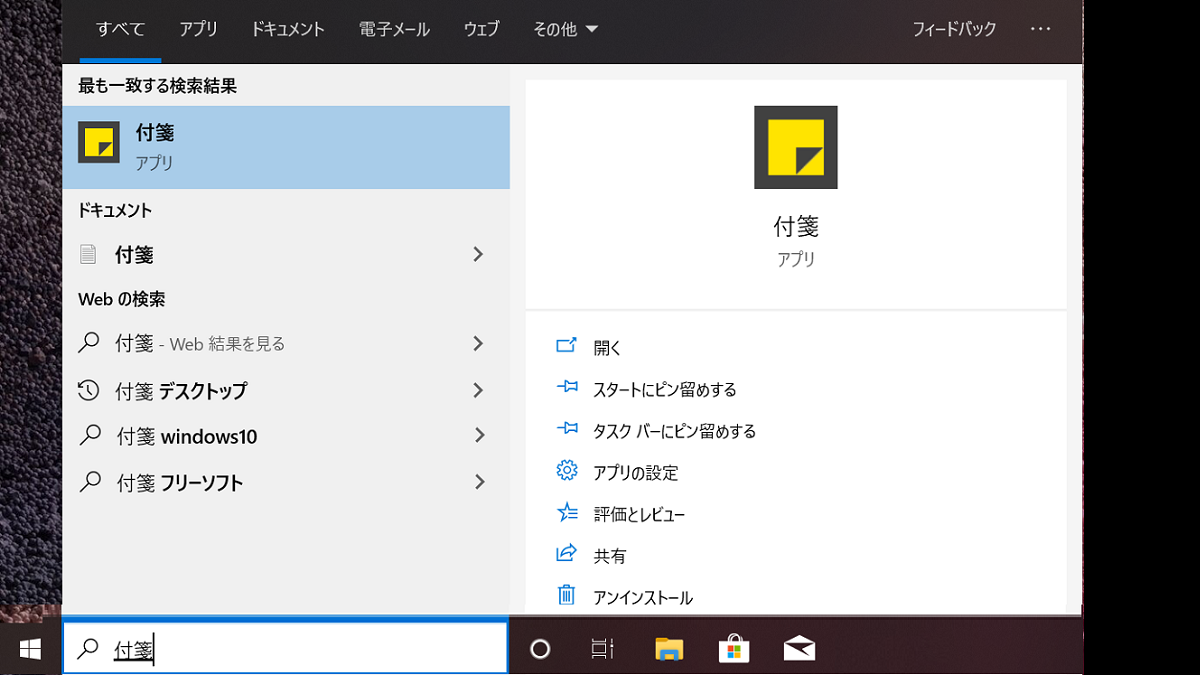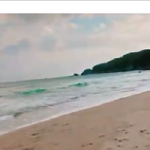付箋の起動方法
付箋(Sticky Notes)を起動させる簡単な方法は、検索ボックスを利用する方法です。
スタートメニューから起動すると、は行までスクロールしなければなりません。
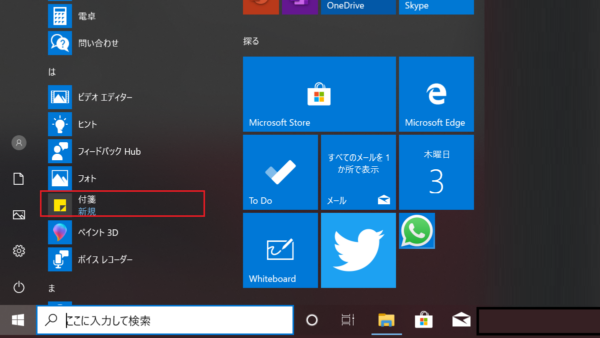
検索ボックスを利用し起動する
- 検索ボックスで「付箋」または「Sticky Notes」で検索
- 付箋をクリックする
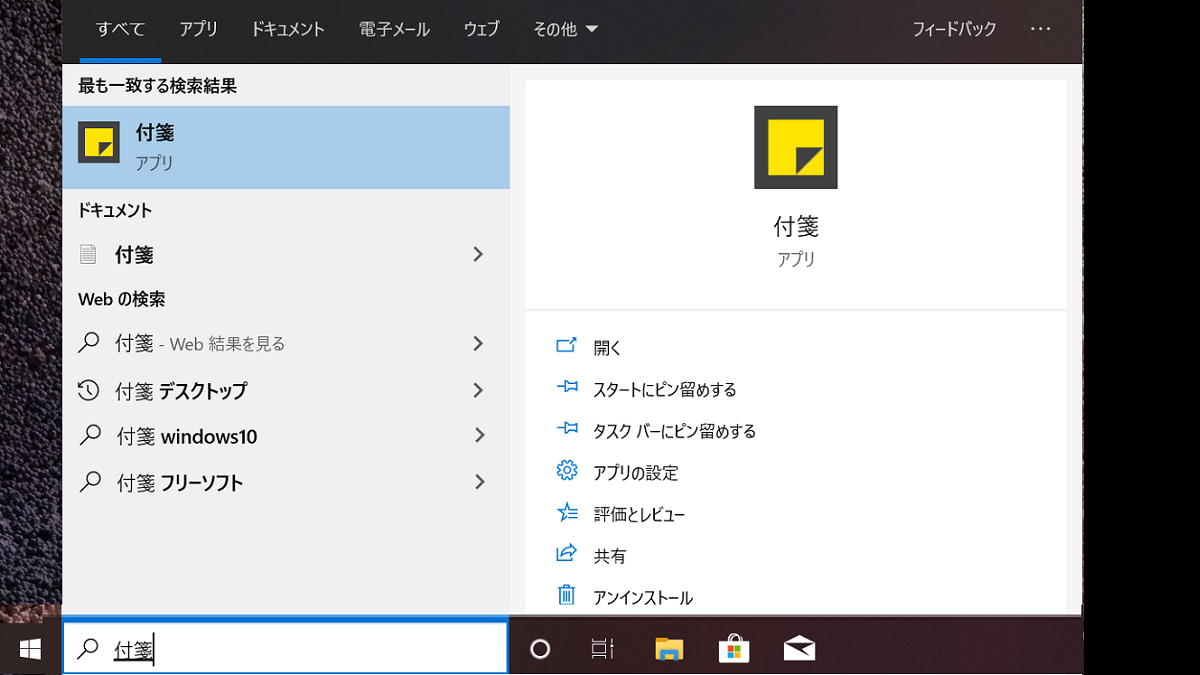
Sticky Notes のインストール・再インストール
付箋(Sticky Notes)をインストールしていない場合は、まずインストールします。Microsoft Sticky Notes は無料です。
- 検索ボックスで「 Sticky Notes 」を検索する
- アプリタブをクリックする
- Sticky Notes(Microsoft Storen内のアプリを検索する)をクリック
- Microsoft Sticky Notes をクリックする
- 入手をクリックする
これで入手できます。
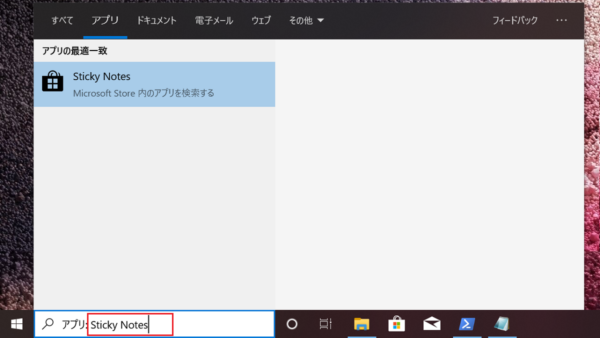
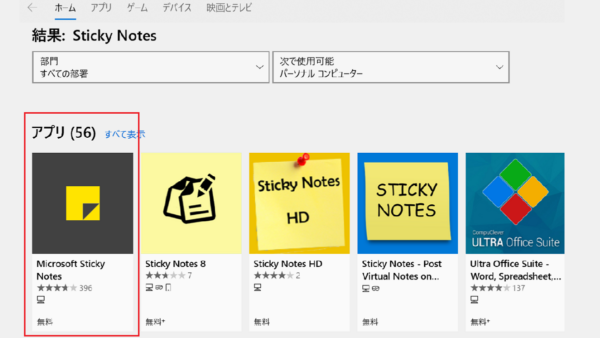
Sticky Notes をタクスバーに固定する手順
付箋(Sticky Notes)を開いた状態で、タクスバーにある 付箋(Sticky Notes) のアイコンを右クリックし、タクスバーにピン留めするをクリックします。
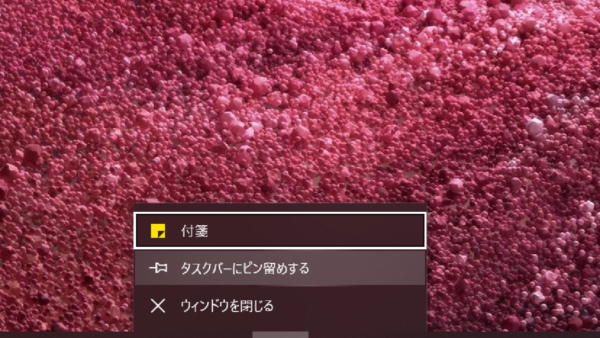
Windows Ink ワークスペース
2019年7月のアップデートで Windows Ink ワークスペース がシンプルになりました。それまでは Windows Ink ワークスペース から付箋を起動できました。
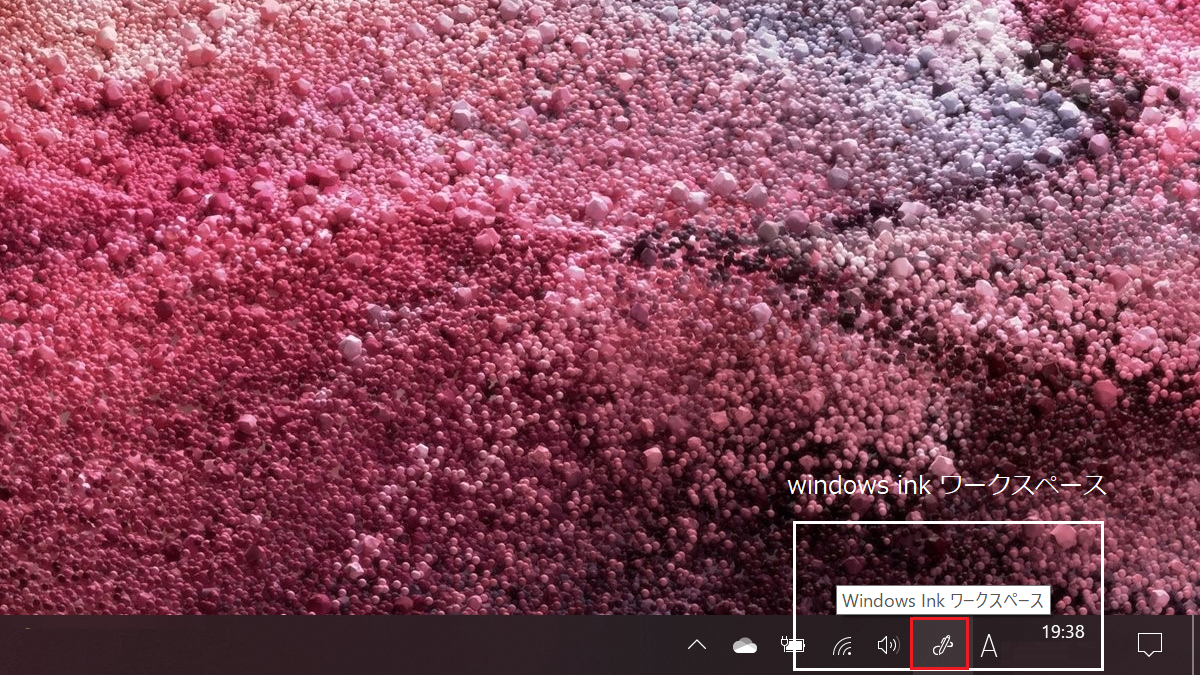
アップデート前
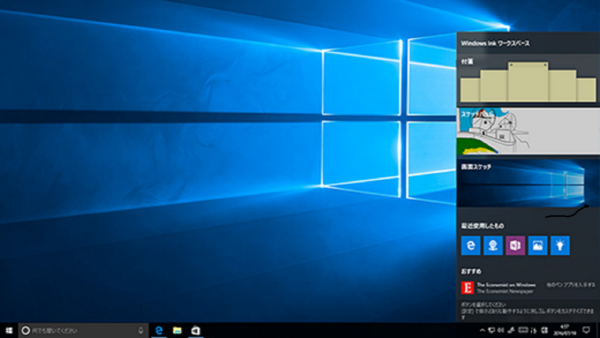
アップデート後(シンプル)
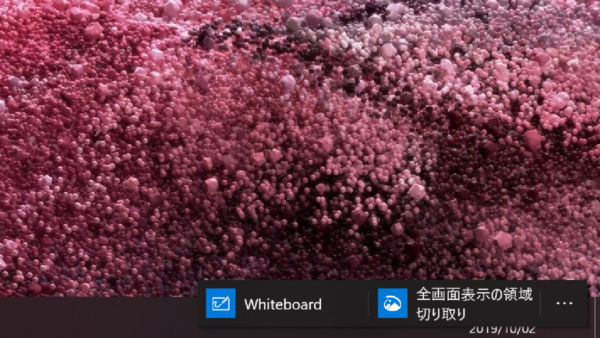
Windows Ink ワークスペースをタクスバーに表示させる手順
Windows Ink ワークスペースがタクスバーに表示されていない時は次の手順で表示させることができます。
- タクスバーを右クリックする
- Windows Ink ワークスペースボタンを表示にチェックを入れる