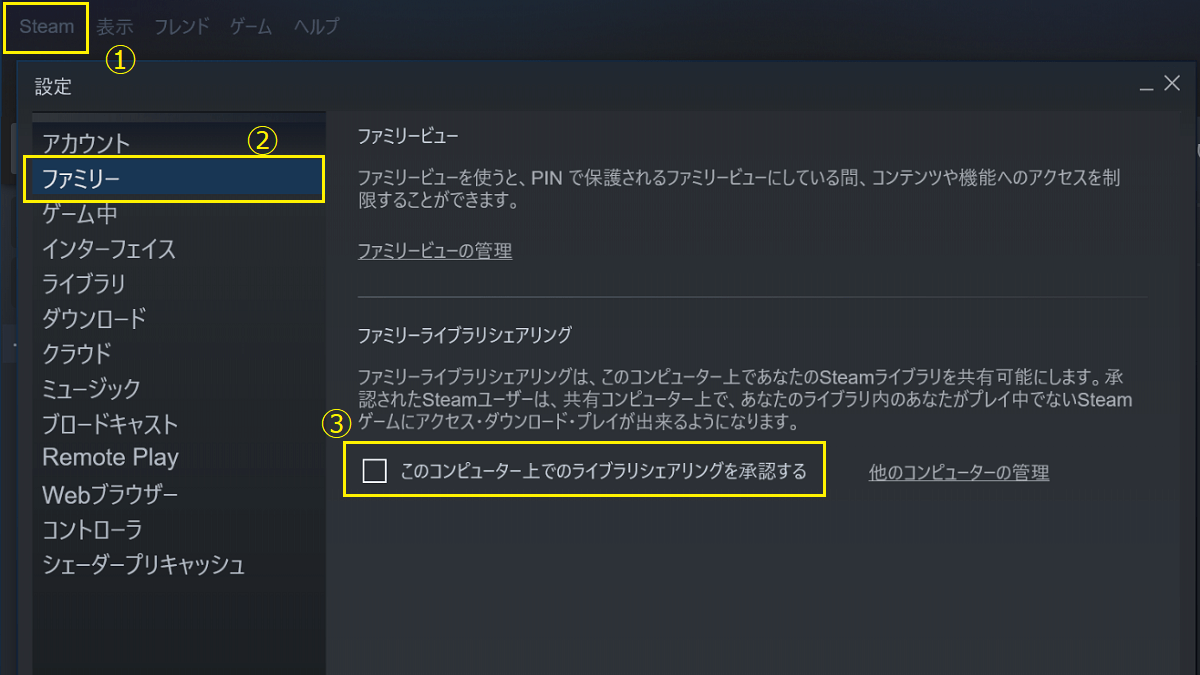Steam ファミリーシェアリング
Steam は他のアカウントの人とゲームをシェアすることができます。その手順を記載しておきます。
家族にゲームを貸してもらう場合で記載します。
- 自分のPCに家族のアカウントで一度ログインして承認してもらうことが必要
Steam ファミリーシェアリングの制限
- ファミリーライブラリシェアリングできるデパイスは10台まで可能
- ファミリーライブラリシェアリングできるアカウントは5つまで可能
Steam ファミリーシェアリングの手順
家族にゲームを貸してもらう場合、必要なもの
- ゲームを貸す家族のアカウント
- ゲームを貸してもらう自分のアカウントとPC
1.家族のアカウントのSteam ガードを有効にしてもらう
Steam ガードを有効にする方法は、ウェブサイトの設定で有効にする方法とSteamのアプリの設定で有効にする方法があります。どちらでも構いません。
Steamのウェブサイトの設定でSteamガードを有効にする
- Steamのウェブサイトで家族のアカウントでログインする
- 右上のアカウント名→アカウントの詳細を開く
- アカウントのセキュリティへ
- Steamガードの管理をクリックする
アカウントのセキュリティ
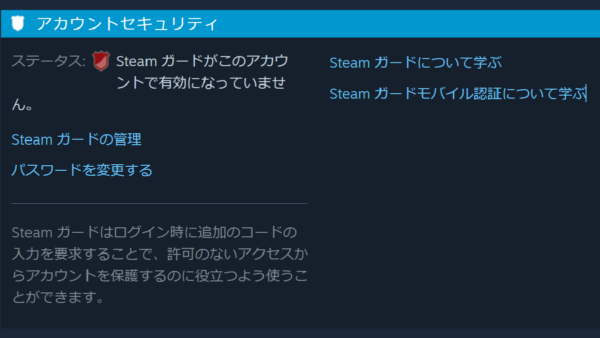
Steamガードの管理
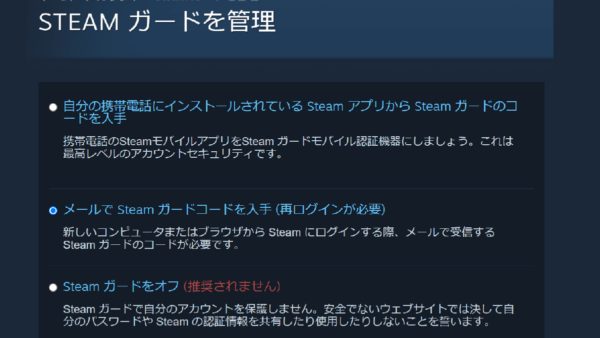
- Steamガードコードを受け取る方法をアプリかメールを選択する
- Steamアプリまたはメールでコードを受け取る
- コードを所定の場所に貼り送信する
以上で、Steamガードの設定は終了です。
2.自分のPCのアプリに家族のアカウントでログイン
自分のPCのアプリに家族のアカウントで一度ログインしなければなりません。
- 自分のPCのアプリに家族のアカウントでログインする
- 認証コードが送信される
- 次へをクリック
- 認証コードを入力し次へ(コードが認証されるとSteamガードはそのPCをアクセスを許可したデパイスのリストに加えます)
- 完了
Steamガードコードで認証する
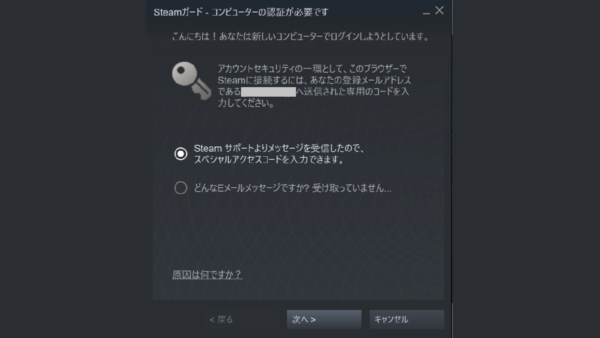
Steamガードコードで認証済み
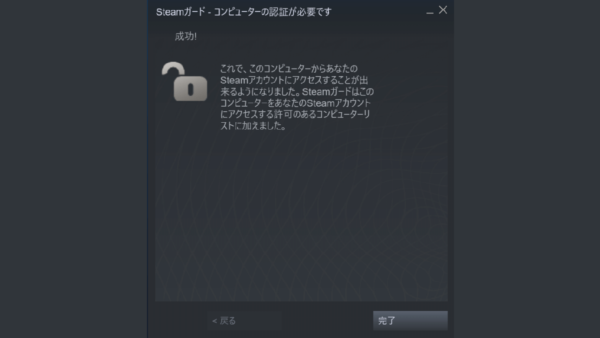
3.シャアするPCのアプリでライブシェアリングを承認する
- 左上のSteamをクリック
- 設定→ファミリーをクリック
- このコンピューター上でライブシェアリングを承認するにチェックを入れる
- 承認
- Steam→設定→ファミリーへ
- 共有するPCにチェックを入れる
ライブシェアリングを承認する
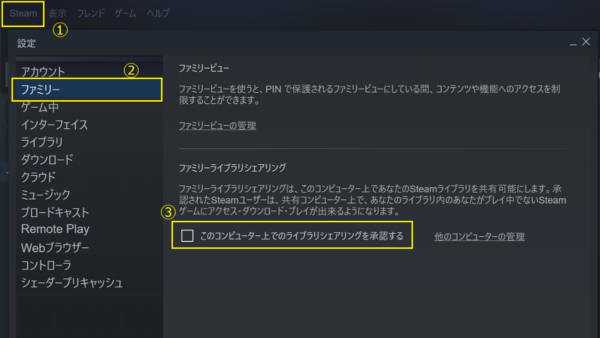
共有するPCにチェックを入れる
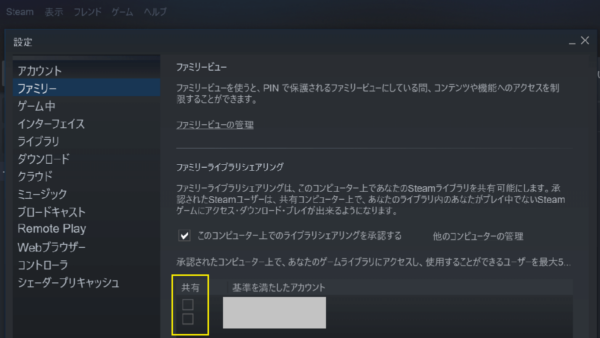
4.ログアウトする(家族のアカウント)
- 右上のアカウント名をクリック
- ログアウトをクリック→ログアウト
5.確認(自分のアカウントでログイン)
上記まででライブシェアリングが可能になったはずです。確認のために自分のアカウントでログインしてみます。ファミリービューにすると、家族が購入したゲームが自分のアカウントで表示されます。
ファミリービューにする
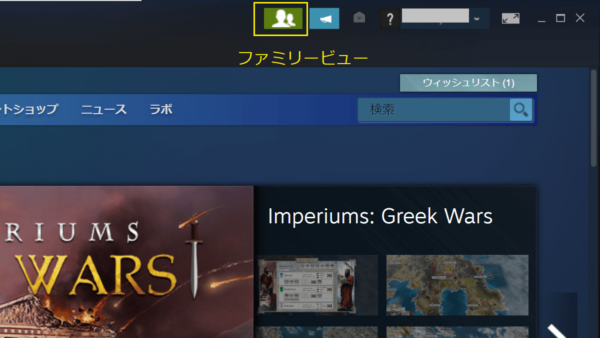
Steam 共有ライブラリで同時に2人のプレイは不可
2つのアカウントで同時に共有ライブラリにアクセスはできません。
貸してもらっている側がゲームをしていて、ゲームを貸す側がライブラリにアクセスすると、貸してもらっている側のゲームは止まります。(完全に止まるまでには数分の猶予があります)