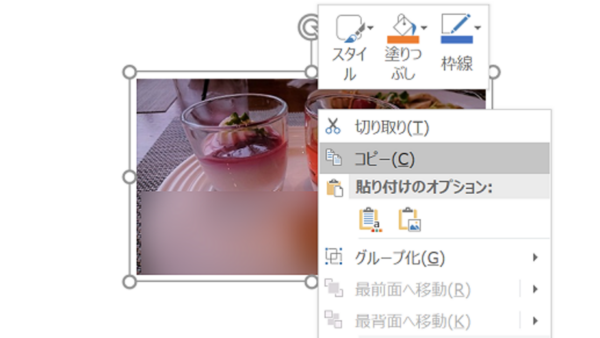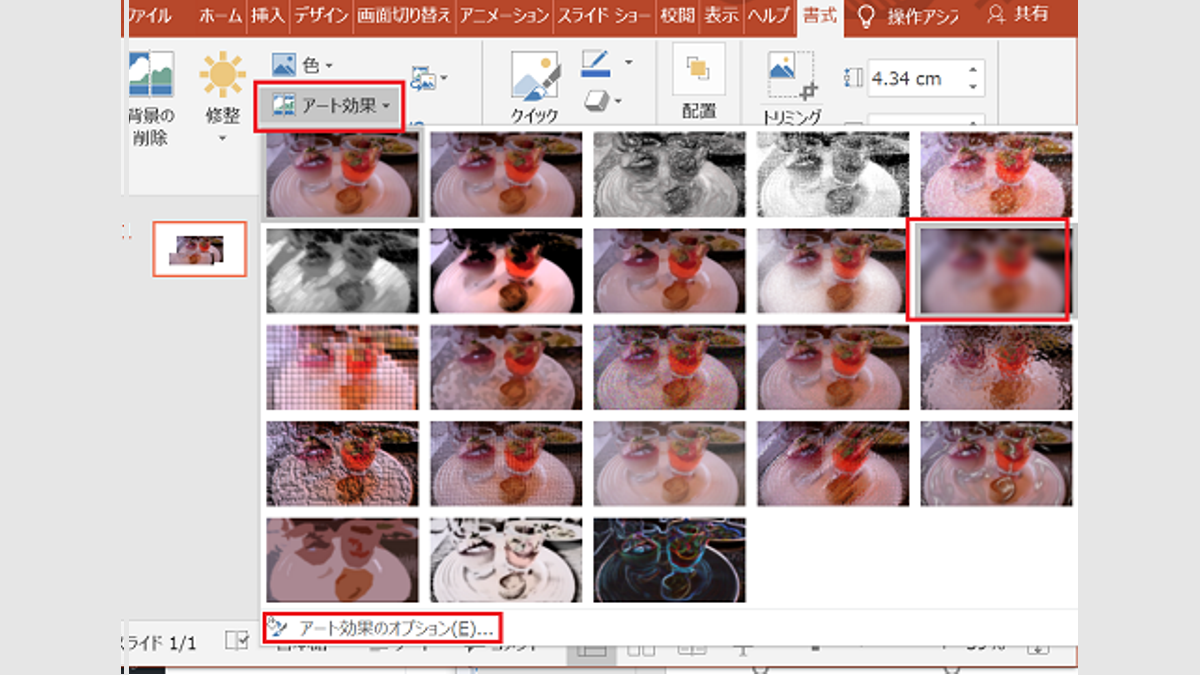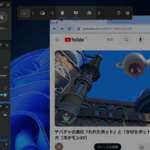今までペイントや画像編集ソフトでぼかしを入れてましたが、今回PowerPointを利用してみます。
PowerPoint(パワーポイント)で画像の一部にぼかしを入れる手順
ぼかしを入れたい画像をコピーし、ぼかしを入れる部分を切り出し、その部分をぼかし、元の画像を
- 画像をコピーする
- コピーした画像を貼る
- コピーした画像をトリミングする。
1.画像を2枚にする
画像を右クリックしコピー、右クリックし貼り付けます。
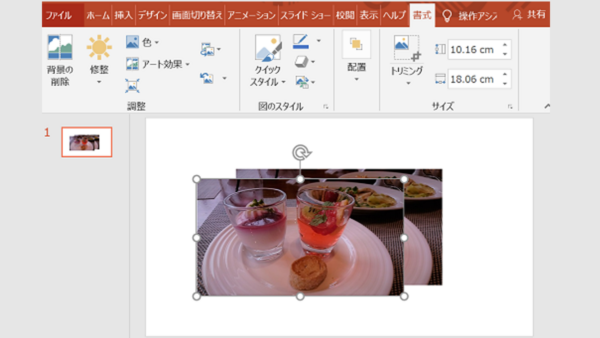
2.ぼかしを入れる部分をトリミングする
トリミングで、ぼかしを入れたい部分だけ残します。
- コピーした画像をクリックする
- 書式→トリミング
- 丸印にカーソルを合わせクリック
- ぼかしを入れたい部分だけ残し切り取る
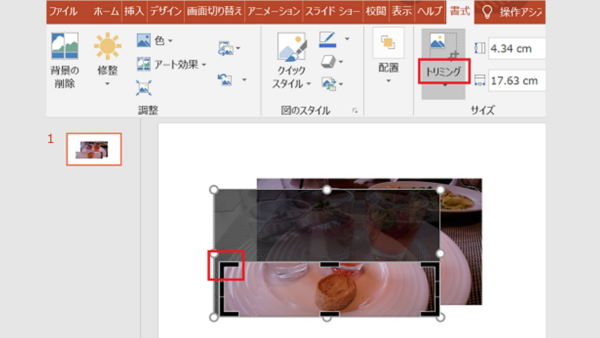
3.ぼかしを入れる
トリミングした部分にぼかしを入れます。
- 書式→アート効果
- ぼかしを選択
アート効果のオプションで、右側に図の書式設定のツールが表示されます。そのツールの半径でぼかし具合を調整できます。
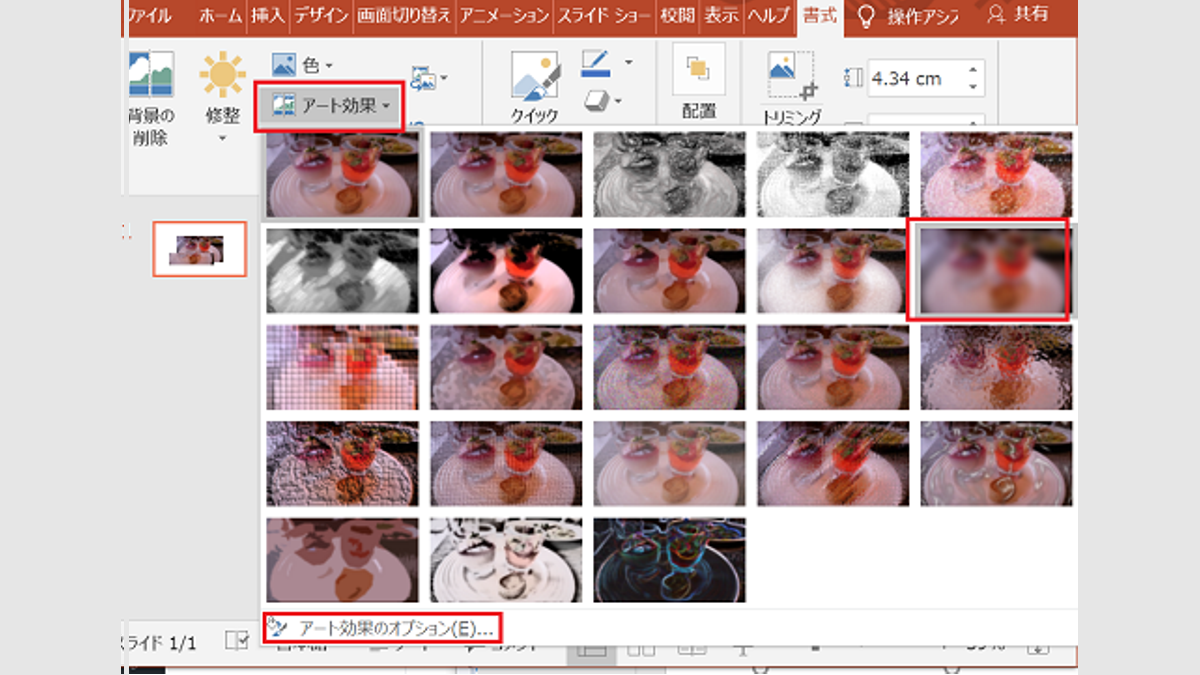
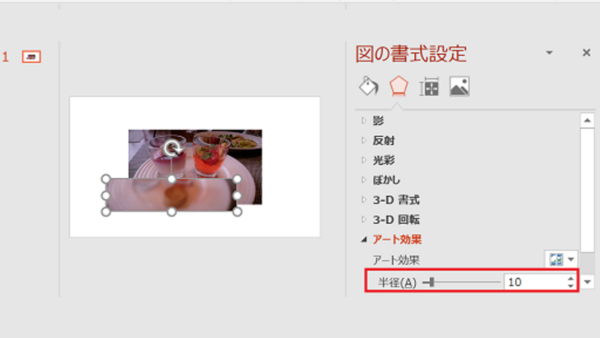
4.画像のグループ化
元の画像の上にぼかした画像をのせます。2つの画像はバラバラですのでグループ化して1つにします。
- Ctrlキーを押しながらグループ化する2つの画像を選択
- 右クリックでグループ化を選択
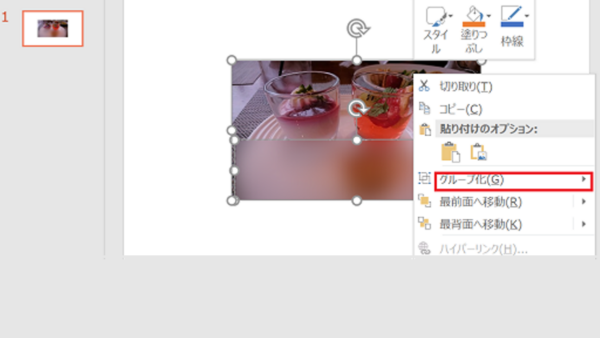
5.保存
最後は画像を保存します。保存形式は様々選べます。保存後、画像以外の不要な部分はWindows のフォトやペイントでトリミングします。
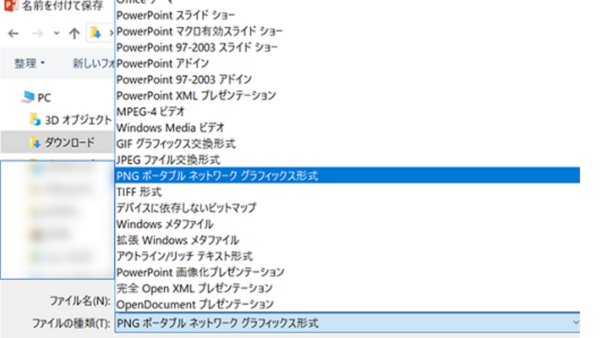
保存せず、グループ化した画像を右クリックでコピーして、ペイントに貼りペイントでトリミングすることも可能です