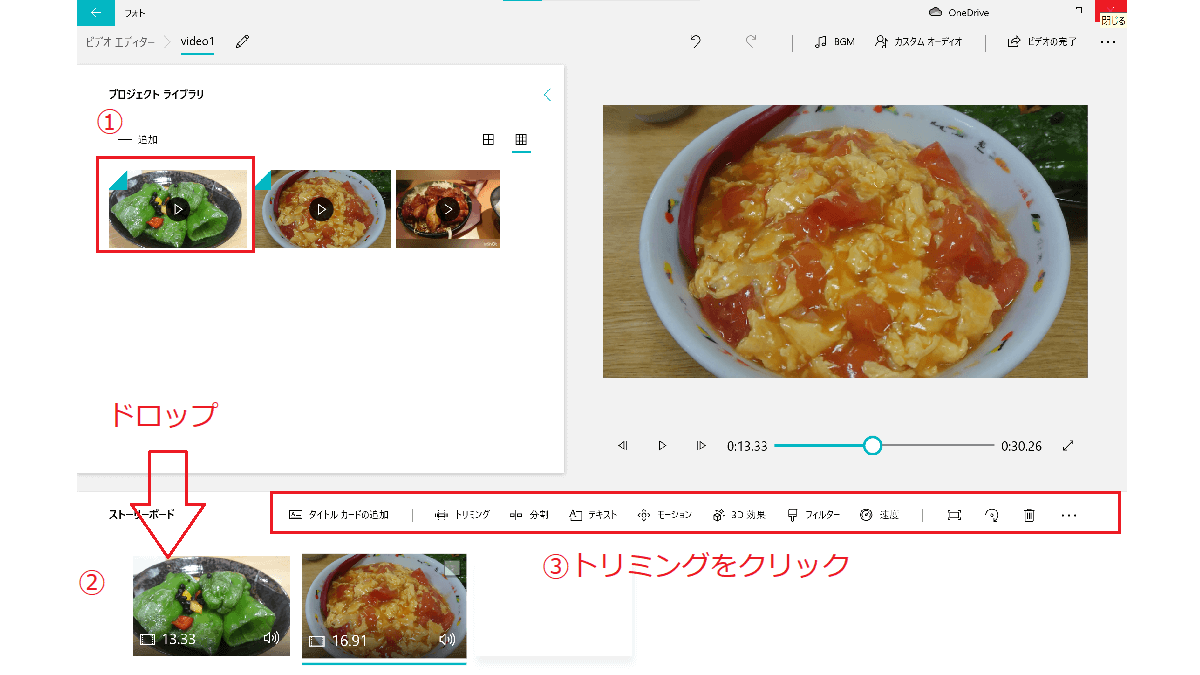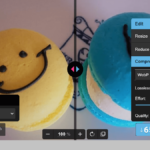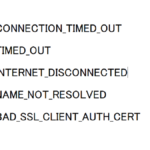Windows10 のフォトにできること
フォトはムービーメーカーの後継になります。ムービーメーカーは2017年にサポートを終了しています。
- タイトルの追加
- トリミング
- 分割
- テキストの挿入
- モーション(動画を上や下などに移動させる)
- バブルや雨や雷などの効果の追加
- フィルター
- 速度の変更
Windows10 のフォトを利用する
Windows10 のフォトの起動
Windowsの検索窓でフォトと検索すると「フォト」のアプリで検索結果に出ます。またはスタートボタンから「フォト」を選びます。
- フォトを起動する
- 右上の新しいビデオ→新しいビデオプロジェクトへ
- 適当な名前を入力してOK
フォトの作業する画面
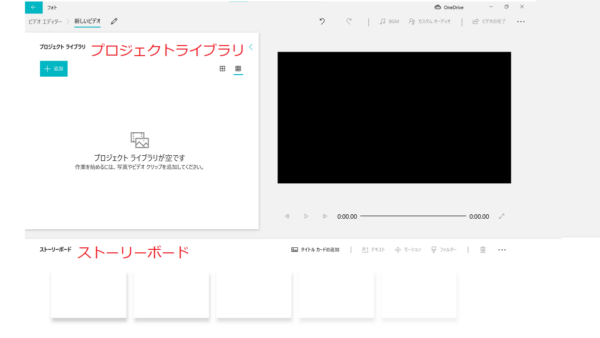
プロジェクトライブラリ
編集する動画を置いておく場所。編集する動画の一覧になります。数種類の動画を繋ぎ合わせたりできます。
ストーリーボード
動画が再生される順に並べる
Windows10 のフォトで作業する
- プロジェクトライブラリに編集に利用する動画をドロップダウン
- ストーリーボードに再生させたい順番に動画をドロップダウン
- 動画をトリミングする
- 音楽を挿入する場合は右上のBGMまたはカスタムオーディオをクリック
- ビデオを終了をクリック
- 保存する画質を選ぶ
- エクスポートをクリック
プロジェクトライブラリに動画をドロップ
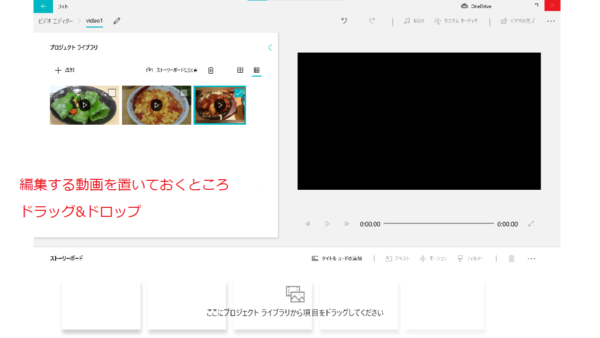
ストーリーボードに再生させたい順番にドロップ
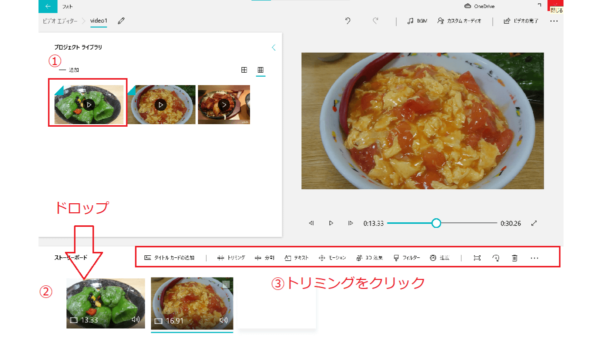
動画をトリミングする
ストーリーボードのトリミングしたい画像を選択し、トリミングをクリック
- トリミングする動画をクリック
- トリミングする開始と終了を決める
- 完了をクリック
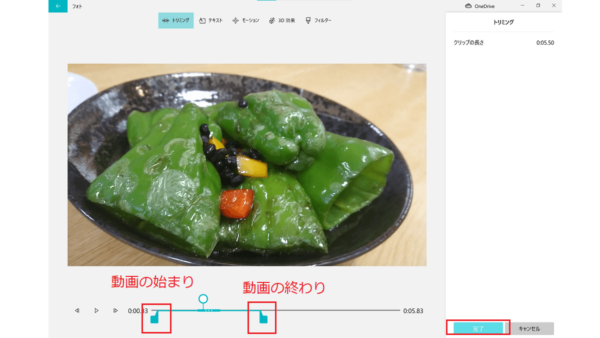
動画に音楽を入れる
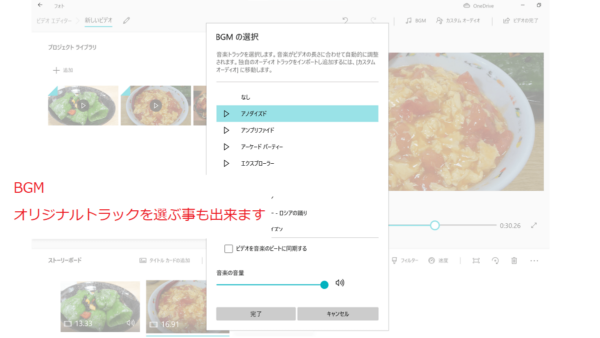
Windows10のフォトで保存する画質の選択
- 1080p
- 720p
- 540p
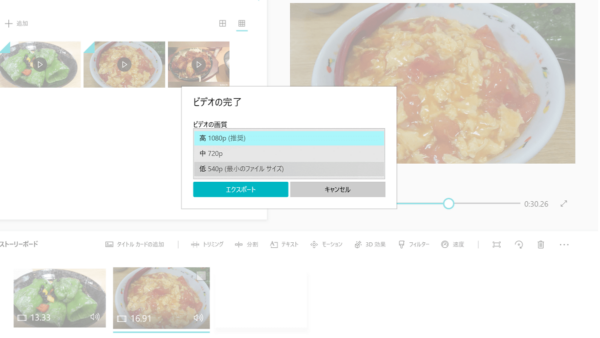
Windows10のフォトでその他の編集
フォトで次のことができます。タイトル画面の追加やテキスト挿入、フィルターの利用など、ストーリーボードのメニューで選択できます。
- ストーリーボードで編集する画像を選択
- メニューを選択
- 完了をクリック
- タイトルの追加
- トリミング
- 分割
- テキストの挿入
- モーション(動画を上や下などに移動させる)
- バブルや雨や雷などの効果の追加
- フィルター
- 速度の変更