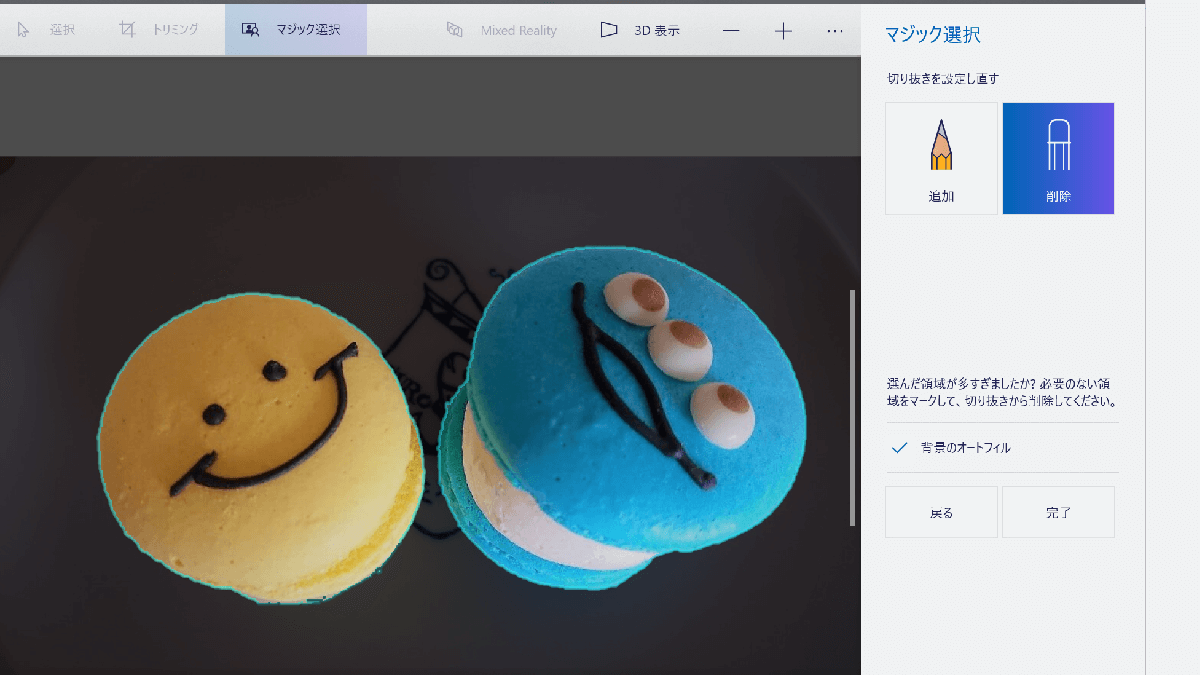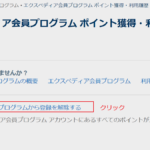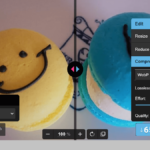透過png
PNG画像は画像の背景や画像の一部を透明にしたり、半透明にでき、Windows10に標準搭載されているペイント3Dで、透過pngを作成することができます。
その手順を記載します。
画像の背景を透過する方法
ペイント3DはWindows10に標準搭載されているアプリです。画像の背景を簡単に透明にできます。
ペイント3Dを立ち上げる
- Windowsの左下の検索で「ペイント3D」を検索
- 「ペイント3D」をクリックする
画像の背景を透明にする手順
次の3つの手順で透明にします。
- 画像を背景から切り抜く
- 透明な背景に切り抜いた画像を貼る
- 透明pngで保存する
1~3の手順を記載します。
ペイント3Dで画像を背景から切り抜く
- 新規作成または画像を開くをクリック
- 背景を透過させたい画像をドラッグ&ドロップで開く
- マジックをクリック
- 切り抜く範囲を選択し次へ※
- 切り抜く部分(透明にしたい部分)を追加または削除する
- 完了をクリック
- 切り抜きまたはコピーする
3→4.マジックをクリック
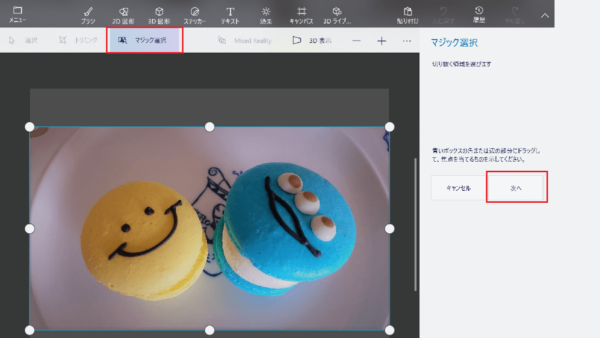
不要な部分(背景)はここで切り抜いていた方が作業しやすい場合があります。
5.切り抜きたい(透明にしたい部分)を追加または削除する
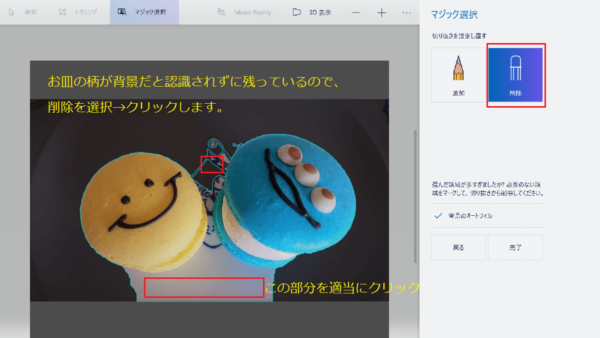
背景だとみなされず、透過させない部分が青線で囲まれています。
追加または削除する部分をクリックすると、「背景オートフィル」により、自動で追加または削除する部分を選択してくれます。
「+」「-」で拡大できますので、細かい部分は拡大して作業(選択)することができます。
| 追加 | 透過させない部分を追加 |
| 削除 | 透過させない部分を削除 |
不要な部分を削除していくと、上手くないですが、こういう感じになります。
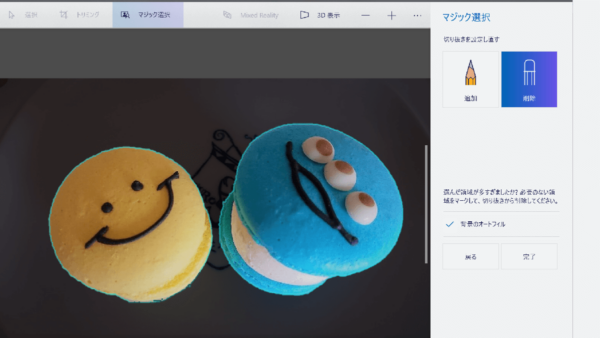
画像を切り抜き、透明背景に貼る
- 上記完了後、切り抜きまたはコピーする
- メニュー→新規作成をクリック
- 右クリックで貼り付け
- キャンパス→透明なキャンパスONにする
- メニュー→名前を付けて保存をクリック
- 保存
マジックで完了をクリックすると下の画面になります。
切り抜きまたはコピー
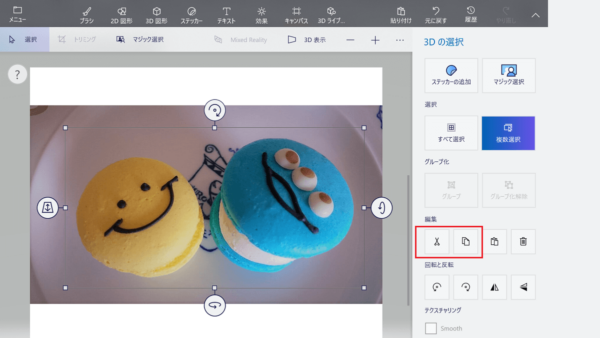
透明なキャンパスON
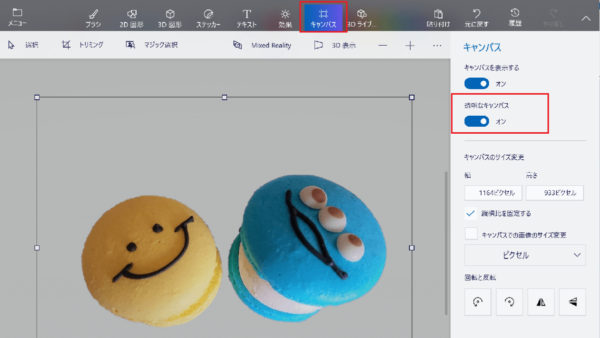
名前を付けて保存
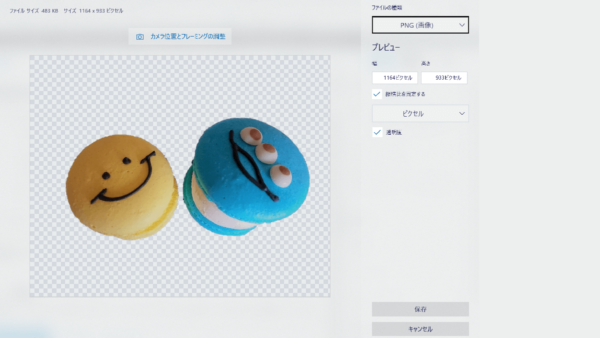
以上で背景が透過され、透過pngで保存されます。