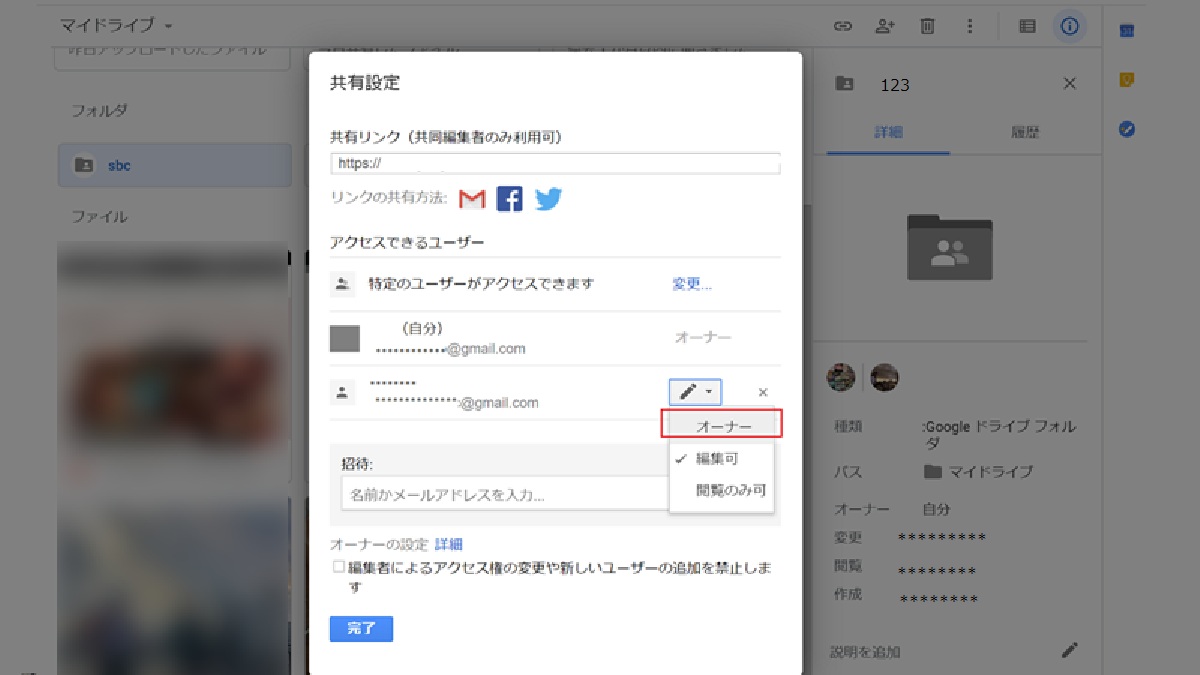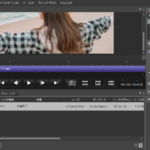Googleドライブのフォルダ・ファイルの移動
Googleドライブの保存容量がいっぱいになったので、整理、または移動させたいと思い、その手順を記載しておきます。
Googleドライブのアカウントから、別のGoogleドライブのアカウントに移動させます。
フォルダまたはファイル移動方法
1.フォルダまたはファイルの共有(移動元)
移動元での手順
一度に複数のファイルを共有する場合は、Shift キーを押しながらファイルを選ぶと複数のファイルを選択できます。
- 移動させたいフォルダまたはファイルを右クリックする
- 共有をクリック
- 移動させるアカウントのユーザー名またはメールアドレスを入力する
- 送信をクリックする
移動先(別アカウント)へメールが送信されました。
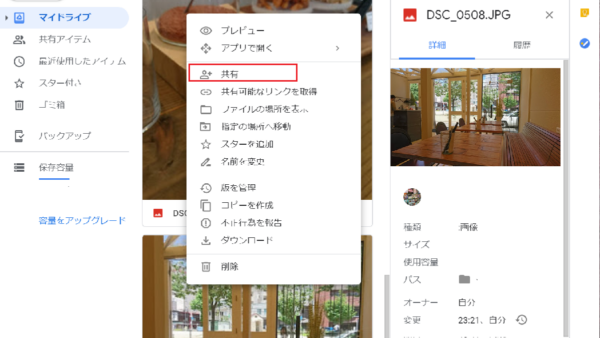
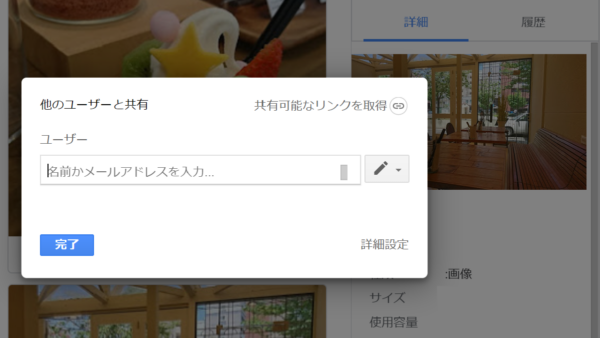
2.共有(移動先)
次に移動先での手順です。
- メールを開く
- 開くをクリックする
ファイルを共有にしたの場合 メールの内容
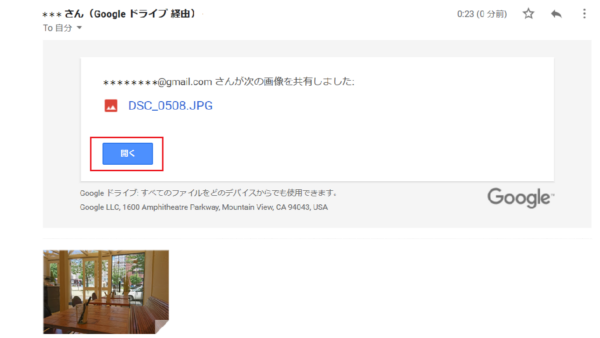
ファイルは共有アイテムの中にあります。
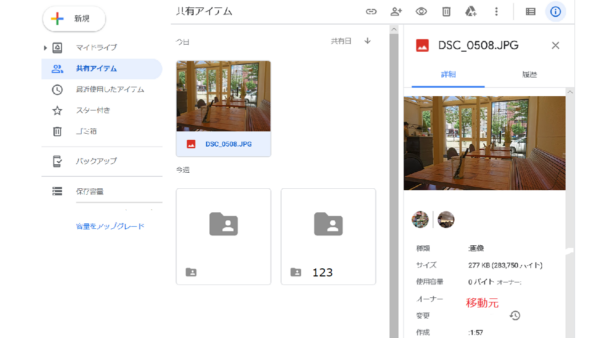
共有アイテムにファイルとフォルダがある
フォルダを共有にしたの場合 メールの内容
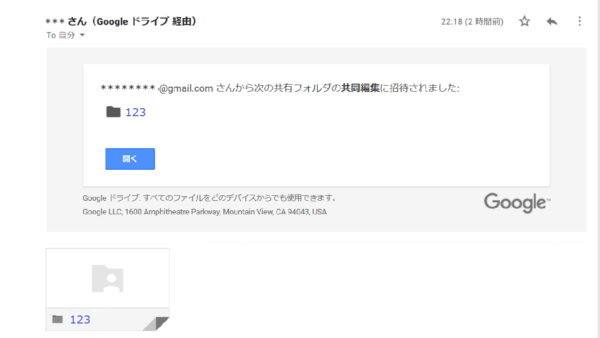
開くをクリックすると、共有アイテムにフォルダがあり、フォルダの中のファイルが表示されます、
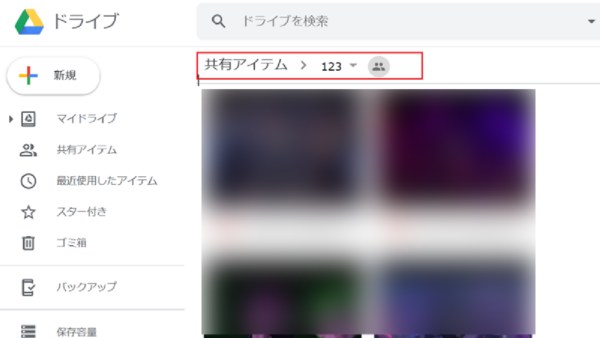
3.フォルダ・ファイルのオーナーの変更(移動元)
移銅元での手順です。
共有したフォルダ・ファイルは移動元ではマイドライブにあります。
- マイドライブを開く
- オーナーを変えるフォルダ・ファイルを右クリックする
- 共有をクリックする
- 詳細設定を開く
- アクセスできるユーザーの名前の横の▼を開く
- オーナーを選ぶ
- 変更を保存する
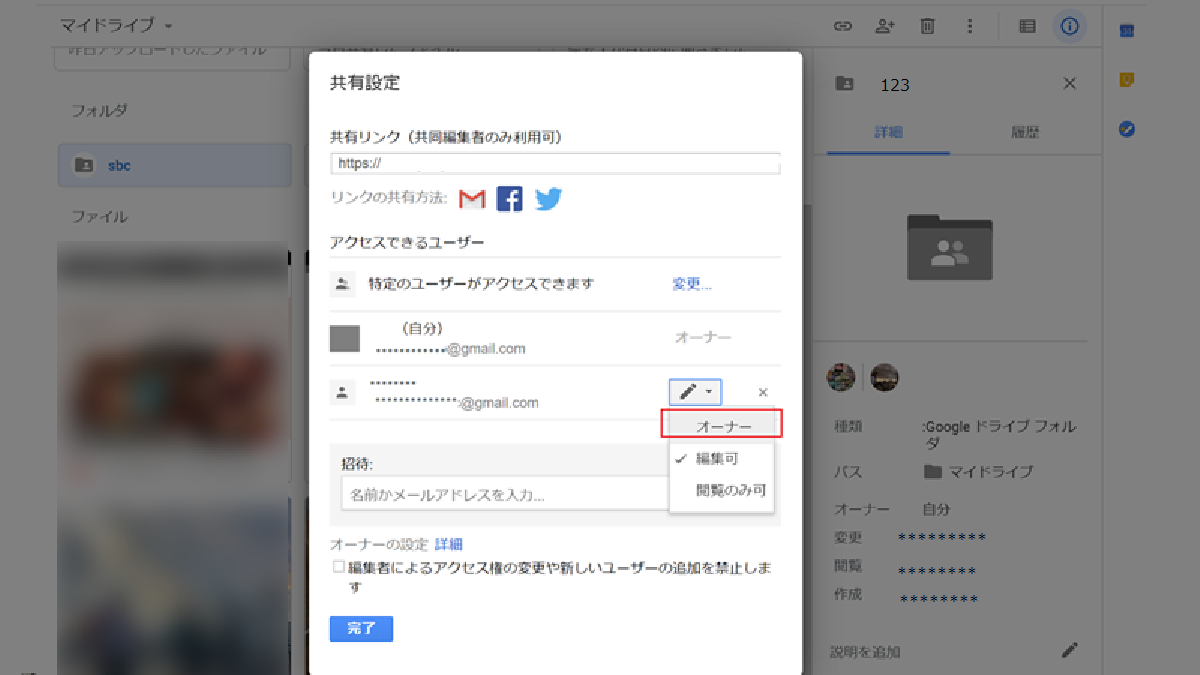
(注意書き)最後に注意書きを読んでOKをクリックします。
オーナーの権限を譲渡すると、新しいオーナーに通知が送信されます。あなたは共有設定を変更できなくなり、新しいオーナーはあなたのアクセス権を削除することもできるようになります。
オーナーを変更できるファイル
オーナーを変更できるファイルは以下です。フォルダのオーナーを変更してもフォルダ内のファイルのオーナーは変更になりません。
- Google ドキュメント
- Google スプレッドシート
- Google スライド
- Google フォーム
- Google 図形描画
- Google マイマップ
- フォルダ
オーナー変更後のフォルダ・ファイルの場所
移動元
オーナー変更後もフォルダやファイルはマイドライブにあり、共有アイテムに表示されるようになります。
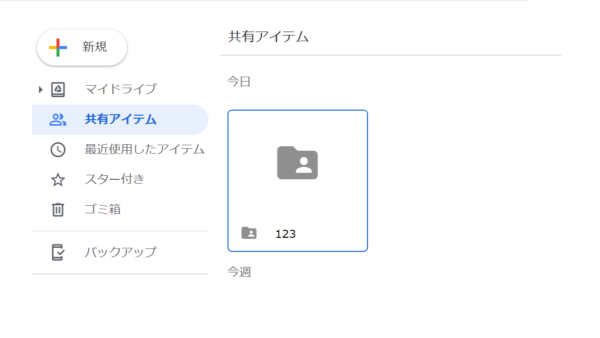
移動先
共有アイテムに表示されていたフォルダやファイルは、オーナー変更後は共有アイテムに表示されず、マイドライブにあります。
4.共有を停止(移動先)
移動先で移動元の共有を停止します。
- マイドライブの共有を停止するフォルダ・ファイルを右クリック
- 共有をクリックする
- 詳細設定を開く
- アクセスできるユーザーの横の×をクリックし共有を停止する
- 変更を保存
アクセスできるユーザーを確認し、完了をクリックします。
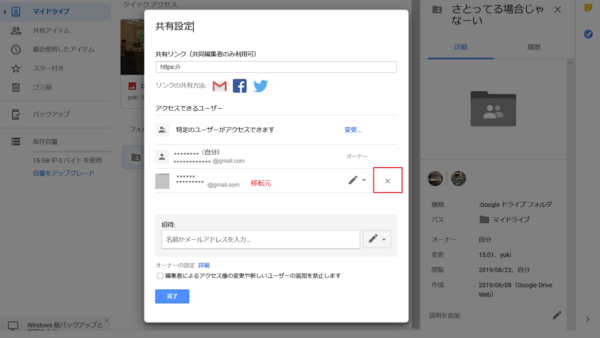
フォルダ・ファイルを移動し、オーナーを変更後、共有を停止すると移動元のフォルダ・ファイルはなくなります。移動先のマイドライブにフォルダ・ファイルはあります。
共有停止後の移動元のフォルダ・ファイル
マイドライブにも共有アイテムにもフォルダ・ファイルはありません。
共有停止した移動先のフォルダ・ファイル
マイドライブにフォルダ・ファイルがあります。移動が完了しています。