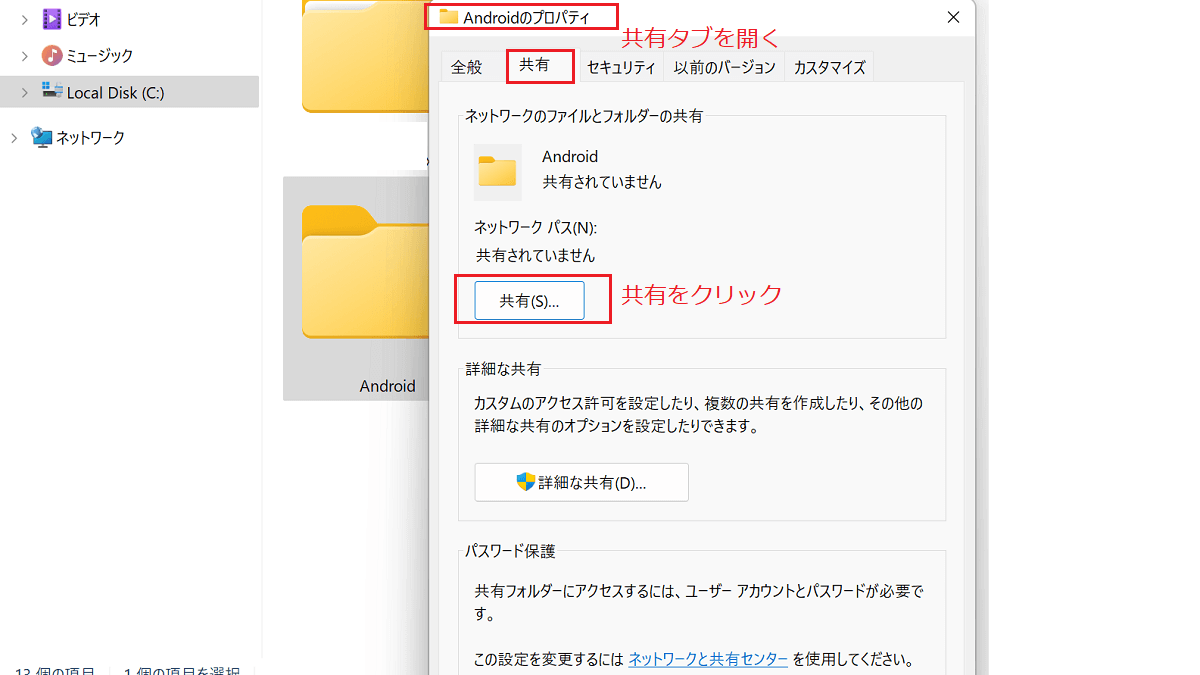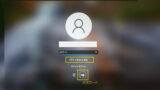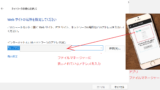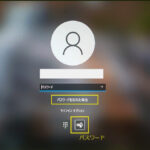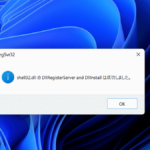スマートフォンからPCの特定のフォルダに画像を送る方法
スマートフォンからPCの特定のフォルダに画像や動画やファイルを送る方法です。アプリ「ファイルマネージャー」を利用します。手順は次の通りです。
- PCにスマートフォンと共有するフォルダを作る
- スマートフォンからPCの共有フォルダに接続する
これで、PCとスマートフォンの共有フォルダができ、画像や動画、ファイルを送ることができます。
PCにスマートフォンと共有するフォルダを作る
Cドライブにファルダを作成します。
- 右クリック→新規作成→フォルダ
- フォルダを右クリックする→プロパティ
- 共有タブを開く
- 共有する相手の名前を入力または選び「共有」をクリック
これで共有するフォルダ「Android」ができました。
右クリック→新規作成→フォルダ(フォルダ名はAndroidにしています)
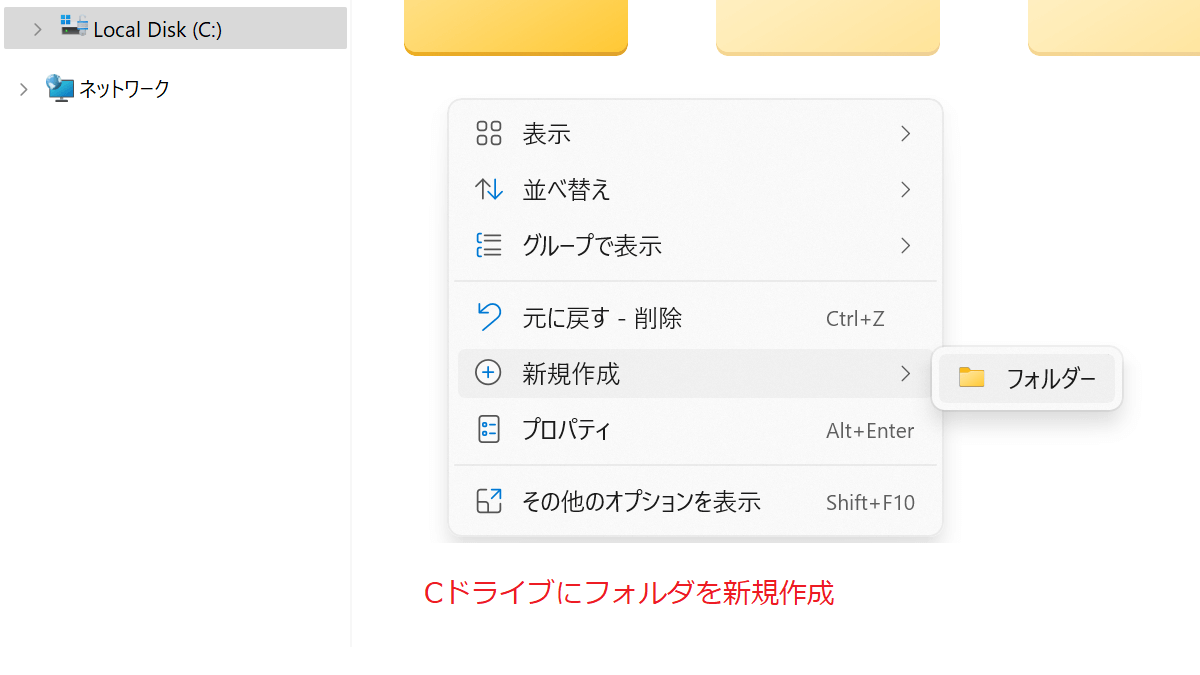
フォルダを右クリックする→プロパティを開く
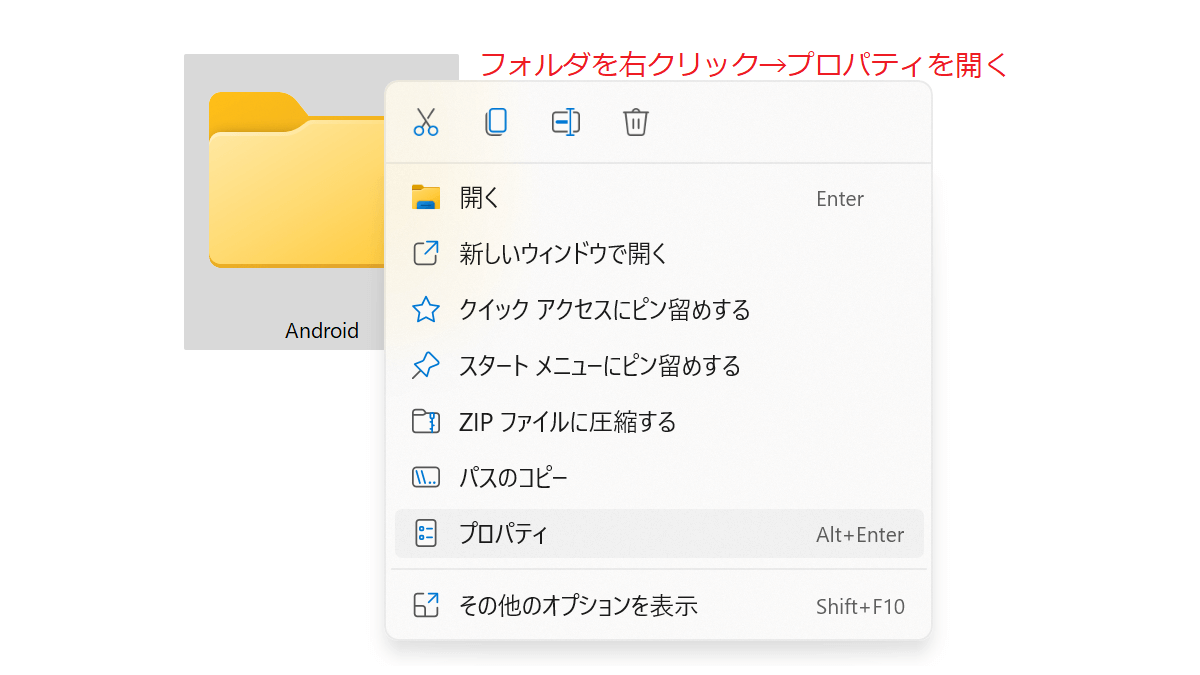
共有タブを開き共有をクリック
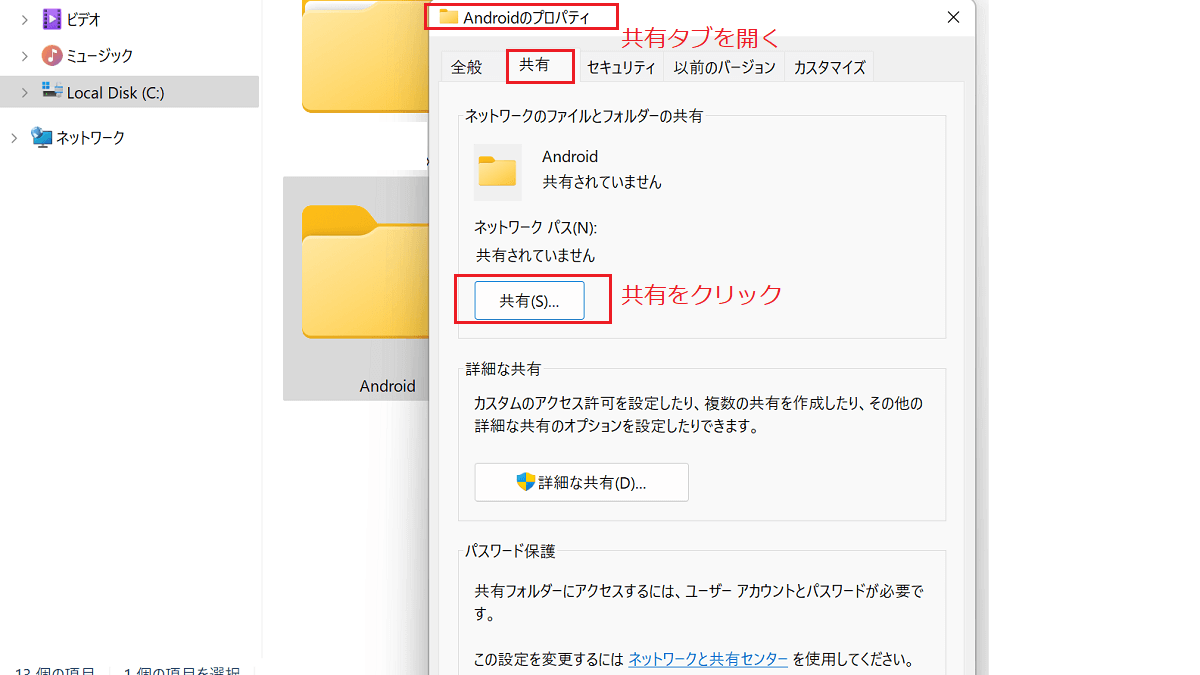
共有する相手の名前を入力または選び「共有」をクリック
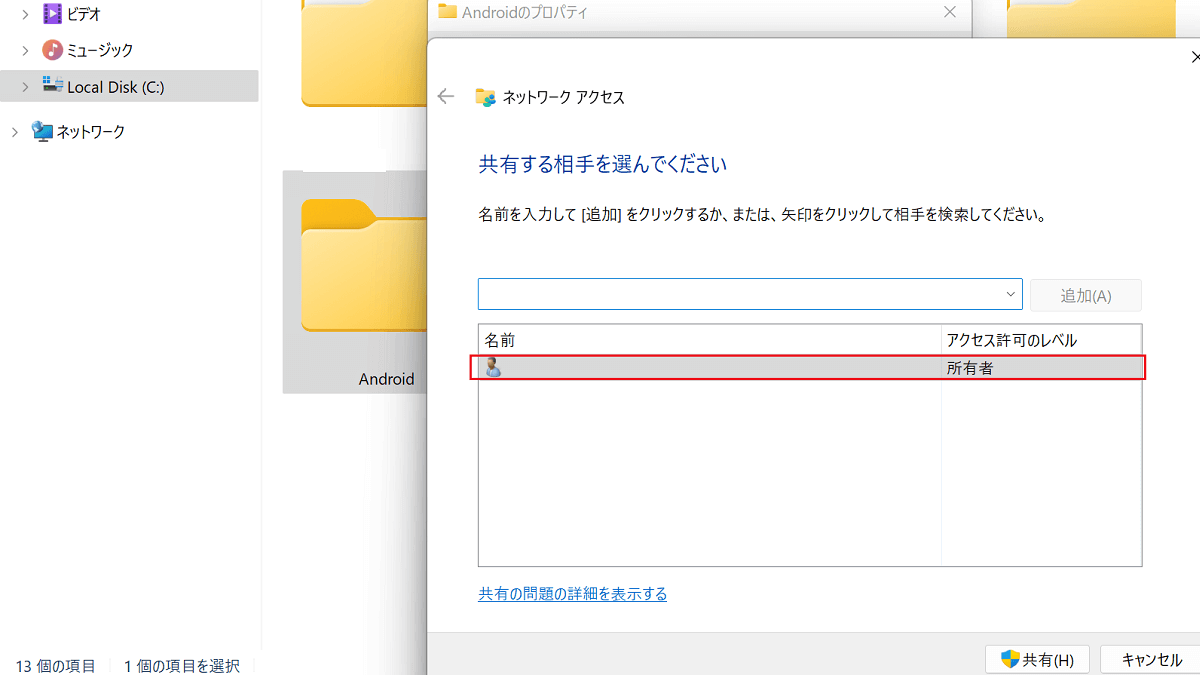
スマートフォンからPCに接続する
スマートフォンからPCに接続する時には、アプリ「ファイルマネージャー」を利用します。ファイルマネージャーには、スマートフォンとPCの画像を共有する方法が3通りあります。ここでは「リモート」を使います。
- Play ストアより「ファイルマネージャー」をインストール
- 「リモート」をタップする
- 「リモートロケーションを追加する」をタップ
- ローカルネットワークをタップ
- PCが表示される
- PCのユーザー名とパスワードを入力する(初回のみ)
これで、リモートにPCのフォルダが表示されます。UsersとAndroidがあり共有できます。
「ファイルマネージャー」インストール→リモートへ
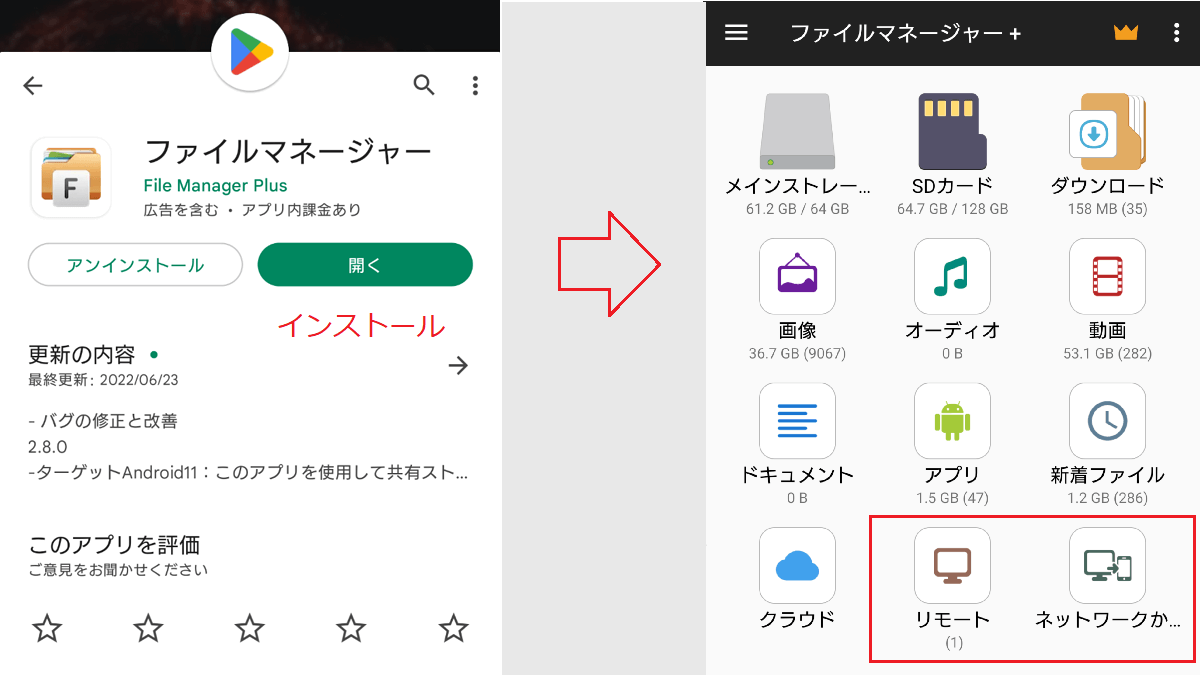
リモートロケーションを追加
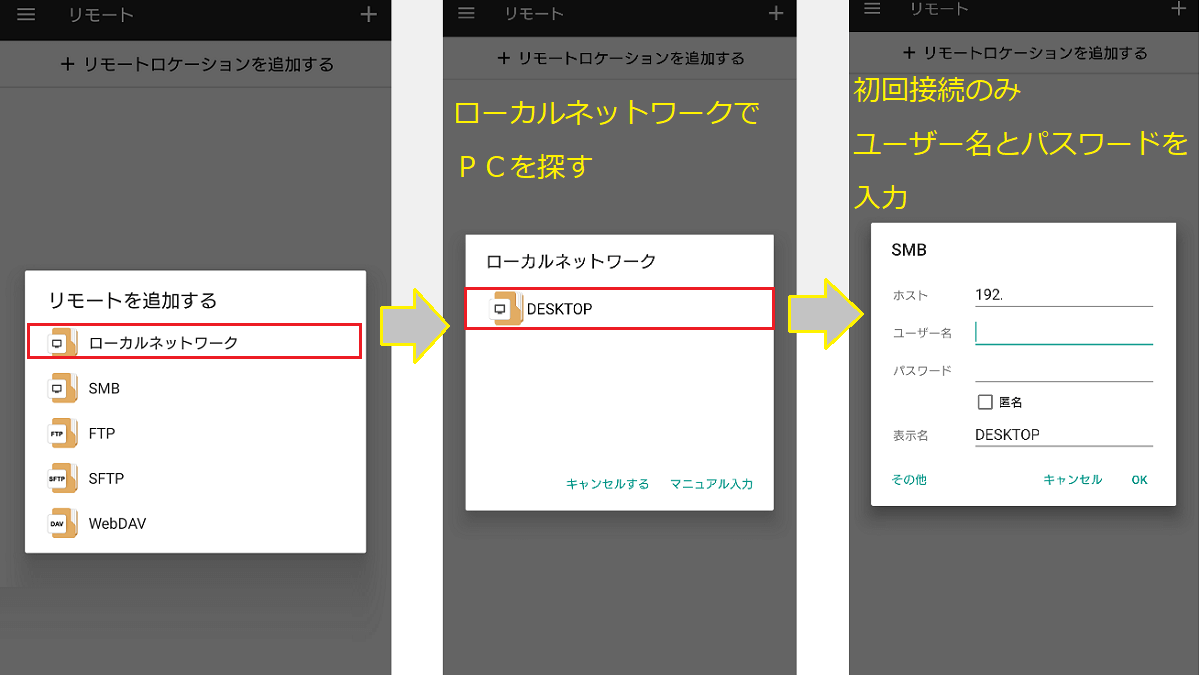
リモートをタップするとPCのフォルダ「DESKTOP」と「DESKTOP」を開くと「Android」と「Users」のフォルダがあります。
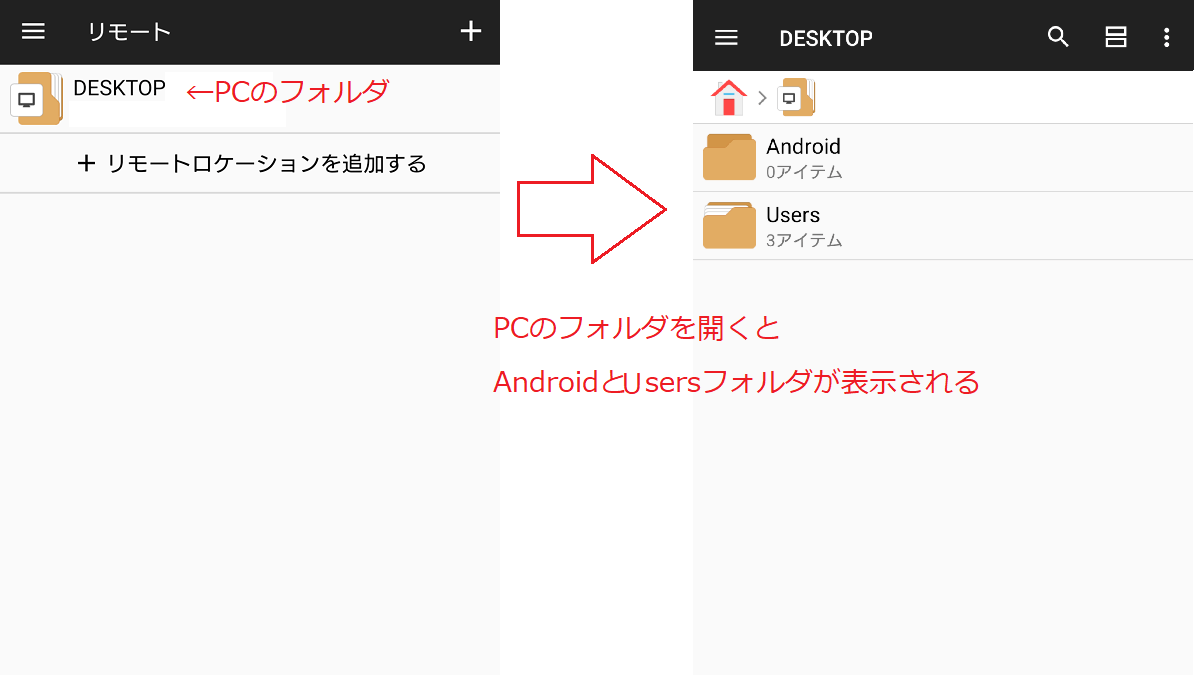
PCのユーザー名とパスワードを確認
PCのユーザー名とパスワードがわからない場合の確認です。
PCとスマートフォンがWi-Fiで繋がらない場合
もし、PCとスマートフォンが繋がらなくなった場合は、次のことを確認します。
- IPv4 アドレス(192.・・・)は同じか?
- PCとスマートフォンが繋がっているWi-Fiは同じか?
IPv4 アドレスを固定していない場合、IPv4 アドレスが変わることがあるので、同じかチェックします。
Wi-Fiは周波数の違いでAとGがあるので、同じWi-Fiに繋がっているか確認します。
スマートフォンの画像や動画をPCの共有フォルダに入れる
スマートフォンの画像をPCの共有フォルダに入れる方法はいくつかあります。
アルバムから共有フォルダに入れる手順
- アルバムを開く
- 共有する画像を選択(長押しで複数選択可能)
- 共有ボタンをタップ
- ファイルマネージャーを選択
- リモートをタップ
- PCのフォルダをタップ
- Androidをタップ
- 保存をタップする
アルバム(複数または1枚選択)→共有ボタンをタップ
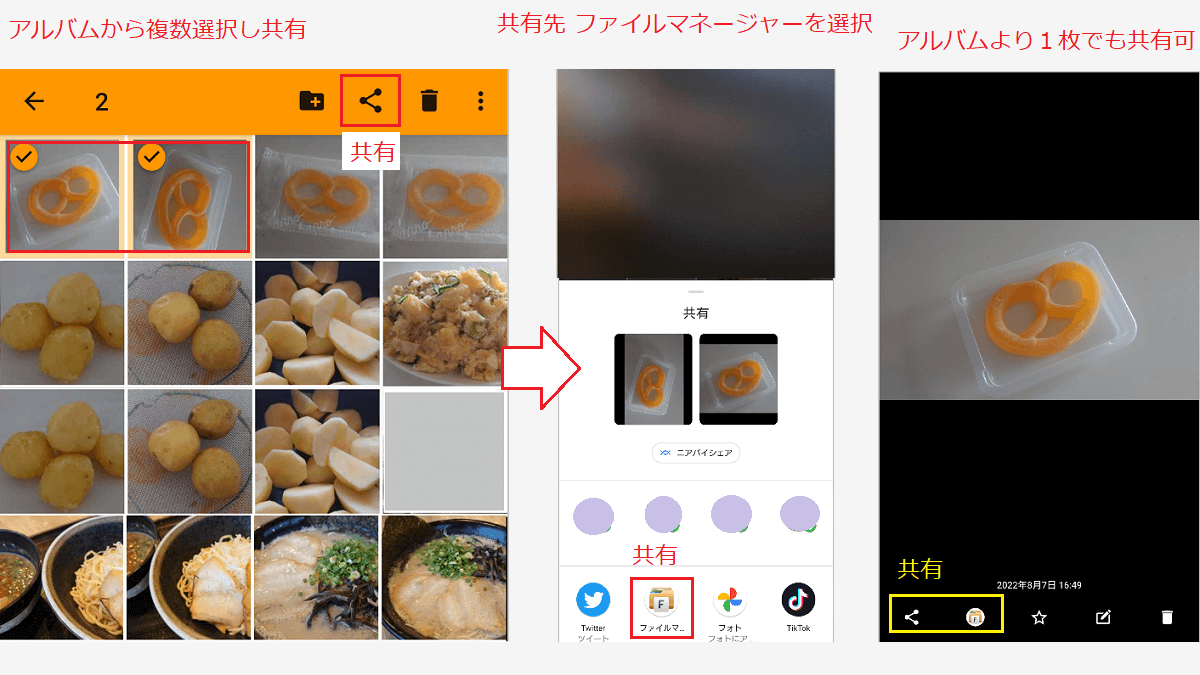
リモート→PCのフォルダ→Android→保存
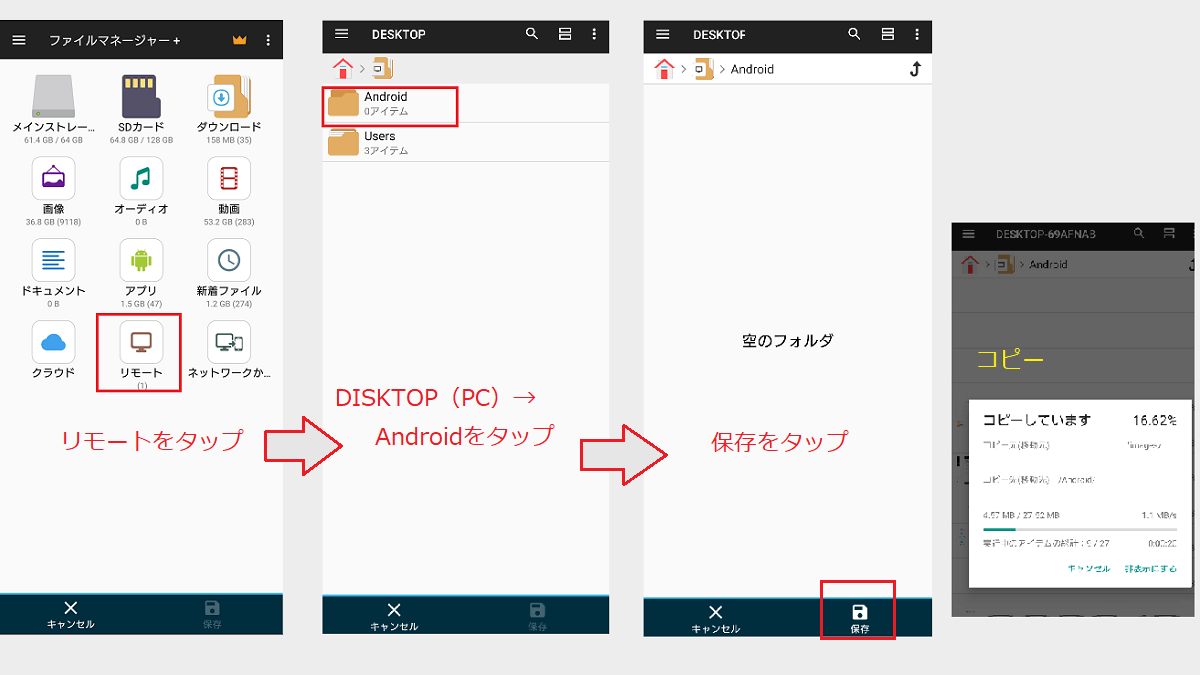
ファイルマネージャーから共有フォルダに入れる手順
例として、ファイルマネージャーの「新着ファイル」から共有フォルダに入れる手順です。新着ファイルは日付別に並んでいます。
- ファイルマネージャーのホーム画面より「新着ファイル」開く
- 画像を選択する(長押しで複数選択可)
- コピーをタップ
- ホームをタップし、ホームへ戻る
- リモートをタップ
- DISKTOP→Androidをタップ
- 貼り付けをタップ
ファイルマネージャー→新着ファイル→画像を選択をコピー→ホーム→リモート→Androidに貼り付け
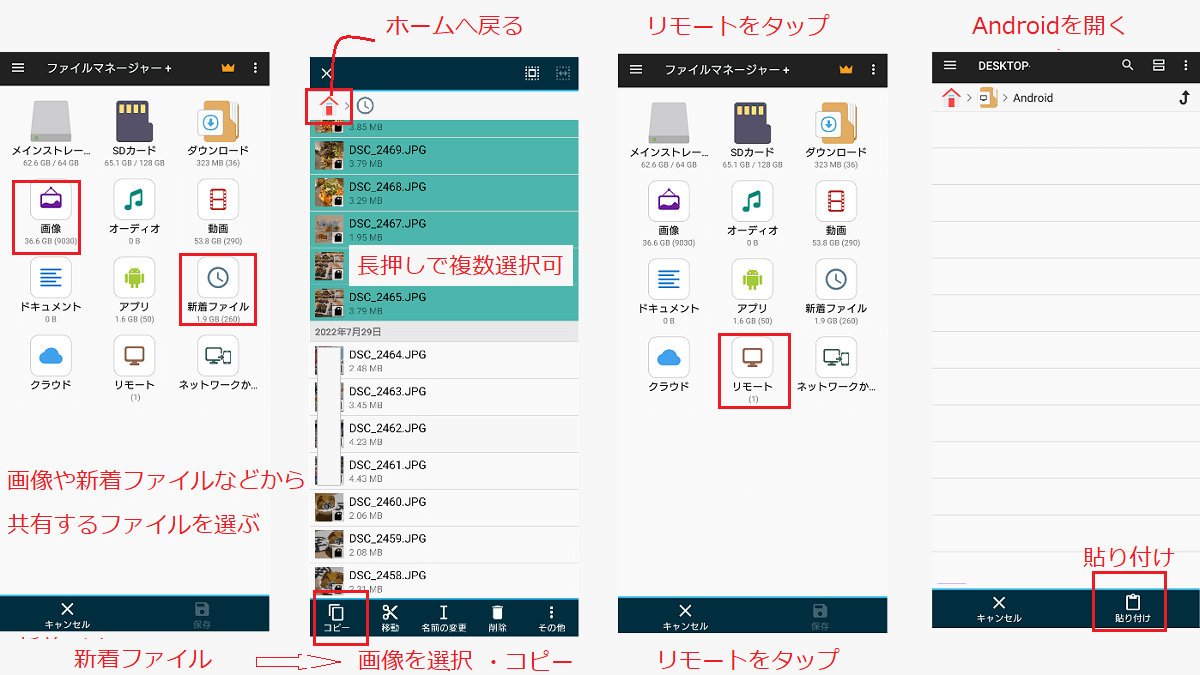
スマートフォンの画像を共有フォルダに入れた場合
PC側から見た共有フォルダ
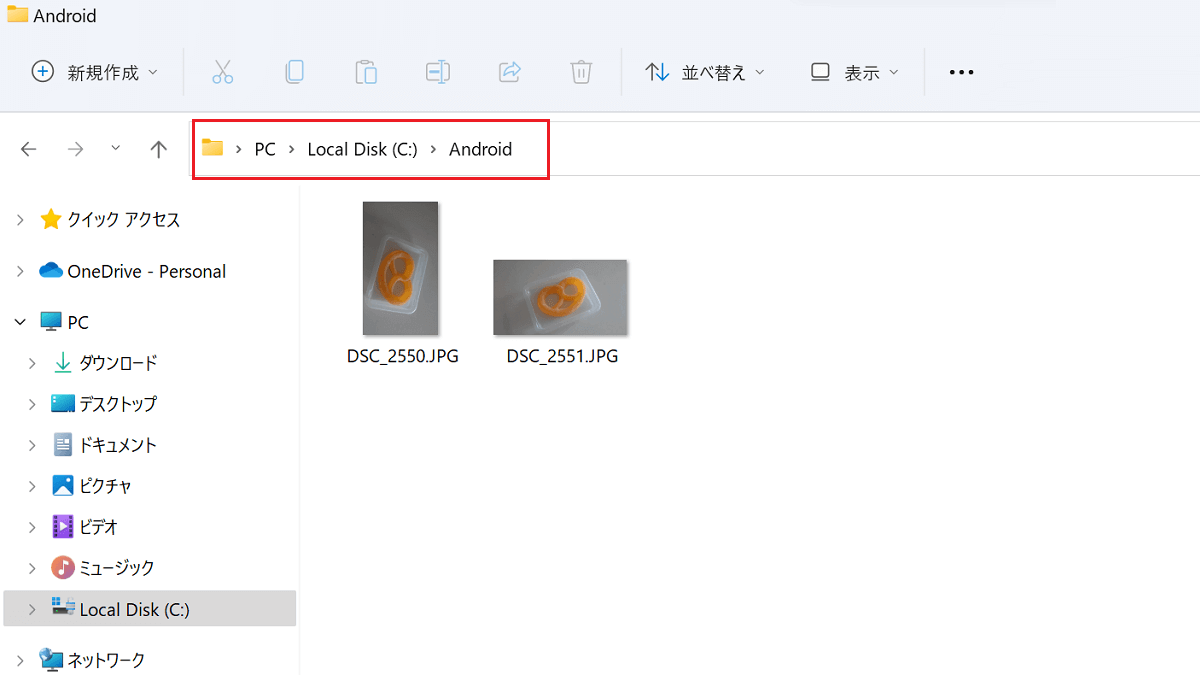
スマートフォンで選んだ画像がPCと共有されています。
PC側からスマートフォンに接続設定する場合
PC側からスマートフォンに接続設定する場合は、ファイルマネージャーの「ネットワークから接続」を選択します。その方法については下のリンクをご参考下さい。